11 paprastų būdų, kaip ištaisyti neveikiantį HDMI garsą sistemoje Windows 11
Įvairios / / April 05, 2023
Atrodo, kad žiūrint filmą, serialą, laidą ir t. t. HDMI garso naudojimas tapo pagrindiniu dalyku. Dėl geresnės garso kokybės ir kitų garso patobulinimų vartotojai dažnai naudoja HDMI, norėdami prijungti „Windows“ kompiuterį prie televizoriaus ar išorinių ekranų. Tačiau kartais tai taip pat sukelia problemų, tokių kaip garsas, neatkuriamas per HDMI. Jei taip pat susiduriate su šia problema, štai kaip ištaisyti HDMI garsą, kuris neveikia „Windows 11“.

„Windows 11“ su daugybe funkcijų yra patogi naudoti, su integruotais trikčių šalinimo įrankiais ir lanksčiais nustatymais, kuriuos galima lengvai keisti pagal vartotojų poreikius. Taigi, panagrinėkime daugiau, kaip ištaisyti per HDMI sklindantį garsą „Windows 11“ įrenginyje su pataisymais – nuo paprasčiausio HDMI laido patikrinimo iki garso tvarkyklių ir ne tik patikrinimo.
1. Patikrinkite naudojamą HDMI kabelį ir HDMI prievadą
Prieš pradedant trikčių diagnostiką, visada rekomenduojama patikrinti HDMI kabelio jungtį su įvesties ir išvesties įrenginiais. Norėdami tai padaryti, tiesiog atjunkite HDMI kabelį nuo „Windows 11“ įrenginio bei išvesties įrenginio ir vėl prijunkite.
Tada pabandykite pakeisti HDMI kabelį ir naudokite kitą HDMI prievadą, kad prijungtumėte kabelį. Jei HDMI garsas veikia gerai, vadinasi, nustatėte problemą. Jei jis vis tiek neveikia, atlikite toliau nurodytus trikčių šalinimo veiksmus.
2. Patikrinkite garsumo lygius sistemoje „Windows“ ir televizoriuje
Bet kuriame įrenginyje visada įsitikinkite, kad garsas veikia. Tai gali atrodyti kaip pagrindinis žingsnis, bet jei „Windows“ sistemoje neveikia garsas, jis neveiks ir įrenginiui, prijungtam per HDMI. Taip pat rekomenduojama patikrinti televizoriaus garso nustatymus ir įsitikinti, kad viskas veikia tinkamai.
Lengviausias būdas patikrinti garsą – tiesiog spustelėti garso piktogramą „Windows“ užduočių juostoje ir patikrinti garsumo lygį.

3. Iš naujo paleiskite „Windows“ kompiuterį ir televizorių
Kitas paprastas neveikiančio HDMI garso pataisymas – iš naujo paleisti įrenginius. „Windows“ įrenginio paleidimas iš naujo padeda pagerinti našumą, ištaisyti nedideles programos klaidas ir efektyvinti RAM procesą. Štai kaip iš naujo paleisti „Windows“.
1 žingsnis: Eikite į „Windows“ užduočių juostą ir spustelėkite pradžios piktogramą.
2 žingsnis: Meniu Pradėti spustelėkite maitinimo mygtuką.

3 veiksmas: Čia pasirinkite Paleisti iš naujo.

Dabar jūsų „Windows“ bus paleistas iš naujo.
Norėdami iš naujo paleisti televizorių, paspauskite maitinimo mygtuką televizoriaus nuotolinio valdymo pulte ir išjunkite televizorių, tada paspauskite mygtuką, kad vėl įjungtumėte. Arba taip pat galite paspausti televizoriaus maitinimo mygtuką, kad išjungtumėte ir vėl įjungtumėte televizorių.
4. Rankiniu būdu iš Garso nustatymų pasirinkite HDMI išvestis
Paprastai „Windows“ automatiškai pasiima bet kurį išorinį garso įrenginį, kai jis prijungtas. Tačiau kartais automatinio aptikimo funkcija neveikia. Taigi, čia yra žingsniai, kaip rankiniu būdu perjungti iš Windows garso į HDMI garsą.
1 žingsnis: Užduočių juostoje spustelėkite paieškos piktogramą ir įveskite Garso nustatymai. Dabar atidarykite garso nustatymus.

2 žingsnis: Iš sąrašo „Pasirinkite, kur leisti garsą“ pasirinkite garso išvesties įrenginį.

Arba vartotojai taip pat gali naudoti garso piktogramą sistemos dėkle, kad pakeistų numatytąjį atkūrimo įrenginį. Štai kaip tai padaryti.
1 žingsnis: Eikite į sistemos dėklą ir spustelėkite garso piktogramą, kad atidarytumėte garsumo valdiklius.
2 žingsnis: Garsumo valdymo juostos pabaigoje spustelėkite simbolį >.

3 veiksmas: Sąraše spustelėkite norimą HDMI išvestį.

Pasirinkę išvesties įrenginį, pabandykite prisijungti prie HDMI garso. Jei problema išlieka, vadovaukitės toliau pateiktais metodais.
5. Nustatykite HDMI kaip numatytąją atkūrimo paslaugą
Windows gali nepavykti aptikti HDMI dėl problemų, susijusių su numatytųjų atkūrimo paslaugų aptikimu. Taigi galite nustatyti HDMI kaip numatytąją atkūrimo paslaugą. Atlikite šiuos veiksmus.
1 žingsnis: Užduočių juostoje spustelėkite paieškos piktogramą ir įveskite Garso nustatymai. Tada atidarykite garso nustatymus.

2 žingsnis: Meniu Garso nustatymai slinkite žemyn iki skilties Išplėstinė ir spustelėkite Daugiau garso nustatymų.

3 veiksmas: Čia, skirtuke Atkūrimas, spustelėkite norimą HDMI išvestį. Tada spustelėkite Nustatyti numatytąjį.

Dabar, kai prijungtas HDMI išvestis, „Windows“ automatiškai pasirinks ją kaip numatytąją išvesties parinktį.
6. Įjunkite automatinį HDMI aptikimą
Jei automatinis išorinių garso įrenginių aptikimas išjungtas, Windows gali neaptikti jokių išorinių garso įrenginių. Štai kaip įjungti automatinį bet kurio garso išvesties įrenginio aptikimą.
1 žingsnis: Eikite į paiešką ir atidarykite įrenginio garso pultą. Spustelėkite piktogramą, kad atidarytumėte garso konsolę.

2 žingsnis: Eikite į „Išplėstiniai įrenginio nustatymai“.
3 veiksmas: Įjunkite parinkties „Įjungti lizdo aptikimą, kai įrenginys prijungtas“ jungiklį.

Dabar „Windows“ automatiškai aptiks HDMI garso išvestį. Tai tikriausiai turėtų išspręsti jūsų problemas, kai HDMI garsas neveikia.
7. Paleiskite „Windows“ garso trikčių šalinimo įrankį
Visuose „Windows“ įrenginiuose yra integruoti trikčių šalinimo įrankiai, padedantys diagnozuoti ir išspręsti visas problemas. Štai kaip naudoti „Windows“ garso trikčių šalinimo įrankį, kad ištaisytumėte neveikiantį HDMI garsą.
1 žingsnis: Užduočių juostoje spustelėkite paieškos piktogramą ir įveskite Garso nustatymai. Dabar atidarykite garso nustatymus.

2 žingsnis: Slinkite žemyn iki skilties Išplėstinė ir spustelėkite Išvesties įrenginiai.

3 veiksmas: Kai tik pradedamas trikčių šalinimo įrankis, įrenginio parinktyse spustelėkite išvesties įrenginį. Tada spustelėkite Kitas.

Atlikite veiksmus ir pašalinkite „Windows HDMI“ garso išvesties įrenginio triktis.
8. Patikrinkite, ar nėra „Windows“ naujinimų
Kartais „Windows“ funkcijos gali tinkamai neveikti dėl ankstesnės versijos klaidų arba tiesiog pasenusios versijos. Norint išspręsti šias problemas, visada patariama reguliariai atsisiųsti ir įdiegti naujausius „Windows“ naujinimus. Štai kaip patikrinti, ar nėra „Windows“ naujinimų sistemoje „Windows 11“.
1 žingsnis: Užduočių juostoje spustelėkite paieškos piktogramą ir įveskite Windows "naujinimo. Paieškos rezultatuose atidarykite „Windows Update“ nustatymus.

2 žingsnis: Viršutiniame dešiniajame kampe spustelėkite Tikrinti, ar nėra naujinimų.

Jei yra naujinimas, spustelėkite įdiegti. Jei ne, atlikite šiuos veiksmus.
3 veiksmas: Spustelėkite Išplėstinės parinktys.

4 veiksmas: Slinkite žemyn ir spustelėkite Pasirenkami naujinimai.

Jei yra kokių nors pasirenkamų naujinimų, įdiekite juos. Baigę atsisiųsti visus naujinimus, jei būsite paraginti, iš naujo paleiskite įrenginį, kad baigtumėte diegti naujinimus. Tai tikriausiai turėtų ištaisyti HDMI garsą, kuris neveikia sistemoje „Windows“.
9. Patikrinkite garso tvarkykles sistemoje „Windows 11“.
Dažnai sistemoje Windows dėl senų tvarkyklių versijų arba sugadintų tvarkyklių naujinimų HDMI garsas gali neprisijungti tinkamai. Taigi, čia yra keletas būdų, kaip išspręsti garso tvarkyklės problemas sistemoje „Windows 11“.
Atnaujinkite garso tvarkykles sistemoje Windows 11
Norėdami atnaujinti garso tvarkykles sistemoje „Windows 11“, atlikite šiuos veiksmus.
1 žingsnis: Užduočių juostoje spustelėkite paieškos piktogramą ir įveskite Įrenginių tvarkytuvė. Tada paieškos rezultate atidarykite atitinkamą parinktį.

2 žingsnis: Slinkite žemyn ir spustelėkite „Garso, vaizdo ir žaidimų valdikliai“.

3 veiksmas: Dešiniuoju pelės mygtuku spustelėkite garso tvarkyklės pavadinimą ir spustelėkite Atnaujinti tvarkyklę.

4 veiksmas: Čia spustelėkite „Automatiškai ieškoti tvarkyklių“. Įdiekite tvarkyklės naujinimus, jei yra.
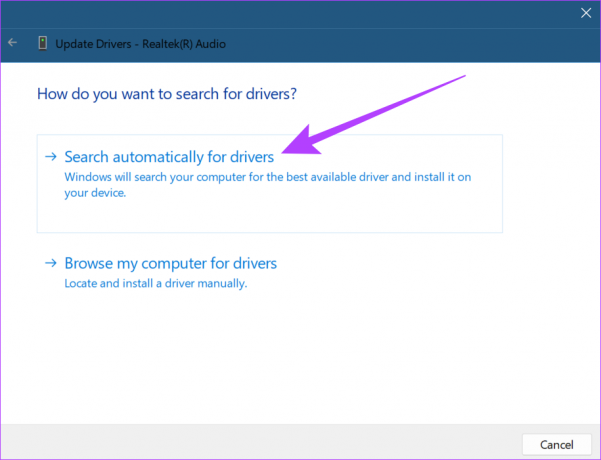
Atnaujinę tvarkyklės programinę įrangą, dar kartą prijunkite prie HDMI garso. Jei vis tiek nėra garso iš HDMI, atlikite toliau nurodytus veiksmus.
Atkurti garso tvarkyklės naujinimus sistemoje Windows 11
Jei tvarkyklė neveikia tinkamai, visada galima grįžti prie paskutinio naujinimo. Atlikite šiuos veiksmus, kad grąžintumėte garso tvarkyklės naujinimą, skirtą „Windows 11“.
1 žingsnis: Užduočių juostoje spustelėkite paieškos piktogramą, įveskite Įrenginių tvarkytuvėir atidarykite atitinkamą rezultatą.

2 žingsnis: Slinkite žemyn ir spustelėkite „Garso, vaizdo ir žaidimų valdikliai“.

3 veiksmas: Dešiniuoju pelės mygtuku spustelėkite garso tvarkyklės pavadinimą ir spustelėkite Ypatybės.

4 veiksmas: Viršuje pasirinkite skirtuką Vairuotojas ir spustelėkite Atšaukti tvarkyklę. Tada spustelėkite gerai.

Kai tvarkyklės naujinimai atšaukiami, HDMI garsas turėtų pradėti veikti. Jei jis vis tiek neveikia, atlikite toliau nurodytus veiksmus.
Iš naujo įdiekite garso tvarkyklę sistemoje Windows 11
Kartais, kai kyla problemų diegiant naujausius tvarkyklės naujinimus, iš naujo įdiegus tvarkyklę jas galima išspręsti. Taigi, kaip pašalinti ir iš naujo įdiegti garso tvarkyklę sistemoje Windows.
1 žingsnis: Eikite į paieškos piktogramą užduočių juostoje ir įveskite Įrenginių tvarkytuvė. Spustelėkite, kad atidarytumėte atitinkamą parinktį iš paieškos rezultatų.

2 žingsnis: Įrenginių tvarkytuvėje atidarykite „Garso, vaizdo ir žaidimų valdikliai“.

3 veiksmas: Dešiniuoju pelės mygtuku spustelėkite garso tvarkyklės pavadinimą ir spustelėkite Pašalinti įrenginį.

4 veiksmas: Atsidariusiame lange Uninstall Device dar kartą spustelėkite Pašalinti.
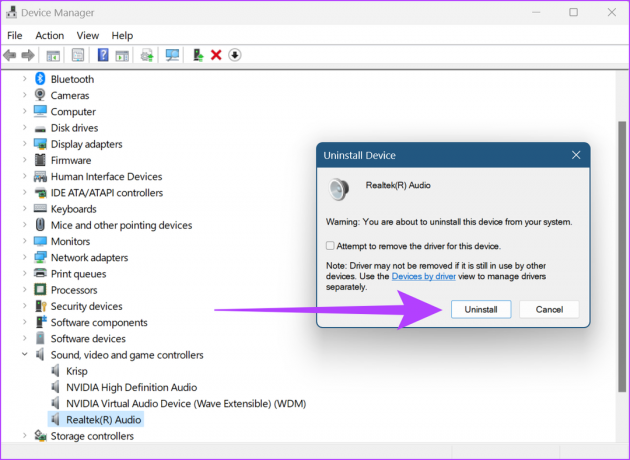
Kai tvarkyklė baigs pašalinti, iš naujo paleiskite „Windows“, kad įdiegtumėte naują „Windows“ garso tvarkyklės versiją.
10. Iš naujo paleiskite „Windows Audio“ iš paslaugų
Jei „Windows“ garso paslaugos neveikia tinkamai, paleidus iš naujo HDMI įrenginys gali neprisijungti. Štai žingsniai, kaip iš naujo paleisti „Windows“ garsą iš paslaugų meniu.
1 žingsnis: Užduočių juostoje spustelėkite paieškos piktogramą ir įveskite Paslaugos. Iš rezultatų atidarykite meniu Paslaugos.

2 žingsnis: Čia slinkite žemyn ir dešiniuoju pelės mygtuku spustelėkite „Windows Audio“.

3 veiksmas: Meniu parinktyse spustelėkite Paleisti iš naujo.
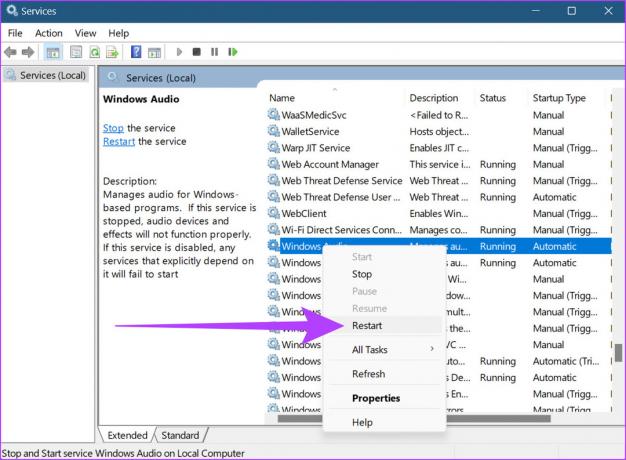
4 veiksmas: Čia spustelėkite Taip.

Tai iš naujo paleis „Windows“ garso paslaugas.
11. Iš naujo nustatykite „Windows“.
Didysis visų trikčių šalinimo brolis yra parinktis Reset Windows. Idealiu atveju „Windows“ parinktis iš naujo pašalins ir iš naujo įdiegs visas darbalaukyje esančias tvarkykles, taigi išspręs visas su tvarkykle susijusias problemas. Atkuriant kompiuterį iš naujo, yra dvi pagrindinės parinktys:
- Laikykite mano failus: Tai yra minkštas atstatymas. Visos vartotojo įdiegtos programos ir paskyros duomenys bus ištrinti, o tvarkyklės bus įdiegtos iš naujo, tačiau neprarasite vartotojo duomenų, pvz., failų, aplankų, vaizdo įrašų ir kt.
- Pašalinkite viską: Pasirinkus šią parinktį, viskas ištrinama. Be tvarkyklių ir išorinių programų, visiškai iš naujo nustatant Windows ištrinami visi duomenys, pvz., failai, programos ir programos. Tai taip pat gali būti laikoma paskutine išeitimi sprendžiant triktis.

Taip pat galite peržiūrėti mūsų vadovus, kad sužinotumėte daugiau apie Laikykite mano failus iš naujo nustatyti parinktį ir kaip iš naujo nustatyti Windows pradėti iš naujo.
DUK apie HDMI garso naudojimą sistemoje Windows 11
Taip, HDMI garso išvestį galima pakeisti atgal į „Windows“ garsą. Tiesiog atidarykite garso nustatymus ir pakeiskite išvestį į „Windows“ garsą.
Taip, tikrinant, ar yra „Windows“ naujinimų, rekomenduojama įdiegti visus kitus galimus tvarkyklės naujinimus.
Taip, bet tik iki tam tikros ribos. Jei „Windows“ nutildyta, išvesties garsas taip pat gali būti nutildytas. Be to, įsitikinkite, kad jūsų „Windows“ garsas yra maksimalus, kad gautumėte geresnius garso išvesties rezultatus.
Pastiprinkite garsą naudodami HDMI garsą
Įprastuose nešiojamojo kompiuterio garsiakalbiuose dažnai nėra iš anksto sumontuotų garso patobulinimų, todėl HDMI garsas yra tinkamiausia parinktis norint gauti įtraukiančių įspūdžių. Taigi, „Windows“ įrenginiuose per HDMI nėra garso. Šiame straipsnyje mes kalbėjome apie tai, kaip pataisyti HDMI garsą, kuris neveikia sistemoje „Windows 11“, kad būtų pagerinta vartotojo patirtis. Ir nors tradiciškai HDMI įrenginiai visada buvo jungiami kabeliu, Dabar taip pat galima naudoti belaides HDMI jungtis kad patirtis būtų be vargo.


