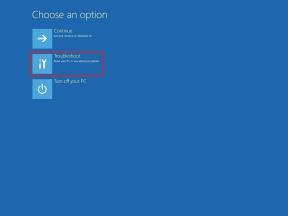6 geriausi būdai, kaip atlaisvinti vietos sistemoje „Windows 11“ neištrinant programų
Įvairios / / April 05, 2023
Naudoti „Windows“ kompiuterį, kuriame yra mažai saugyklos, yra lėtas ir vangus. Susidursite su veikimo sutrikimais, taikymo klaidomis ir a pablogėjusi žaidimų patirtis dėl mažiau vietos standžiajame diske arba SSD. Visada galite ištrinti nereikalingas programas. Bet ką daryti, jei vis tiek norite išlaikyti šias programas ir atlaisvinti vietos? Štai geriausi būdai, kaip atlaisvinti vietos sistemoje Windows neištrinant programų.
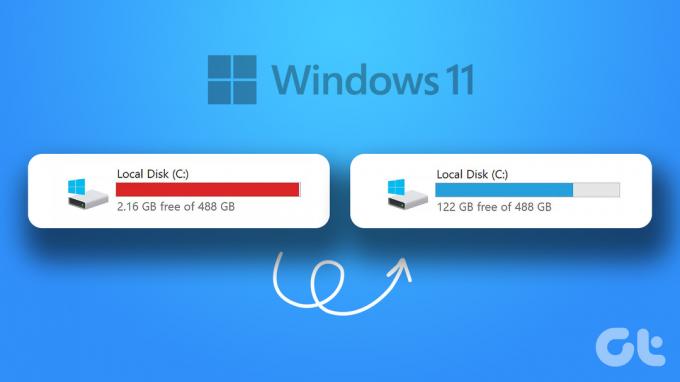
Visada galite pakeisti esamą HDD arba SSD į didesnės talpos variantą. Tačiau tai nėra pats patogiausias būdas atrakinti daugiau vietos sistemoje Windows. Be to, šis triukas nėra aktualus „Windows“ nešiojamųjų kompiuterių vartotojams, nes dauguma pirmaujančių nešiojamųjų kompiuterių gamintojų modelių yra su SSD. Vietoj to galite naudoti toliau pateiktas gudrybes, kad atgautumėte brangios vietos „Windows 11“ kompiuteryje.
Patikrinkite „Windows“ diskų saugyklą
Prieš pradėdami, pirmiausia patikrinkime visą „Windows“ kompiuterio diskų saugyklą. Galite naudoti „File Explorer“ programą arba numatytąjį nustatymų meniu.
1 žingsnis: Paspauskite „Windows + E“ klavišus, kad atidarytumėte „File Explorer“.
2 žingsnis: Kairėje šoninėje juostoje pasirinkite „Šis kompiuteris“.
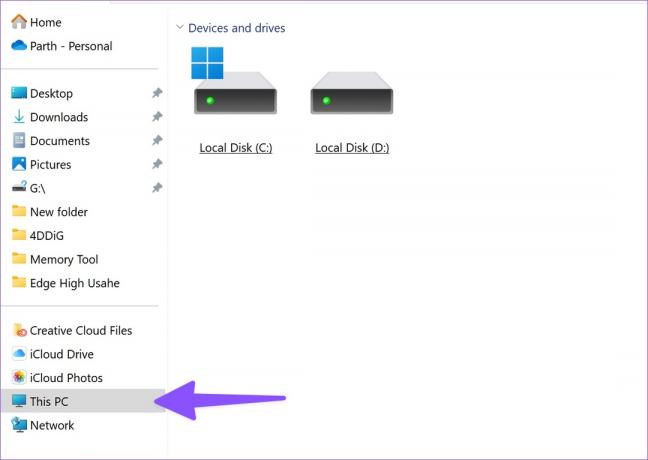
3 veiksmas: Dešiniuoju pelės mygtuku spustelėkite diską ir kontekstiniame meniu spustelėkite Ypatybės.

4 veiksmas: Patikrinkite laisvą saugyklą konkrečiame diske.
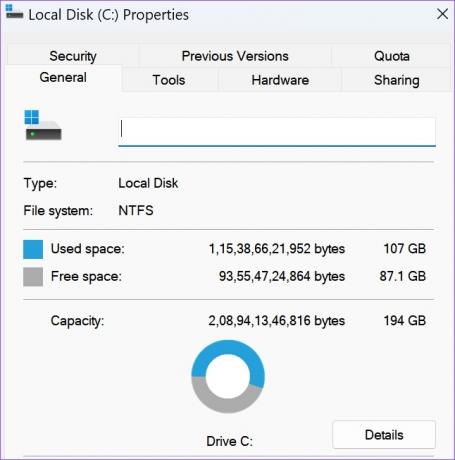
Tą patį galite patikrinti ir „Windows“ nustatymų meniu.
1 žingsnis: Paspauskite Windows + I klavišus, kad atidarytumėte nustatymus.
2 žingsnis: Kairėje šoninėje juostoje pasirinkite Sistema ir spustelėkite Saugykla.

3 veiksmas: Išskleiskite „Išplėstiniai saugyklos nustatymai“ ir pasirinkite „Kituose diskuose naudojama saugykla“.

4 veiksmas: Peržiūrėkite išsamų saugyklos suskirstymą šiame meniu.

1. Pašalinti laikinus failus
Norėdami rasti ir pašalinti laikinuosius failus kompiuteryje, galite naudoti numatytąjį saugyklos meniu. Štai kaip.
1 žingsnis: „Windows“ nustatymuose eikite į „Saugykla“ (žr. aukščiau nurodytus veiksmus).
2 žingsnis: Pasirinkite „Laikinieji failai“.

3 veiksmas: Įjunkite varnelę šalia šiukšliadėžės, „Windows Update Cleanup“, pristatymo optimizavimo failų, „Windows“ naujinimo žurnalo failų ir kitų pasiūlymų.
Pastaba: Būkite atsargūs prieš įjungdami varnelę šalia „Atsisiuntimai“. Tai ištrins visus asmeninius failus iš aplanko Atsisiuntimai.
4 veiksmas: Viršuje spustelėkite „Pašalinti failus“.
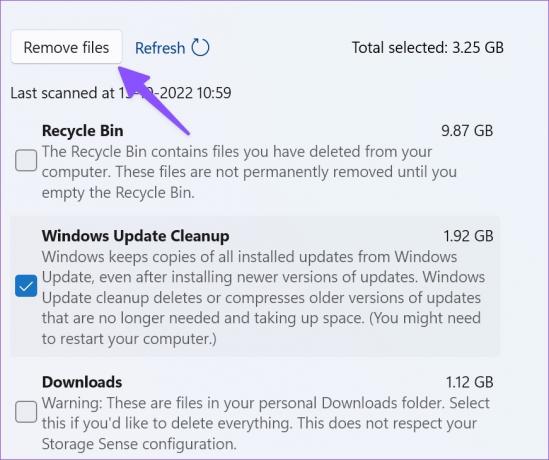
Atlaisvinome apie 10 GB naudodami savo asmeninį kompiuterį.
2. Patikrinkite ir pašalinkite kitus failus
Dėl pertvarkyto „Windows 11“ nustatymų meniu jums nebereikia naršyti „File Explorer“ meniu, kad rastumėte didelius aplankus. Tą patį galite patikrinti „Windows 11“ nustatymų meniu. Atlikite toliau nurodytus veiksmus.
1 žingsnis: Eikite į „Windows 11“ nustatymų meniu „Saugykla“ (patikrinkite aukščiau nurodytus veiksmus).
2 žingsnis: Pasirinkite Kita.

3 veiksmas: Šiame meniu patikrinkite didelius aplankus ir ištrinkite nereikalingus failus.
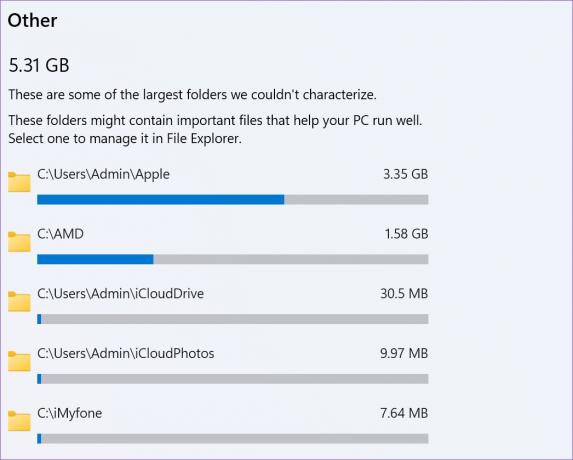
Taip pat galite atidaryti „File Explorer“ programą, kad rastumėte didelius aplankus. Dešiniuoju pelės mygtuku spustelėkite tokius didelius aplankus ir kontekstiniame meniu spustelėkite piktogramą Ištrinti.

Pašalinę didelius failus, eikite į šiukšliadėžę, kad ją ištuštintumėte.
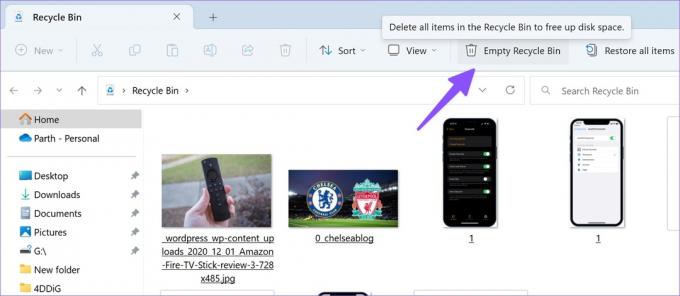
3. Tvarkykite savo pašto saugyklą
Kai kasdien siunčiate ar gaunate daugybę el. laiškų, turėsite dar kartą patikrinti pašto saugyklą savo kompiuteryje. Tai dar vienas veiksmingas būdas atlaisvinti vietos sistemoje Windows neištrinant programų.
1 žingsnis: Eikite į „Windows“ nustatymų meniu „Saugykla“ (patikrinkite aukščiau nurodytus veiksmus).
2 žingsnis: Pasirinkite Paštas.

3 veiksmas: Toliau pateiktame meniu spustelėkite Tvarkyti paštą.
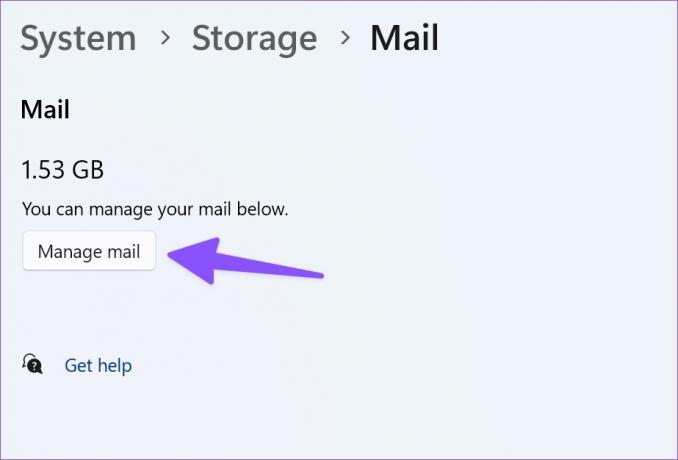
4 veiksmas: Pašalinkite nereikalingus el. laiškus iš numatytosios pašto programos.
4. Raskite didelius, nenaudojamus ir sinchronizuotus failus
Galite rasti didelių, nenaudojamų ir jau esančių failų sinchronizuoti su „OneDrive“ paskyra savo kompiuteryje. Galite juos pašalinti, kad atlaisvintumėte vietos sistemoje „Windows“.
1 žingsnis: Eikite į „Windows“ nustatymų meniu „Saugykla“.
2 žingsnis: Pasirinkite „Išvalymo rekomendacijos“ ir išplėskite Dideli ir nenaudojami failai.

3 veiksmas: Pasirinkite failus, kuriuos norite pašalinti, ir paspauskite mygtuką Išvalyti.

4 veiksmas: Išskleiskite „Failai sinchronizuoti su debesiu“.
5 veiksmas: Pasirinkite failus ir spustelėkite mygtuką Išvalyti.

5. Atlaisvinkite vietos naudodami OneDrive
Ačiū OneDrive failai pagal pareikalavimą, galite įkelti didelius failus į debesies saugyklos paslaugą ir padaryti juos pasiekiamus neprisijungus tik tada, kai jums jų reikia.
1 žingsnis: Atidarykite „File Explorer“ programą („Windows + E“ klavišai).
2 žingsnis: Perkelkite didelius failus iš vietinio disko į OneDrive.
3 veiksmas: Dešiniuoju pelės mygtuku spustelėkite tokius failus ar aplankus ir kontekstiniame meniu pasirinkite Atlaisvinti vietos.

„File Explorer“ pašalins tuos failus ir išsaugos juos tik „OneDrive“.
6. Įgalinti Storage Sense
Įjungus saugyklos jutiklį, automatiškai atlaisvinama vieta, ištrinami laikinieji failai ir tvarkomas vietoje pasiekiamas debesies turinys.
1 žingsnis: Atidarykite „Windows“ nustatymų meniu „Saugykla“ (patikrinkite aukščiau nurodytus veiksmus).
2 žingsnis: Įjunkite „Storage Sense“ jungiklį.
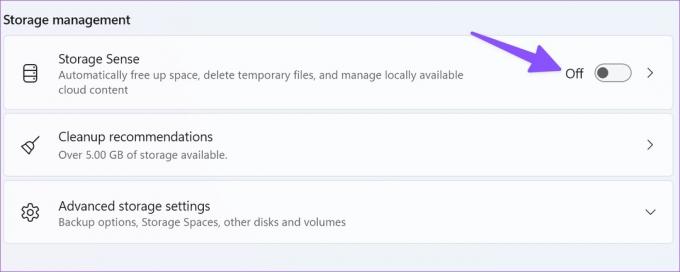
Ši parinktis užtikrins, kad „Windows“ veiktų sklandžiai, automatiškai išvalydama laikinus sistemos ir programų failus. Išvalymo tvarkaraščius galite tvarkyti iš Storage Sense meniu.
Palikite saugojimo nerimą sistemoje „Windows“.
Nereikia pašalinti svarbių programų, kad atlaisvintumėte vietos kompiuteryje. Tą patį galite pasiekti neištrindami nė vienos programos. Kiek vietos atlaisvinote atlikdami anksčiau nurodytus veiksmus? Pasidalykite savo patirtimi toliau pateiktuose komentaruose.
Paskutinį kartą atnaujinta 2022 m. spalio 13 d
Aukščiau pateiktame straipsnyje gali būti filialų nuorodų, kurios padeda palaikyti „Guiding Tech“. Tačiau tai neturi įtakos mūsų redakciniam vientisumui. Turinys išlieka nešališkas ir autentiškas.
Parašyta
Parth Shah
Parth anksčiau dirbo EOTO.tech, skaitė technologijų naujienas. Šiuo metu jis laisvai samdomas „Guiding Tech“ rašo apie programų palyginimą, mokymo programas, programinės įrangos patarimus ir gudrybes bei gilinasi į „iOS“, „Android“, „MacOS“ ir „Windows“ platformas.