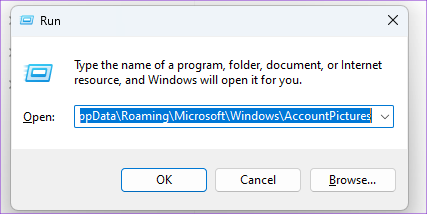8 geriausi profilio nuotraukos, kuri nerodoma „Outlook“ sistemoje „Windows 11“, pataisymai
Įvairios / / April 05, 2023
„Microsoft Outlook“ leidžia pridėkite kontaktus sistemoje „Windows 11“. ir siųsti jiems el. Taip pat galite suasmeninti savo „Outlook“ paskyrą pridėdami profilio nuotrauką, kuri taip pat bus matoma kiekvieną kartą, kai paleisite „Windows 11“ kompiuterį. Tačiau kai kurie vartotojai skundžiasi, kad negali matyti savo „Outlook“ profilio nuotraukos.

Taigi, jei jūs taip pat susiduriate su šia problema, šiame įraše bus pateikti keli veikiantys sprendimai, kaip pataisyti profilio nuotrauką, kuri nerodoma „Outlook“ sistemoje „Windows 11“.
1. Patikrinkite savo „Microsoft“ paskyrą
Pradėdami nuo pagrindų, pirmiausia turėtumėte patikrinti savo „Microsoft“ paskyros informaciją, kuri naudojama prisijungiant prie „Windows 11“ kompiuterio. „Outlook“ paskyros profilio nuotrauka turėtų būti matoma visur, įskaitant nustatymų langą.
1 žingsnis: Užduočių juostoje spustelėkite piktogramą Pradėti, įveskite Nustatymai „Windows“ paieškoje, ir paspauskite Enter, kad atidarytumėte nustatymų programą.

2 žingsnis: Po dabartiniu profiliu viršutiniame kairiajame kampe patikrinkite, ar naudojate teisingą „Microsoft“ paskyros adresą.

Jei taip, žr. kitą sprendimą.
2. Rankiniu būdu pašalinkite seną profilio nuotrauką
Galite vėl pridėti naują profilio nuotrauką į savo "Outlook" paskyrą rankiniu būdu pašalindami ankstesnes. Tai turėtų padėti išspręsti problemą.
1 žingsnis: Paspauskite Windows + R, kad atidarytumėte langą Vykdyti „Windows 11“ kompiuteryje.
2 žingsnis: Įveskite šį adresą ir paspauskite Enter. Atminkite, kad „Windows 11“ kompiuteryje turėsite pakeisti „savo vardą“ profilio naudotojo vardu.
C:\Vartotojai\jūsų vardas\AppData\Roaming\Microsoft\Windows\AccountPictures
3 veiksmas: Kai atidaromas aplankas, pasirinkite visas nuotraukas ir ištrinkite jas.
4 veiksmas: Uždarykite langą ir paspauskite Windows + I klavišus, kad atidarytumėte nustatymų programą.

5 veiksmas: Spustelėkite savo profilio pavadinimą viršutiniame kairiajame kampe.

6 veiksmas: Skiltyje Paskyros nustatymai dešinėje srityje pasirinkite Jūsų informacija.

7 veiksmas: Spustelėkite Pasirinkti failą arba Nufotografuoti.

3. Patikrinkite paskyros sinchronizavimo nustatymus
Tada turėsite patikrinti, ar paskyros sinchronizavimas įjungtas jūsų „Microsoft“ paskyroje. Jūsų profilio nuotrauka bus matoma visuose įrenginiuose, tik jei jūsų kompiuteryje įjungtas paskyros sinchronizavimas.
1 žingsnis: Užduočių juostoje spustelėkite piktogramą Pradėti, įveskite Nustatymai „Windows“ paieškoje ir paspauskite Enter, kad paleistumėte programą „Nustatymai“.

2 žingsnis: Kairėje šoninėje juostoje spustelėkite Paskyros.

3 veiksmas: Dešinėje srityje slinkite žemyn ir pasirinkite „Windows“ atsarginė kopija.

4 veiksmas: Patikrinkite, ar įjungtos parinktys „Prisiminti mano programas“ ir „Prisiminti mano nuostatas“. Jei ne, įjunkite tuos jungiklius, kad įgalintumėte nuostatas.

Taip pat galite spustelėti Patvirtinti, kad sinchronizuotumėte slaptažodį visuose įrenginiuose naudodami „Microsoft“ paskyrą.

5 veiksmas: Po to uždarykite langą ir patikrinkite, ar problema išspręsta.
4. Įkelkite profilio paveikslėlį naudodami „Outlook Web“.
Jei negalite atnaujinti profilio nuotraukos iš kompiuterio meniu „Nustatymai“, yra kitas sprendimas. Norėdami įkelti ir atnaujinti savo profilio nuotrauką, galite pasinaudoti „Outlook“ žiniatinklio sąsaja. Štai kaip tai padaryti.
1 žingsnis: Atidarykite „Outlook“ svetainę savo kompiuterio žiniatinklio naršyklėje.
„Microsoft Outlook“ svetainė
2 žingsnis: Prisijunkite prie „Outlook“ paskyros.
3 veiksmas: Spustelėkite profilio piktogramą viršutiniame dešiniajame kampe.

4 veiksmas: Dar kartą spustelėkite profilio piktogramą, kad pridėtumėte profilio nuotrauką.

5 veiksmas: Pridėję nuotrauką uždarykite naršyklę ir patikrinkite, ar problema išspręsta.
Taip pat galite perskaityti mūsų įrašą, jei „Outlook Web“ neveikia.
5. Patikrinkite, ar jūsų kontaktas įgalino jūsų profilio nuotrauką
„Outlook“ suteikia galimybę išjungti kontaktų profilio nuotrauką, kol gaunate iš jų el. laiškus. Taigi galite patikrinti tą patį su savo kontaktu, jei jūsų profilio nuotrauka vis dar nerodoma „Outlook“.
1 žingsnis: Užduočių juostoje spustelėkite piktogramą Pradėti, įveskite Outlook „Windows“ paieškoje ir paspauskite Enter, kad atidarytumėte „Outlook“ programą.

2 žingsnis: Viršutiniame kairiajame kampe spustelėkite Failas.

3 veiksmas: Kairiojo meniu apačioje spustelėkite Parinktys.

4 veiksmas: Kairėje šoninėje juostoje pasirinkite Žmonės.

5 veiksmas: Įsitikinkite, kad žymimasis laukelis šalia „Rodyti naudotojo nuotraukas, kai yra“ yra įjungtas.

Jei ne, spustelėkite žymimąjį laukelį, kad įgalintumėte funkciją ir iš naujo paleiskite kompiuterį. Po to patikrinkite, ar problema išspręsta.
6. Paleiskite SFC nuskaitymą
Pereidami prie kai kurių išplėstinių sprendimų, galite naudoti SFC (sistemos failų tikrinimo) nuskaitymą „Windows 11“ kompiuteryje. SFC yra „Windows“ programa, padedanti diagnozuoti ir atkurti sugadintus sistemos failus į pradinę būseną. Taigi, jei vis tiek matote savo „Outlook“ profilio nuotrauką, štai kaip paleisti SFC nuskaitymą.
1 žingsnis: Užduočių juostoje spustelėkite piktogramą Pradėti ir įveskite Komandinė eilutė „Windows“ paieškoje.

2 žingsnis: Kai pasirodys paieškos rezultatai, spustelėkite „Vykdyti kaip administratorių“.

3 veiksmas: Komandų eilutės lange įveskite šią komandą ir paspauskite Enter:
sfc /scannow

Baigus nuskaitymą, komandų eilutės lange pasirodys pranešimas apie tai, ar buvo ištaisyti sugadinti failai. Jei ne, pamatysite instrukcijas, kaip taisyti probleminius failus.

4 veiksmas: Po to uždarykite komandų eilutės langą ir iš naujo paleiskite kompiuterį.
5 veiksmas: Atidarykite „Outlook“ programą ir patikrinkite, ar problema išspręsta.

7. Paleiskite DISM nuskaitymą
Kadangi kalbame apie vaizdo failą, galite pabandyti paleisti DISM nuskaitymą. Tai reiškia „Deployment Imaging and Service Management“ ir yra komandų eilutės įrankis, skirtas paruošti ir taisyti sistemos failus ir nustatyti juos pagal „Windows“ diegimo vaizdą.
1 žingsnis: Užduočių juostoje spustelėkite piktogramą Pradėti ir įveskite Komandinė eilutė „Windows“ paieškoje.

2 žingsnis: Paieškos rezultatuose spustelėkite „Vykdyti kaip administratoriui“.

3 veiksmas: Įveskite ir paleiskite šias komandas po vieną:
DISM /Prisijungęs /Išvalymo vaizdas /Patikrinkite sveikatą. DISM /Prisijungęs /Išvalymo vaizdas /ScanHealth. DISM /Prisijungęs /Išvalymo vaizdas /Sveikatos atkūrimas

4 veiksmas: Uždarykite komandų eilutės langą ir iš naujo paleiskite „Windows 11“ kompiuterį.
5 veiksmas: Paleidę „Windows“, iš naujo atidarykite „Outlook“ ir patikrinkite, ar problema išspręsta.
7. Atnaujinkite „Windows 11“.
Paskutinė parinktis yra atnaujinti „Windows 11“ versiją, kad jūsų kompiuteryje nebūtų klaidų ar trikdžių, kurių gali būti dabartinėje versijoje. Taip pat bus atnaujinta „Outlook“ programos versija.
1 žingsnis: Užduočių juostoje spustelėkite piktogramą Pradėti, įveskite Nustatymai „Windows“ paieškoje ir paspauskite Enter, kad atidarytumėte programą „Nustatymai“.

2 žingsnis: Viršutiniame dešiniajame kampe spustelėkite „Windows Update“ piktogramą.

4 veiksmas: Jei yra naujinimas, atsisiųskite ir įdiekite jį.
5 veiksmas: Kai kompiuteris bus paleistas iš naujo, atidarykite „Outlook“ ir patikrinkite, ar problema išspręsta.
Įgalinti profilio nuotrauką
Šie sprendimai turėtų padėti atkurti „Outlook“ paskyros profilio nuotrauką. Taip pat galite perskaityti mūsų įrašą kaip įgalinti „Outlook“ el. pašto pranešimus sistemoje „Windows 11“..
Paskutinį kartą atnaujinta 2023 m. sausio 23 d
Aukščiau pateiktame straipsnyje gali būti filialų nuorodų, kurios padeda palaikyti „Guiding Tech“. Tačiau tai neturi įtakos mūsų redakciniam vientisumui. Turinys išlieka nešališkas ir autentiškas.
Parašyta
Paurush Chaudhary
Paprasčiausias technologijų pasaulio demistifikavimas ir kasdienių problemų, susijusių su išmaniaisiais telefonais, nešiojamaisiais kompiuteriais, televizoriais ir turinio srautinio perdavimo platformomis, sprendimas.