7 geriausi būdai, kaip automatiškai padidinti arba sumažinti garsumo lygį sistemoje „Windows 11“.
Įvairios / / April 05, 2023
Kai naudojate „Windows 11“ kompiuterį filmams žiūrėti, žaisti žaidimus, ar dalyvauti internetiniuose susitikimuose, garsas yra svarbi patirties dalis. Taigi gali būti nemalonu, jei jūsų kompiuterio garsumo lygis automatiškai padidės arba sumažėja be jūsų įvesties. Tačiau nesijaudinkite, nereikia reguliuoti garsumo lygių visą dieną, nes šią problemą galima išspręsti.

Prieš pradedant sistemos trikčių šalinimą, verta atjungti visus išorinius įrenginius. Tai padės nustatyti, ar išorinis įrenginys, pvz., ausinių adapteris, sukelia problemą. Jei tai nepadeda, išbandykite šiuos pataisymus, kad pašalintumėte atsitiktinį garsumo lygio padidėjimą arba sumažėjimą „Windows 11“ kompiuteryje.
1. Paleiskite garso trikčių šalinimo įrankį
„Microsoft“ įdėjo daug pastangų kurdama trikčių šalinimo priemones, kad padėtų jums nustatyti ir išspręsti įprastas su sistema susijusias „Windows“ problemas. Garso atkūrimas yra vienas iš tokių trikčių šalinimo įrankių, kuris gali būti naudingas šiuo atveju. Štai kaip galite jį paleisti.
1 žingsnis: Dešiniuoju pelės mygtuku spustelėkite piktogramą Pradėti ir sąraše pasirinkite Nustatymai.

2 žingsnis: Skirtuke Sistema spustelėkite Trikčių šalinimas.

3 veiksmas: Eikite į Kiti trikčių šalinimo įrankiai.

4 veiksmas: Spustelėkite mygtuką Vykdyti, esantį šalia garso atkūrimo trikčių šalinimo priemonės.

Vykdykite ekrane pateikiamus nurodymus ir leiskite trikčių šalinimo įrankiui išspręsti visas problemas. Po to stebėkite, ar „Windows“ garsumo lygis svyruoja.
2. Garso nustatymuose įgalinkite išskirtinį režimą
Jei kelios jūsų kompiuteryje esančios programos vienu metu bando naudoti garso išvesties įrenginį, gali kilti konfliktų ir garsumo lygis savaime svyruos. Turėsite leisti programoms išskirtinai valdyti garso išvesties įrenginį, kad išvengtumėte šios problemos.
1 žingsnis: Dešiniuoju pelės mygtuku spustelėkite garsiakalbio piktogramą užduočių juostoje ir pasirodžiusiame meniu pasirinkite Garso nustatymai.

2 žingsnis: Slinkite žemyn iki skilties Išplėstinė ir spustelėkite Daugiau garso nustatymų.

3 veiksmas: Dukart spustelėkite savo garso įrenginį, kad atidarytumėte jo ypatybes.

4 veiksmas: Skirtuke „Išplėstinė“ pažymėkite langelius „Leisti programoms išimtinai valdyti šį įrenginį“ ir „Suteikti išskirtinio režimo programoms prioritetą“.
Tada spustelėkite Taikyti ir Gerai.

3. Išjungti garso patobulinimus
„Windows 11“ apima kelias garso patobulinimo funkcijas, kurios gali padėti pagerinti kompiuterio garso kokybę. Tačiau dėl šių patobulinimų garsumo lygis kartais gali pasikeisti atsitiktinai. Taigi, jei kyla problemų, geriausia juos išjungti.
1 žingsnis: Paspauskite „Windows“ klavišą + I, kad atidarytumėte „Nustatymų“ programą. Skirtuke Sistema spustelėkite Garsas.

2 žingsnis: Pasirinkite savo garso įrenginį.

3 veiksmas: Spustelėkite išskleidžiamąjį meniu šalia Garso patobulinimai ir pasirinkite Išjungti.

4. Iš naujo paleiskite garso paslaugas
„Windows 11“ turi paslaugas, skirtas beveik visoms funkcijoms, kurios vykdomos paleidžiant kompiuterį. Jei viena iš su garsu susijusių paslaugų neveikia tinkamai, garsumo lygis gali padidėti arba sumažėti. Galite iš naujo paleisti garsą paslaugas „Windows“. ir pažiūrėkite, ar tai padeda išspręsti problemą.
1 žingsnis: Užduočių juostoje spustelėkite Windows paieškos piktogramą, įveskite paslaugosir paspauskite Enter.

2 žingsnis: Paslaugų lange slinkite žemyn, kad surastumėte „Windows Audio“ paslaugą. Dešiniuoju pelės mygtuku spustelėkite jį ir sąraše pasirinkite Paleisti iš naujo.

3 veiksmas: Tada dešiniuoju pelės mygtuku spustelėkite paslaugą „Windows Audio Endpoint Builder“ ir pasirinkite Paleisti iš naujo.

5. Išjungti ryšio veiklos aptikimą
„Windows 11“ gali sumažinti skirtingų garsų garsumą, kai aptinka bet kokią ryšio veiklą – tai atsitinka, kai naudojate kompiuterį skambindami arba atsiliepdami į skambučius. Dėl to gali atrodyti, kad jūsų kompiuterio garsumas mažėja savaime. Norėdami to išvengti, sistemoje Windows galite išjungti automatinio ryšio aptikimo funkciją.
1 žingsnis: Dešiniuoju pelės mygtuku spustelėkite garsiakalbio piktogramą užduočių juostoje ir pasirinkite Garso nustatymai.

2 žingsnis: Spustelėkite Daugiau garso nustatymų.

3 veiksmas: Perjunkite į skirtuką Ryšiai ir pasirinkite parinktį Nedaryti nieko. Tada spustelėkite Taikyti ir Gerai.

6. Patikrinkite trečiųjų šalių programų trukdžius
Trečiųjų šalių programos ir programos jūsų kompiuteryje taip pat gali keisti garsumo lygį be įvesties. Pavyzdžiui, „Discord“ turi funkciją, vadinamą „Attenuation“, kuri gali automatiškai sumažina kitų garso šaltinių garsumą. ASUS Armory Crate yra kita programa žinoma, kad sukelia tokius tūrio svyravimus sistemoje Windows.
Tokių trukdžių galite išvengti uždarydami visas fonines programas, kurios gali valdyti garsumo lygį. Po to patikrinkite, ar problema vis dar išlieka.
7. Atnaujinkite arba iš naujo įdiekite garso tvarkykles
Kompiuterio garso tvarkyklė palengvina ryšį tarp Windows ir garso įrenginio. Jei dabartinė jūsų kompiuterio garso tvarkyklė yra pasenusi arba neveikia, ją atnaujinti turėtų padėti. Čia pateikiami to paties žingsniai.
1 žingsnis: Dešiniuoju pelės mygtuku spustelėkite piktogramą Pradėti ir sąraše pasirinkite Įrenginių tvarkytuvė.

2 žingsnis: Dukart spustelėkite „Garso, vaizdo ir žaidimų valdikliai“, kad jį išplėstumėte. Dešiniuoju pelės mygtuku spustelėkite savo garso įrenginį ir pasirinkite Atnaujinti tvarkyklę.

Iš ten vykdykite ekrane pateikiamus nurodymus, kad baigtumėte atnaujinti tvarkyklę.
Jei problema išlieka, galite pabandyti pašalinti garso tvarkyklę. Pašalinę, paleiskite kompiuterį iš naujo, o „Windows“ įdiegs trūkstamą tvarkyklę kiekvieną kartą, kai ji bus paleista.

Daugiau jokių netikėtų garsumo šuolių
Garso problemos yra gana dažnos Windows kompiuteriuose. Tikimės, kad aukščiau paminėti sprendimai padėjo sustabdyti atsitiktinius „Windows 11“ garso lygio pokyčius ir viskas vėl normalizuosis.
Paskutinį kartą atnaujinta 2023 m. vasario 13 d
Aukščiau pateiktame straipsnyje gali būti filialų nuorodų, kurios padeda palaikyti „Guiding Tech“. Tačiau tai neturi įtakos mūsų redakciniam vientisumui. Turinys išlieka nešališkas ir autentiškas.
Parašyta
Pankil Shah
Pankilas pagal profesiją yra statybos inžinierius, kuris savo kelią pradėjo kaip rašytojas EOTO.tech. Neseniai jis prisijungė prie „Guiding Tech“ kaip laisvai samdomas rašytojas, kad apžvelgtų „Android“, „iOS“, „Windows“ ir žiniatinklio naudojimo instrukcijas, paaiškinimus, pirkimo vadovus, patarimus ir gudrybes.

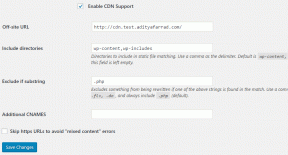

![Kaip ištraukti vaizdus iš „Word Document 2021“ [GUIDAS]](/f/f2caabde5c7f2907c5decf5363d12e3d.png?width=288&height=384)