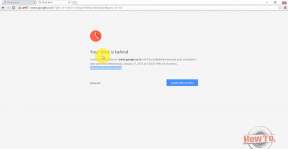4 būdai, kaip įterpti rodyklę į Word dokumentą
Įvairios / / April 05, 2023
Nesvarbu, ar norite sukurti schemą, ar nukreipti į ką nors, pridėti rodyklių į MS Word yra gana paprasta. Galite pridėti rodyklę naudojant formas, kodus arba sparčiuosius klavišus. Pažiūrėkime įvairius būdus, kaip įterpti rodyklę į Word dokumentą mobiliajame ir asmeniniame kompiuteryje.

Įdomu tai, kad „Word“ leidžia kurti visų tipų rodykles. Ar tai būtų tiesi rodyklė, išlenkta ar dvipusė. Taip pat aptarėme, kaip pritaikyti rodyklės stilių, spalvą ir storį. Pradėkime.
1 būdas: kaip pridėti rodyklių į Word naudojant formas
Šis metodas leidžia nupiešti rodyklę tekste arba paveikslėlyje „Word“ dokumente.
Įdėkite rodyklę į „Word“ kompiuteryje
1 žingsnis: Atidarykite „Word“ dokumentą, kuriame norite pridėti rodyklę.
2 žingsnis: įterpkite vaizdą arba tekstą į dokumentą.
3 veiksmas: Dabar viršutiniame meniu spustelėkite parinktį Įterpti ir eikite į Formos.

4 veiksmas: Skiltyje Linija pasirinkite paprastą rodyklę. Arba galite pasirinkti dvipusę arba išlenktą rodyklę. Jei norite vientisos rodyklės, pasirinkite pageidaujamą rodyklės stilių iš Block Arrows.
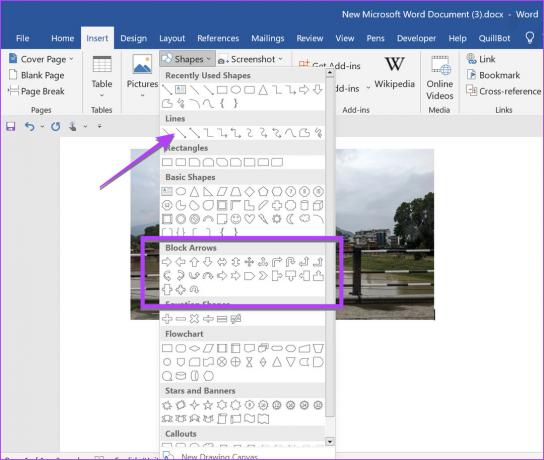
5 veiksmas: Pasirinkus norimą rodyklės stilių, pelės žymeklį pakeis žymeklio piktograma. Dabar laikykite nuspaudę pelės mygtuką ir nubrėžkite rodyklę ant norimos dokumento srities ar paveikslėlio. Atleiskite pelės mygtuką, kad užbaigtumėte rodyklę.
Pro patarimas: Norėdami piešti tiesias rodykles arba tam tikru kampu, piešdami rodyklę laikykite nuspaudę mygtuką Shift.
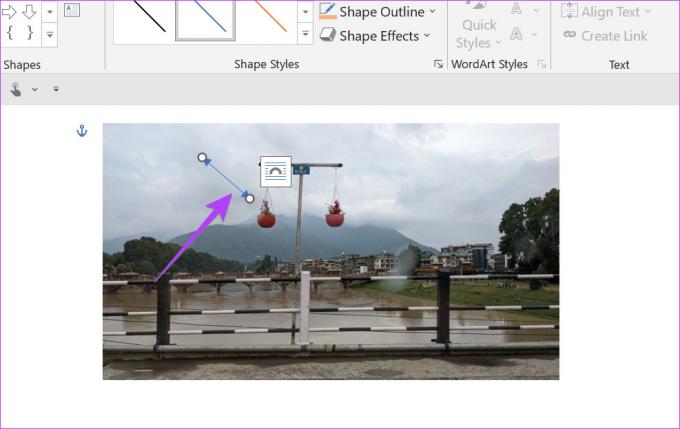
Pro patarimas: Sužinokite, kaip redaguoti vaizdus Word dokumente.
Štai keli patarimai, kaip tinkinti rodyklės formą Word dokumente:
Keisti rodyklės ilgį
Įdėję rodyklę į „Word“ dokumentą, pasirinkite rodyklę. Abiejuose rodyklės galuose pamatysite du apskritimus. Laikykite nuspaudę pelės mygtuką ir vilkite rodyklę į išorę arba į vidų naudodami bet kurį apskritimą, kad padidintumėte arba sumažintumėte rodyklės ilgį.

Pakeiskite rodyklės spalvą
Spustelėkite rodyklę, kad ją pasirinktumėte, tada eikite į viršuje esantį skirtuką Formos formatas. Pasirinkite formos kontūrą ir pasirinkite norimą spalvą.
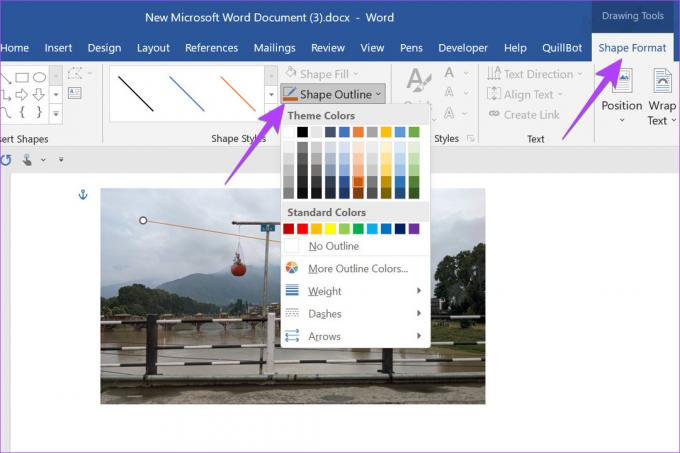
Pakeiskite rodyklės storį
Pasirinkite rodyklę ir eikite į Formos formatas > Formos kontūras. Meniu pasirinkite Svoris ir norimą storį.

Keisti rodyklės stilių
Įprastą rodyklę galite konvertuoti į taškinę rodyklę arba pakeisti jos stilių eidami į Formos kontūras > Brūkšniai arba parinktį Rodyklės. Pasirinkite pageidaujamą stilių.
Pro patarimas: Dešiniuoju pelės mygtuku spustelėkite rodyklę ir pasirinkite Formatuoti formą, kad peržiūrėtumėte daugiau rodyklės formos tinkinimo parinkčių.

Pro patarimas: Sužinokite, kaip padarykite visas tokio paties dydžio nuotraukas programoje Word.
Įterpkite rodyklę programoje Word mobiliesiems
1 žingsnis: Paleiskite „Word“ programą ir atidarykite dokumentą, kuriame norite pridėti rodyklę.
2 žingsnis: Norėdami redaguoti „Word“ dokumentą, viršuje bakstelėkite pieštuko (redaguoti) piktogramą.
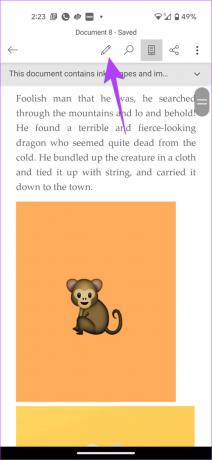
3 veiksmas: Bakstelėkite mažą rodyklę aukštyn apatiniame dešiniajame kampe.
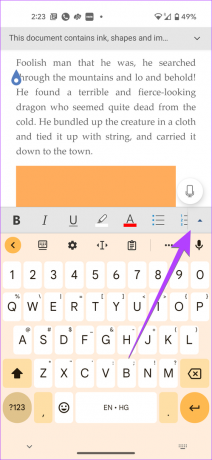
4 veiksmas: Bakstelėkite Pradžia ir pasirinkite Įterpti.


5 veiksmas: Eikite į Formos ir pasirinkite norimą rodyklę, kad pridėtumėte ją prie savo dokumento.

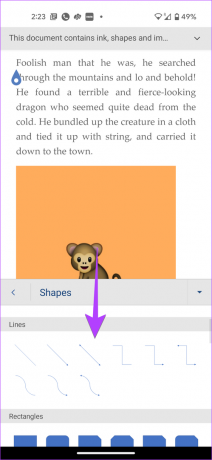
6 veiksmas: Norėdami tinkinti rodyklės spalvą ir stilių, naudokite apačioje esančius įrankius. Arba palieskite ir palaikykite rodyklę ir vilkite ją, kad pakeistumėte jos padėtį. Jūs netgi galite vilkti rodyklę naudodami vieną iš dviejų apskritimų, kad pakeistumėte jos dydį.
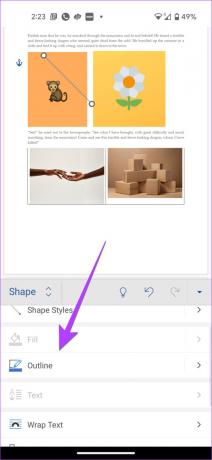
2 būdas: kaip įterpti rodyklės simbolį į Word
Norėdami įterpti rodyklės simbolį į „Word“ dokumentą, atlikite toliau nurodytus veiksmus kompiuteryje arba mobiliajame telefone:
1 žingsnis: Savo Word dokumente spustelėkite skirtuką Įterpti viršutinėje juostoje.
2 žingsnis: Spustelėkite dešinėje pusėje esantį simbolį, po kurio spustelėkite Daugiau simbolių.

3 veiksmas: atsiras langas Simbolis. Išskleidžiamajame laukelyje Šriftas pasirinkite Wingdings.

4 veiksmas: Slinkite žemyn Wingdings simbolių skiltyje ir rasite skirtingus rodyklių simbolius. Pasirinkite norimą naudoti ir paspauskite mygtuką Įterpti. Arba dukart spustelėkite rodyklės simbolį, kad pridėtumėte rodyklę į savo Word dokumentą.

3 būdas: kaip sukurti rodyklės simbolį Word naudojant kodą
Jei norite reguliariai įterpti rodyklės simbolį į savo Word dokumentą, galite jį pridėti įvesdami jo kodą. Tokiu būdu jums nereikės vėl ir vėl kartoti aukščiau paminėtų veiksmų.
Pastaba: Įsitikinkite, kad naudojant šį metodą klaviatūroje įjungta skaičių klaviatūra. Jei klaviatūroje neturite skaičių klaviatūros, naudokite ekraninę klaviatūrą.
Štai žingsniai, kaip pridėti rodyklės simbolį naudojant jo simbolio kodą:
1 žingsnis: Savo Word dokumente spustelėkite skirtuką Įterpti viršutinėje juostoje.
2 žingsnis: Spustelėkite dešinėje pusėje esantį simbolį, po kurio spustelėkite Daugiau simbolių.

3 veiksmas: Pasirodys langas Simbolis. Išskleidžiamajame laukelyje Šriftas pasirinkite Wingdings.

4 veiksmas: Raskite norimą naudoti rodyklę ir užsirašykite jos simbolio kodą bei tai, ar simbolis yra simbolis (šešioliktainis) ar simbolis (dešimtainis). Jei tai šešioliktainė, tai yra unikodo simbolis, o jei dešimtainis, tai ASCII.

5 veiksmas: Uždarykite langą Simbolis ir padėkite žymeklį ten, kur norite įterpti rodyklės simbolį.
6 veiksmas: Dabar, norėdami konvertuoti simbolio kodą į atitinkamą simbolį, kuris mūsų atveju yra rodyklė, turite paspausti atitinkamų mygtukų derinį.
Norėdami gauti Unicode simbolį, įveskite kodą, kurį pažymėjote 4 veiksme, ir paspauskite Alt + X. Norėdami gauti ASCII simbolį, laikykite nuspaudę mygtuką ALT ir įveskite kodą nuo 4 veiksmo.
Patarimas: išmokite įterpti specialiuosius simbolius „Google“ dokumentuose.
4 būdas: naudodami sparčiuosius klavišus įveskite rodyklę programoje Word
Kitas būdas sukurti rodyklę „Word“ yra naudoti sparčiuosius klavišus. Iš esmės, norėdami sukurti rodyklę, turite įvesti kai kuriuos ženklus, pvz., brūkšnelius, lygus, mažiau nei ir pan.
Štai sąrašas rodyklių, kurias galite sukurti naudodami sparčiuosius klavišus:
- Įveskite du brūkšnelius ir ženklą Daugiau nei, kad padarytumėte rodyklę dešinėn (–>).
- Įveskite ženklą Mažiau nei ir du brūkšnelius, kad padarytumėte rodyklę į kairę (
- Jei norite įterpti dvigubą rodyklę (<=>), įveskite ženklą Mažiau nei, po kurio – vieną lygybės ženklą ir ženklą Daugiau nei.
- Jei norite įterpti paryškintą rodyklę dešinėn (==>), įveskite du ženklus lygus, po kurių eikite daugiau nei (didesnis nei) ženklą.
- Jei norite įterpti paryškintą rodyklę į kairę (<==), įveskite ženklą Mažiau nei po to du lygybės ženklus.

Pro patarimas: Norėdami įvesti simbolius, o ne konvertuoti juos į rodyklę, paspauskite klaviatūros klavišą Backspace.
Jei sunku atsiminti sparčiuosius klavišus, galite redaguoti ir sukurti pasirinktinius sparčiuosius klavišus. „Windows“ kompiuteryje eikite į Failas > Parinktys > Tikrinimas > Automatinis taisymas. Arba „Mac“ sistemoje „Word“ > „Preferences“ > „AutoCorrect“. Raskite rodyklės simbolį, pasirinkite jį ir pakeiskite spartųjį klavišą.
Patarimas: Sužinokite, kaip pridėti viršutinius arba apatinius indeksus programoje Microsoft Word.
Laikas įterpti figūras
Tai buvo geriausi būdai pridėti rodykles prie „Word“ dokumentų mobiliajame ir asmeniniame kompiuteryje. Be to, išmokite pridėti strėlių ar teksto prie bet kurios nuotraukos Windows kompiuteryje. Prieš išvykdami taip pat žinokite, kaip tai padaryti įterpti vaizdo įrašus į Word dokumentą.
Paskutinį kartą atnaujinta 2023 m. sausio 30 d
Aukščiau pateiktame straipsnyje gali būti filialų nuorodų, kurios padeda palaikyti „Guiding Tech“. Tačiau tai neturi įtakos mūsų redakciniam vientisumui. Turinys išlieka nešališkas ir autentiškas.
Parašyta
Mehvišas
Mehvishas pagal išsilavinimą yra kompiuterių inžinierius. Meilė „Android“ ir programėlėms privertė ją sukurti pirmąją „Android“ programą Kašmyrui. Žinoma kaip Dial Kashmir, ji už tai laimėjo prestižinį Indijos prezidento Nari Shakti apdovanojimą. Ji daug metų rašo apie technologijas, o jos mėgstamiausios versijos apima „Android“, „iOS“ / „iPadOS“, „Windows“ ir žiniatinklio programų vadovus, paaiškinimus, patarimus ir gudrybes.