Pataisykite užduočių planuoklį, kuris neveikia sistemoje „Windows 10“.
Įvairios / / November 28, 2021
Dabar, kaip jūs visi tikriausiai tai žinote Microsoft Windows yra labai didžiulė operacinė sistema ir reikia pasirūpinti daugybe dalykų. Tačiau kadangi yra daugybė užduočių, tokių kaip programinės įrangos naujinimai, klaidų tikrinimas, įvairių komandų vykdymas, scenarijų vykdymas ir kt., kurių vartotojas negali atlikti rankiniu būdu. Taigi, kad būtų galima atlikti šias užduotis, kurias galima lengvai atlikti, kai kompiuteris nenaudojamas, „Windows“ OS suplanuoja šias užduotis, kad užduotys galėtų prasidėti ir baigti pačios suplanuotu laiku. Šias užduotis planuoja ir valdo Darbų planuotojas.

Darbų planuotojas: Užduočių planuoklis yra „Microsoft Windows“ funkcija, suteikianti galimybę suplanuoti programų ar programų paleidimą tam tikru laiku arba po konkretaus įvykio. Paprastai Sistema ir programos naudoja užduočių planuoklį priežiūros užduotims automatizuoti, tačiau kiekvienas gali jį naudoti kurdamas arba tvarkydamas savo tvarkaraščio užduotis. Užduočių planavimo priemonė stebi laiką ir įvykius jūsų kompiuteryje ir atlieka užduotį, kai tik ji atitinka reikiamą sąlygą.
Turinys
- Kodėl „Windows 10“ neveikia užduočių planuoklis?
- Pataisykite užduočių planuoklį, kuris neveikia sistemoje „Windows 10“.
- 1 būdas: paleiskite užduočių planuoklio paslaugą rankiniu būdu
- 2 būdas: registro taisymas
- 3 būdas: pakeiskite užduoties sąlygas
- 4 būdas: ištrinkite sugadintą užduočių planuoklio medžio talpyklą
- 5 būdas: paleiskite užduočių planavimo priemonę naudodami komandų eilutę
- 6 būdas: pakeiskite paslaugos konfigūraciją
Kodėl „Windows 10“ neveikia užduočių planuoklis?
Dabar gali būti daug priežasčių, kodėl užduočių planuoklis neveikia tinkamai, pavyzdžiui, sugadintas registras įrašai, sugadinta užduočių planuoklio medžio talpykla, užduočių planuoklio paslaugos gali būti išjungtos, leidimo problema, ir tt Kadangi kiekviena vartotojo sistema turi skirtingą konfigūraciją, turite išbandyti visus išvardytus metodus po vieną, kol jūsų problema bus išspręsta.
Jei susiduriate su bet kokiomis užduočių planuoklio problemomis, pvz., užduočių planuoklis nepasiekiamas, užduotis Neveikia planuoklis ir pan., nesijaudinkite, nes šiandien aptarsime įvairius būdus, kaip tai išspręsti sutrikimas. Taigi negaišdami laiko pažiūrėkime, kaip tai padaryti pataisykite „Windows 10“ neveikiančią užduočių planuoklę naudodamiesi toliau pateiktu trikčių šalinimo vadovu.
Pataisykite užduočių planuoklį, kuris neveikia sistemoje „Windows 10“.
Būtinai sukurti atkūrimo tašką tik tuo atveju, jei kas nors negerai.
1 būdas: paleiskite užduočių planuoklio paslaugą rankiniu būdu
Geriausias ir pirmasis būdas pradėti, jei susiduriate su neveikiančia užduočių planuoklio problema, yra rankiniu būdu paleisti užduočių planuoklio paslaugą.
Norėdami rankiniu būdu paleisti užduočių planuoklio paslaugą, atlikite šiuos veiksmus:
1.Atidaryti Vykdyti dialogo langą ieškodami jo naudodami paieškos juostą.

2. Vykdymo dialogo lange įveskite services.msc ir paspauskite Enter.

3. Atsidarys Paslaugų langas, kuriame turėsite rasti Task Scheduler paslaugą.

3.Rasti Užduočių planuotojo paslauga sąraše, tada dešiniuoju pelės mygtuku spustelėkite ir pasirinkite Savybės.

4. Įsitikinkite, kad Paleidimo tipas nustatytas kaip Automatinis ir paslauga veikia, jei ne, spustelėkite Pradėti.

5. Spustelėkite Taikyti, tada spustelėkite Gerai.
6. Iš naujo paleiskite kompiuterį, kad išsaugotumėte pakeitimus ir patikrintumėte, ar galite tai padaryti Pataisykite užduočių planuoklį, kuris neveikia sistemoje „Windows 10“.
2 būdas: registro taisymas
Dabar užduočių planuoklis gali tinkamai neveikti dėl neteisingos arba sugadintos registro konfigūracijos. Taigi, norėdami išspręsti šią problemą, turite pakeisti kai kuriuos registro nustatymus, bet prieš tęsdami įsitikinkite, kad tai padarėte sukurkite atsarginę registro atsarginę kopiją tik tuo atveju, jei kas nors negerai.
1. Atidarykite dialogo langą Vykdyti, ieškodami jo naudodami paieškos juostą.

2. Dabar įveskite regedit dialogo lange Vykdyti ir paspauskite Enter, kad atidarytumėte registro rengyklę.

3. Eikite į šį registro raktą:
HKEY_LOCAL_MACHINE\SYSTEM\CurrentControlSet\Services\Schedule
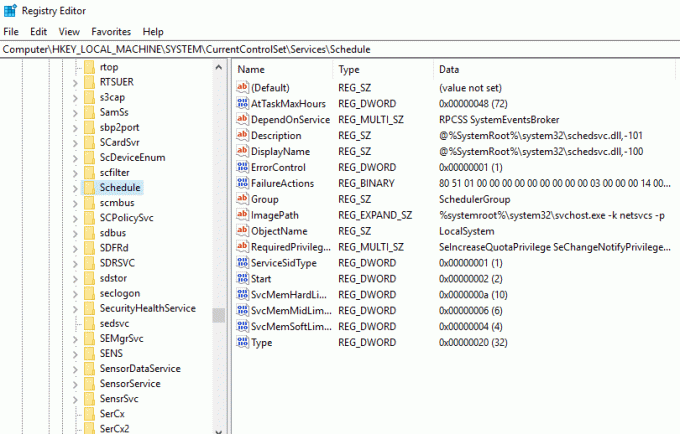
4. Būtinai pasirinkite Tvarkaraštis kairiajame lange, tada dešiniajame lange ieškokite „Pradėti“ registro DWORD.
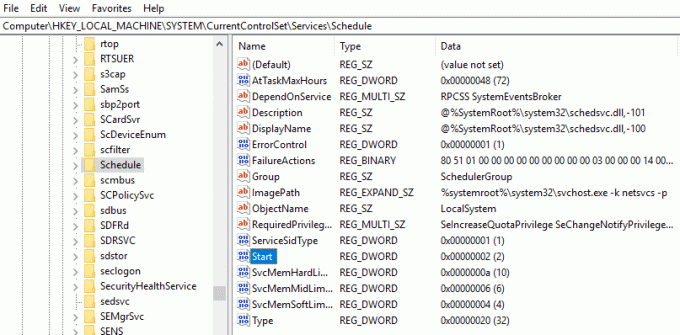
5.Jei nerandate atitinkamo rakto, dešiniuoju pelės mygtuku spustelėkite tuščią dešiniojo lango sritį ir pasirinkite Nauja > DWORD (32 bitų) reikšmė.

6. Pavadinkite šį raktą kaip Pradėti ir dukart spustelėkite jį, kad pakeistumėte jo vertę.
7. Lauke Reikšmės duomenys 2 tipas ir spustelėkite Gerai.

8. Uždarykite registro rengyklę ir iš naujo paleiskite kompiuterį, kad išsaugotumėte pakeitimus.
Kai kompiuteris bus paleistas iš naujo, galbūt galėsite tai padaryti Pataisykite užduočių planuoklį, kuris neveikia sistemoje „Windows 10“, jei ne, tęskite kitus metodus.
3 būdas: Pakeiskite užduoties sąlygas
Neveikiantis užduočių planuoklis gali kilti dėl neteisingų užduočių sąlygų. Turite užtikrinti, kad užduočių sąlygos būtų teisingos, kad tinkamai veiktų užduočių planuoklis.
1.Atidaryti Kontrolės skydelis ieškodami jo naudodami paieškos juostą.

2. Atsidarys Valdymo skydo langas, tada spustelėkite Sistema ir apsauga.
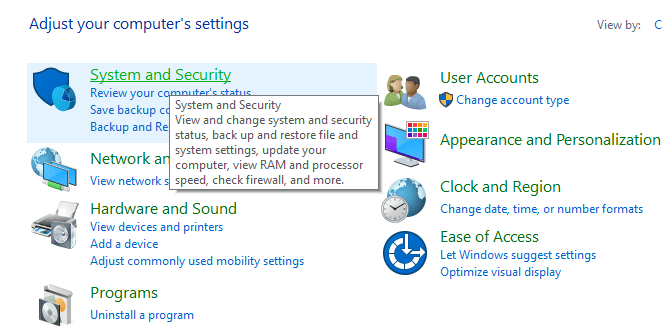
3.Skiltyje Sistema ir sauga spustelėkite Administravimo įrankiai.
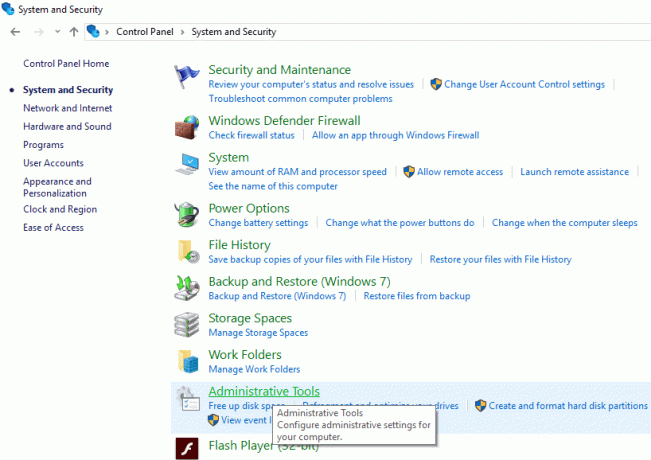
4. Atsidarys Administravimo įrankių langas.
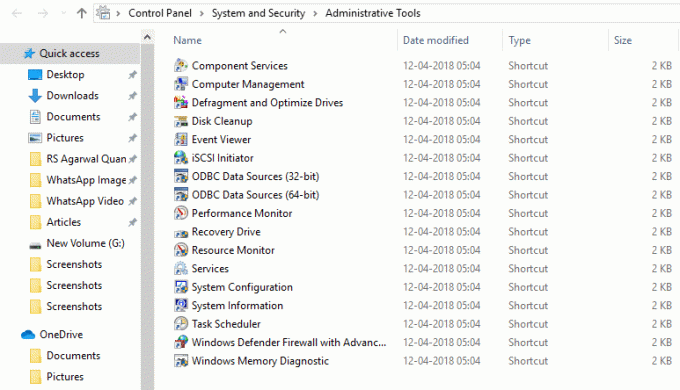
5. Dabar įrankių sąraše, esančiame dalyje Administravimo įrankiai, spustelėkite Darbų planuotojas.
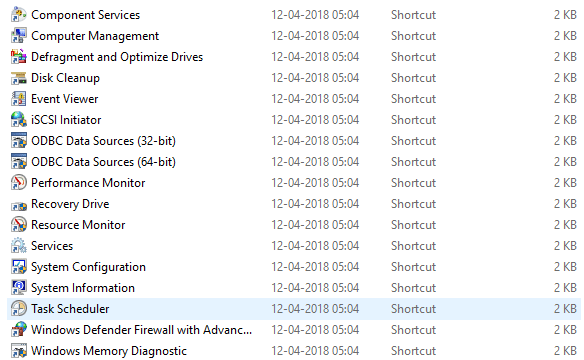
6. Taip atsidarys Task Scheduler langas.

7. Dabar kairėje užduočių planuoklio pusėje spustelėkite Užduočių planuoklio biblioteka ieškoti visų užduočių.
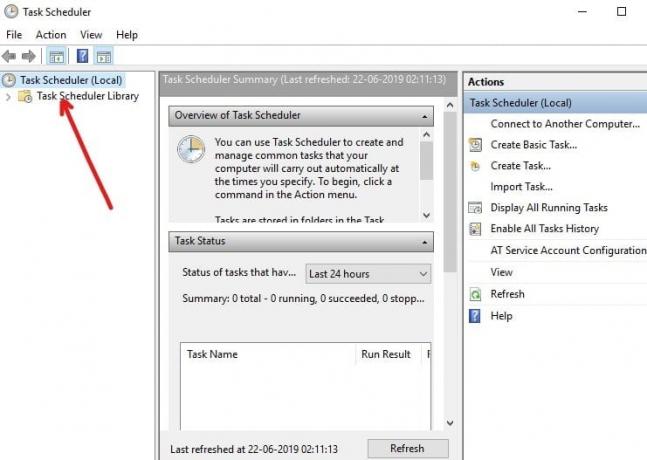
8. Dešiniuoju pelės mygtuku spustelėkite Užduotis ir pasirinkite Savybės iš kontekstinio meniu.
9. Ypatybių lange perjunkite į Sąlygų skirtukas.
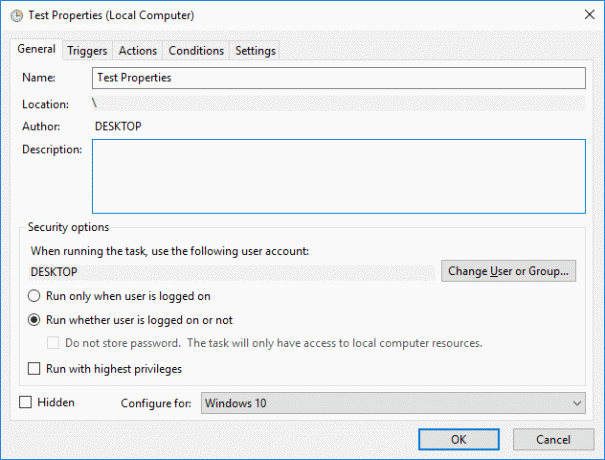
10.Toliau pažymėkite laukelį į "Pradėkite tik tada, jei pasiekiamas toliau nurodytas tinklo ryšys“.

11. Pažymėję aukščiau esantį langelį, išskleidžiamajame meniu pasirinkite Bet koks ryšys.

12. Spustelėkite Gerai, kad išsaugotumėte pakeitimus ir iš naujo paleistumėte kompiuterį.
Kai kompiuteris bus paleistas iš naujo, galbūt galėsite tai padaryti Ištaisykite „Windows 10“ neveikiančią užduočių planuoklio problemą.
4 būdas: ištrinkite sugadintą užduočių planuoklio medžio talpyklą
Gali būti, kad užduočių planuoklis neveikia dėl sugadintos užduočių planuoklio medžio talpyklos. Taigi, ištrynę sugadintą užduočių planavimo priemonės medžio talpyklą, galite išspręsti šią problemą.
1. Paspauskite „Windows“ klavišą + R, tada įveskite regedit ir paspauskite Enter, kad atidarytumėte registro rengyklę.

2. Eikite į šį registro raktą:
HKEY_LOCAL_MACHINE\SOFTWARE\Microsoft\Windows NT\CurrentVersion\Schedule\TaskCache\Tree
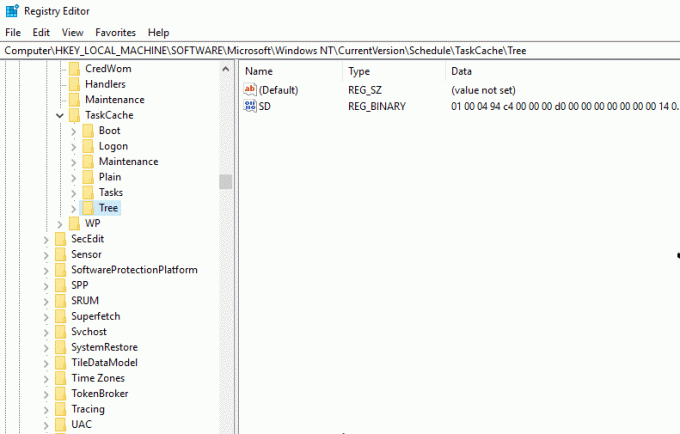
3. Dešiniuoju pelės mygtuku spustelėkite Tree Key ir pervardykite jį į Medis.senas ir dar kartą atidarykite užduočių planuoklį, kad pamatytumėte, ar klaidos pranešimas vis dar rodomas, ar ne.

4. Jei klaida nerodoma, tai reiškia, kad medžio rakto įrašas sugadintas ir mes išsiaiškinsime, kuris iš jų.
Norėdami sužinoti, kuri užduotis sugadinta, atlikite šiuos veiksmus:
1. Pirma, pervadinkite Tree.old atgal į Tree kurį pervardijote atlikdami ankstesnius veiksmus.
2. Medžio registro rakto skiltyje pervardykite kiekvieną raktą į .old ir kiekvieną kartą, kai pervardijate tam tikrą raktą, atidarykite užduočių planuoklį ir patikrinkite, ar galite ištaisyti klaidos pranešimą, darykite tai tol, kol nebebus rodomas klaidos pranešimaspasirodo.

3. Kai pasirodys klaidos pranešimas, kaltininkas yra ta konkreti užduotis, kurią pervardijote.
4. Turite ištrinti konkrečią užduotį, dešiniuoju pelės mygtuku spustelėkite ją ir pasirinkite Ištrinti.
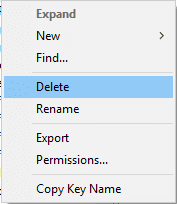
5. Iš naujo paleiskite kompiuterį, kad išsaugotumėte pakeitimus.
Kai kompiuteris bus paleistas iš naujo, patikrinkite, ar galite tai padaryti Ištaisykite „Windows 10“ neveikiančią užduočių planuoklio problemą.
5 būdas: paleiskite užduočių planavimo priemonę naudodami komandų eilutę
Jūsų užduočių planuoklis gali tinkamai veikti, jei paleisite jį naudodami komandų eilutę.
1. Tipas cmd „Windows“ paieškos juostoje, tada dešiniuoju pelės mygtuku spustelėkite komandų eilutę ir pasirinkite „Paleisti kaip administratorius“.

2. Kai paprašys patvirtinimo, spustelėkite Taip mygtukas. Atsidarys jūsų administratoriaus komandų eilutė.
3. Į komandų eilutę įveskite toliau pateiktą komandą ir paspauskite Enter:
tinklo pradžios užduočių planuoklis
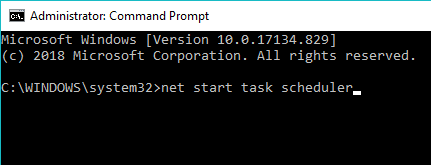
Atlikus aukščiau nurodytus veiksmus, užduočių planuoklis gali pradėti tinkamai veikti.
6 būdas: pakeiskite paslaugos konfigūraciją
Norėdami pakeisti paslaugos konfigūraciją, atlikite šiuos veiksmus:
1. Tipas cmd „Windows“ paieškos juostoje, tada dešiniuoju pelės mygtuku spustelėkite komandų eilutę ir pasirinkite „Paleisti kaip administratorius“.

2. Į komandų eilutę įveskite toliau pateiktą komandą ir paspauskite Enter:
SC Comfit tvarkaraštis start= auto
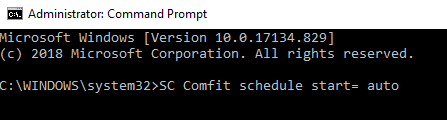
3. Paleidę komandą gausite atsakymą [SC] Keisti paslaugos konfigūraciją SĖKMĖ, tada paslauga bus pakeista į automatinę, kai iš naujo paleisite arba paleisite kompiuterį.
4. Uždarykite komandų eilutę ir iš naujo paleiskite kompiuterį.
Rekomenduojamas:
- 3 būdai, kaip sujungti kelis „PowerPoint“ pristatymo failus
- Pataisykite, kad sistemoje „Windows 10“ trūksta VCRUNTIME140.dll
- 7 būdai, kaip ištaisyti PUBG gedimus kompiuteryje
- Iš naujo nustatykite arba atkurkite „Gmail“ slaptažodį
Tikimės, kad naudodamiesi vienu iš aukščiau pateiktų metodų galėsite tai padaryti Pataisykite užduočių planuoklį, kuris neveikia sistemoje „Windows 10“, bet jei vis dar turite klausimų apie šią mokymo programą, nedvejodami užduokite juos komentarų skiltyje.



