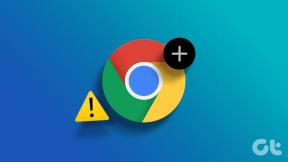6 geriausi būdai, kaip pataisyti kompiuteryje neveikiančius „Firefox“ priedus
Įvairios / / November 29, 2021
Priedai yra svarbus „Firefox“ aspektas. Jie padeda tinkinti savo naršymą patirtį ir pristatyti produktyvius bei laiką taupančius sprendimus. Bet ką daryti, jei tie priedai staiga nustos veikti? Laimei, yra būdų, kaip juos ištaisyti.

Nors priežastis, kodėl priedai neveikia, gali būti nuo pasenusios naršyklės iki netinkamai sukonfigūruotų nustatymų, trikčių šalinimo sprendimus pritaikyti gana paprasta. Šiame straipsnyje apžvelgsime juos visus. Taigi, eikime tiesiai prie to.
Taip pat „Guiding Tech“.
1. Iš naujo įgalinkite priedus
Priedai gali neveikti, jei jie netinkamai paleidžiami paleidus „Firefox“. Galite pabandyti išjungti priedus ir vėl juos įjungti. Štai kaip.
1 žingsnis: Paleiskite „Firefox“ savo kompiuteryje. Spustelėkite meniu piktogramą (trys vertikalios linijos) viršutiniame dešiniajame kampe, kad eitumėte į Priedai ir temos.
Arba taip pat galite naudoti Ctrl + Shift + A, kad pasiektumėte tą patį.

2 žingsnis: Dabar naudokite šalia priedų esančius jungiklius, kad juos išjungtumėte ir įgalintumėte.

Dabar iš naujo paleiskite „Firefox“, kad pamatytumėte, ar problema išspręsta.
2. Pataisykite sistemos datą ir laiką
Naudojamos kelios programos ir programos datą ir laiką savo kompiuteryje. Jei jūsų kompiuteryje rodoma neteisinga data arba laikas, tai gali sukelti konfliktą su Firefox ir kitomis programomis. Norėdami to išvengti, galite pataisyti kompiuterio datą ir laiką.
1 žingsnis: Dešiniuoju pelės mygtuku spustelėkite laikrodžio ir datos piktogramą užduočių juostoje ir pasirinkite Koreguoti datą ir laiką.

2 žingsnis: Kitame lange išjunkite jungiklį šalia „Nustatyti laiką automatiškai“. Dabar spustelėkite mygtuką Keisti, kad nustatytumėte datą ir laiką rankiniu būdu.

3. Išjungti plėtinio pasirinkimą
„Firefox“ plėtinių nuostata padeda naršyklei išjungti plėtinius, kurie šiuo metu yra nevykdomi plėtiniai. „Firefox“ gali daryti prielaidą, kad kai kurie plėtiniai neveikia. Jei taip, galite pabandyti išjungti plėtinio parinktį „Firefox“, kad sužinotumėte, ar tai padeda. Štai kaip.
1 žingsnis: Paleiskite Firefox, įveskite apie: config adreso juostoje viršuje ir paspauskite Enter.
2 žingsnis: Pamatysite trumpą įspėjimą dėl išplėstinės konfigūracijos keitimo. Norėdami tęsti, spustelėkite „Priimti riziką ir tęsti“.

3 veiksmas: Tipas plėtiniai.webeextensions.remote viršuje esančiame paieškos laukelyje ir jungikliu pakeiskite jo reikšmę į false.

Dabar iš naujo paleiskite „Firefox“, kad pamatytumėte, ar priedai dabar gerai veikia.
Taip pat „Guiding Tech“.
4. Venkite naudoti DOM saugyklą
Panašiai kaip slapukai, DOM saugykla (taip pat žinoma kaip žiniatinklio saugykla) leidžia žiniatinklio kūrėjams saugoti seanso ar domeno informaciją jūsų naršyklėje. Bet kokios su DOM saugykla susijusios problemos taip pat gali sutrikdyti priedų veikimą „Firefox“. Galite pabandyti trumpam jį išjungti, kad pamatytumėte, ar tai padeda. Štai kaip.
1 žingsnis: Paleiskite Firefox, įveskite apie: config adreso juostoje viršuje ir paspauskite Enter. Norėdami tęsti, spustelėkite „Priimti riziką ir tęsti“.
2 žingsnis: Tipas dom.quotaManager.useDOSDevicePathSyntax viršuje esančiame paieškos laukelyje ir spustelėkite jungiklį, kad pakeistumėte jo reikšmę į false.

5. Atnaujinkite Firefox
Galiausiai, jei pirmiau minėti sprendimai nepadeda, gali tekti apsvarstyti „Firefox“ atnaujinimas ir pradedant nuo nulio. Tai padarius bus pašalinti priedai ir nuostatos, o žymės, išsaugoti slaptažodžiai ir atidaryti skirtukai išliks nepažeisti. Štai kaip tai padaryti.
1 žingsnis: Atidarykite „Firefox“ savo kompiuteryje. Spustelėkite meniu piktogramą viršutiniame dešiniajame kampe, eikite į Žinynas ir pasirinkite Daugiau trikčių šalinimo informacijos.

2 žingsnis: Kitame lange spustelėkite mygtuką Atnaujinti Firefox, kad jį nustatytumėte iš naujo.

3 veiksmas: Kai būsite paraginti, pasirinkite Refresh Firefox.

Tai turėtų padaryti. Kadangi dauguma jūsų naršyklės nustatymų yra iš naujo nustatyti į numatytąją reikšmę, „Firefox“ dabar turėtų veikti gerai.
6. Atnaujinkite arba iš naujo įdiekite „Firefox“.
Jei naudojate senesnes ir pasenusias „Firefox“ versijas, gali kilti problemų dėl priedų. Taigi verta nuolat atnaujinti „Firefox“.
1 žingsnis: Atidarykite „Firefox“ savo kompiuteryje. Spustelėkite meniu piktogramą, eikite į Žinyną ir pasirinkite Apie Firefox.

2 žingsnis: Atsiradęs „Firefox“ turėtų automatiškai pradėti ieškoti naujų naujinimų ir juos įdiegti.

Po to iš naujo paleiskite „Firefox“. Jei tai nepadeda. Pabandykite pašalinti „Firefox“ ir atsisiųskite naują kopiją iš „Mozilla“ svetainės, kad ją vėl įdiegtumėte.
Gaukite „Firefox“, skirtą „Windows“.
Taip pat „Guiding Tech“.
Papildomas komfortas
„Firefox“ priedų naudojimas yra geras būdas padidinti produktyvumą. Tačiau bet kokios su jais susijusios problemos gali lengvai nutraukti jūsų darbo eigą. Jei jums pavyko rasti kitą sprendimą, nei minėti aukščiau, pasidalykite juo toliau pateiktuose komentaruose.