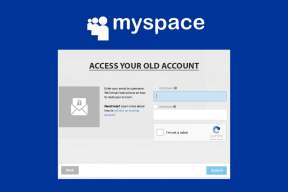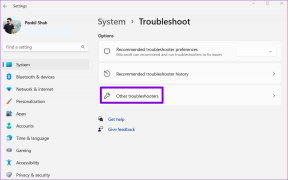Kaip sinchronizuoti „Outlook“ kalendorių su „Google“ kalendoriumi: 7 geriausi būdai
Įvairios / / April 05, 2023
Jei tvarkaraščiui ir susitikimams tvarkyti naudojate „Microsoft Outlook“ ir „Google“ kalendorių, galbūt norėsite sinchronizuoti dvi platformas. Taip bus lengviau išlikti organizuotam ir vykdyti įsipareigojimus. Šis straipsnis paaiškins, kaip tai padaryti sinchronizuoti Outlook kalendorių su Google kalendoriumi.
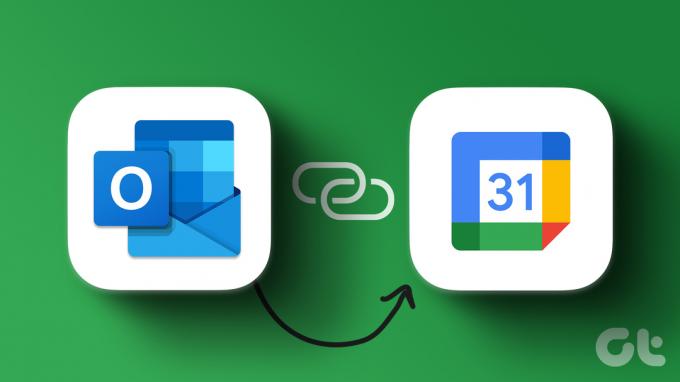
Yra keletas priežasčių, kodėl turėtumėte sinchronizuoti „Microsoft Outlook“ su „Google“ kalendoriumi. Dviejų platformų sujungimas padidina patogumą, palengvina bendradarbiavimą, sumažina trintį nustatant susitikimus ir lengva kurti atsargines kalendoriaus kopijas.
Pastaba: Straipsnyje rekomenduojami metodai leidžia sinchronizuoti dvipusį kalendorių. Tai reiškia, kad bet kokie pakeitimai, kuriuos atliekate viename kalendoriuje, atsispindės ir kitame.
1. Sinchronizuokite „Outlook“ kalendorių su „Google“ kalendoriumi naudodami „Outlook Link“.
Prieš sinchronizuojant „Outlook“ kalendorių su „Google“ kalendoriumi, svarbu įsigyti „Outlook Link“. Tai leidžia sujungti du kalendorius be jokių papildinių ar plėtinių, nes ir „Outlook“, ir „Google“ kalendorius naudoja „iCalendar“ (.ics) formatą. Atlikite toliau nurodytus veiksmus.
Pastaba: galite atidaryti „Outlook“ programą arba naudoti žiniatinklio naršyklę. Demonstravimo sumetimais mes tai darome per žiniatinklį.
1 žingsnis: atidarykite „Outlook“ savo kompiuterio pageidaujamoje žiniatinklio naršyklėje.
Atidarykite „Outlook“.
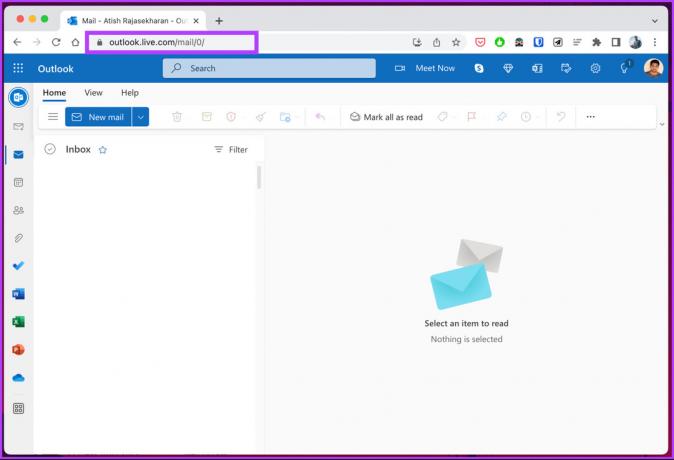
2 žingsnis: Viršutiniame dešiniajame kampe eikite į „Nustatymai“ ir spustelėkite „Peržiūrėti visus „Outlook“ nustatymus“.

3 veiksmas: Kairėje pasirinkite Kalendorius ir spustelėkite Bendrinami kalendoriai.

4 veiksmas: Skiltyje „Skelbti kalendorių“ išskleidžiamajame meniu pasirinkite Kalendorius ir kontekstiniame meniu spustelėkite „Gali peržiūrėti visą informaciją“.


5 veiksmas: spustelėkite Publikuoti.

Taip bus sukurtos dvi nuorodos: viena HTML ir kita ICS.
6 veiksmas: nukopijuokite ICS nuorodą.

7 veiksmas: Dabar atidarykite „Google“ kalendorių kitame naršyklės skirtuke ir spustelėkite „Kiti kalendoriai +“ kairiojoje srityje.
Eikite į „Google“ kalendorių

8 veiksmas: aškontekstiniame meniu spustelėkite Iš URL.
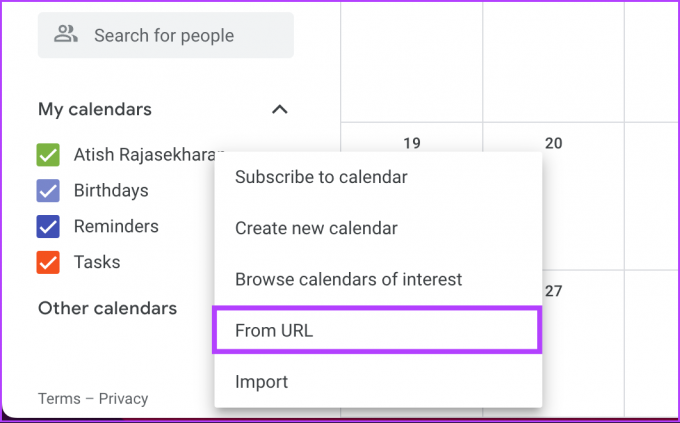
9 veiksmas: Įklijuokite nukopijuotą „Outlook“ nuorodą ir spustelėkite Pridėti kalendorių.

Viskas. Sėkmingai prisijungėte „Outlook“ kalendorius ir „Google“ kalendorius. Dabar galite tinkinti kalendorių keisdami jo spalvas arba pervardydami.
Ateityje, jei norėsite atjungti du kalendorius, jums tereikės arba atšaukti „Outlook“ nuorodos paskelbimą arba „Google“ kalendoriuje užveskite pelės žymeklį virš kalendoriaus pavadinimo ir spustelėkite X piktogramą.
2. Sinchronizuokite „Outlook“ kalendorių su „Google“ kalendoriumi kompiuteryje
Taikant šį metodą, veiksmai apima naršyklės „Google“ kalendoriaus atidarymą ir vietinę „Windows Outlook“ programą darbalaukyje. Galite visiškai naudoti naršyklę. Tačiau šioje dalyje mes įtrauksime abu. Sekite kartu.
1 žingsnis: atidarykite „Google“ kalendorių pasirinktoje naršyklėje „Windows“ kompiuteryje.
Eikite į „Google“ kalendorių

2 žingsnis: spustelėkite krumpliaračio piktogramą viršutiniame dešiniajame kampe. Išskleidžiamajame meniu pasirinkite Nustatymai.

3 veiksmas: eikite į „Importuoti ir eksportuoti“.
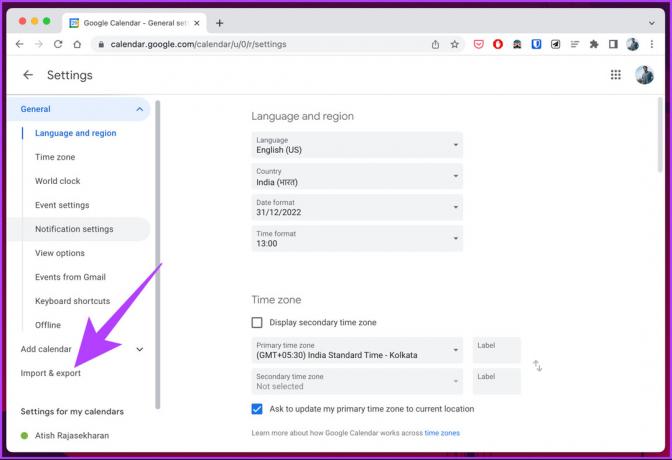
4 veiksmas: Kairiojoje srityje eikite į Eksportuoti ir cspustelėkite mygtuką Eksportuoti, kad atsisiųstumėte .ics failą.
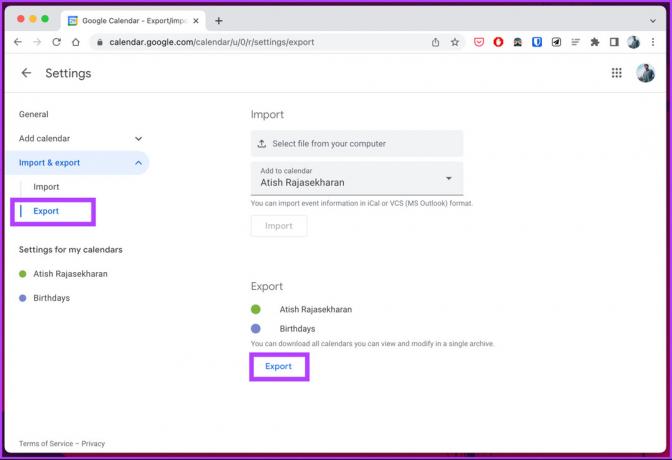
Pastaba: atsisiųstas .ics failas yra suglaudintas, jums reikės išpakuokite failą.
Atlikę šį veiksmą, uždarykite arba sumažinkite naršyklę.
5 veiksmas: paspauskite klaviatūros „Windows“ klavišą, įveskite tekstą Outlook, ir spustelėkite Atidaryti.
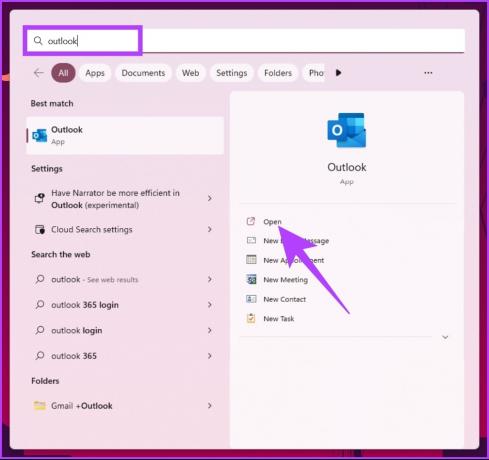
6 veiksmas: kai atsidarys Microsoft Outlook, eikite į Failai.
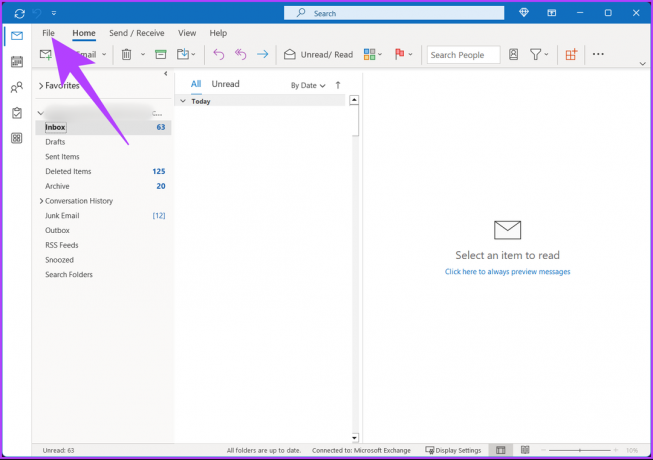
7 veiksmas: kairiojoje srityje spustelėkite „Atidaryti ir eksportuoti“.
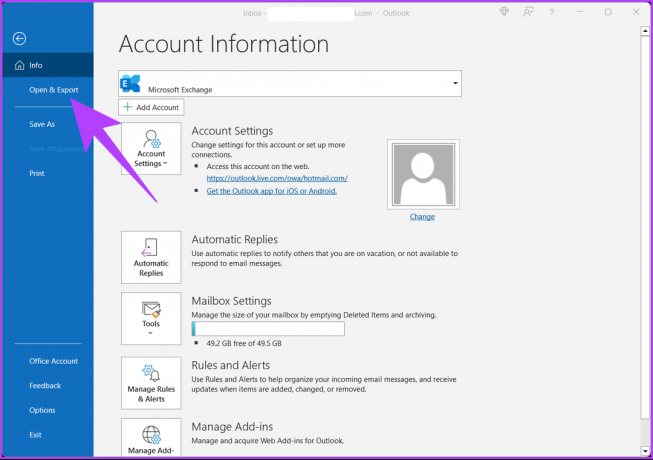
8 veiksmas: dešiniosios srities meniu Atidaryti pasirinkite „Importuoti / eksportuoti“.
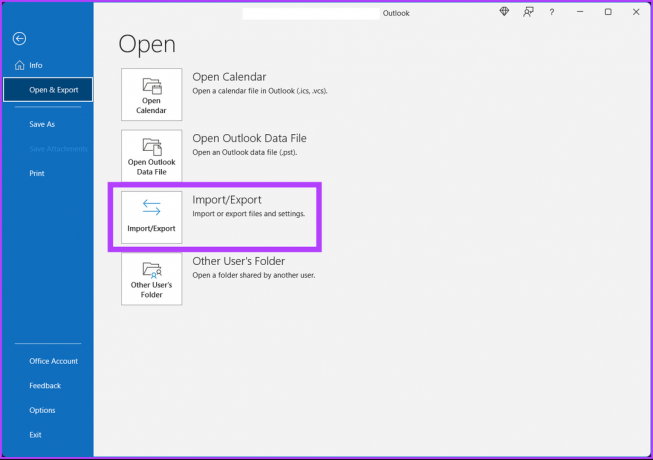
Tai suaktyvins iššokantįjį langą.
9 veiksmas: „Importavimo ir eksportavimo vedlyje“ pasirinkite parinktį „Importuoti iCalendar (.ics) arba VCalendar failą (.vcs)“ ir spustelėkite Pirmyn.

10 veiksmas: naršykite .ics failą, kurį eksportavote iš „Google“ kalendoriaus, ir spustelėkite Gerai.

11 veiksmas: Iššokančiajame dialogo lange spustelėkite Importuoti, kad pridėtumėte eksportuotą „Google“ kalendorių į „Outlook“.
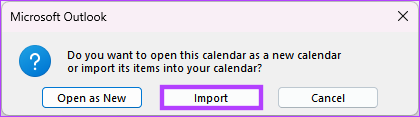
Visi „Google“ kalendoriaus elementai bus rodomi „Outlook“ kalendoriuje. Kalendorių galite koreguoti arba tinkinti pagal savo poreikius. Jei norite atjungti kalendorių, užveskite pelės žymeklį virš pavadinimo ir spustelėkite X piktogramą.
Jei naudojate „Mac“, veiksmai šiek tiek pasikeis. Skaityti toliau.
3. Kaip sinchronizuoti „Outlook“ kalendorių su „Google“ kalendoriumi „Mac“.
Kalendorių sinchronizuoti paprasta, tačiau tai priklauso nuo daugelio veiksnių. Jei norite sinchronizuoti „Outlook“ kalendorių su „Google“ kalendoriumi „Mac“, atlikite toliau nurodytus veiksmus.
1 žingsnis: paspauskite „Command + Space“, įveskite Outlook, ir paspauskite Grįžti.
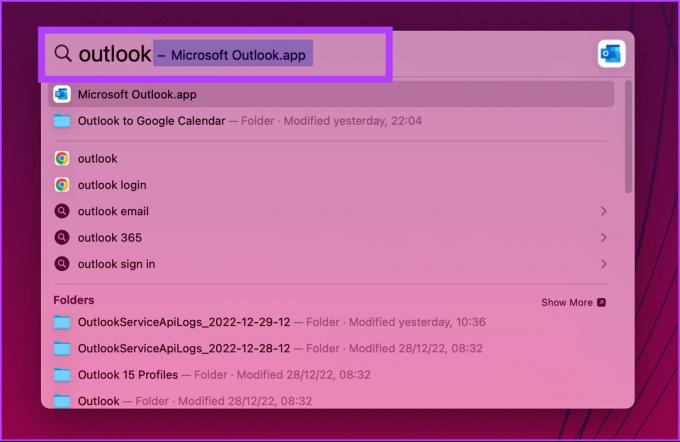
2 žingsnis: Viršutinėje juostoje eikite į „Outlook“ ir pasirinkite Nustatymai.
Pastaba: Arba galite paspausti Command + , kad jį atidarytumėte.

3 veiksmas: Dabar kairiojoje srityje pasirinkite Paskyros.
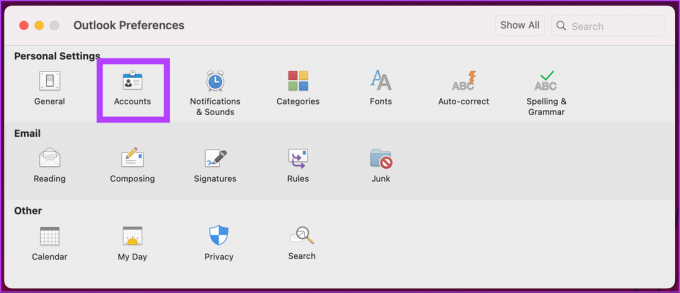
4 veiksmas: Cspustelėkite mygtuką + ir pasirinkite Nauja paskyra.
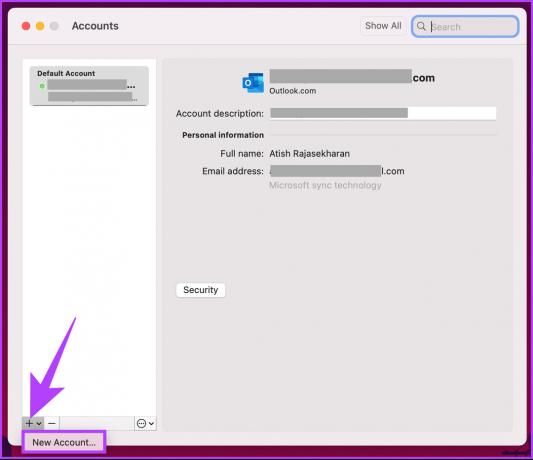
5 veiksmas: Įveskite savo el. pašto adresą ir spustelėkite Tęsti.
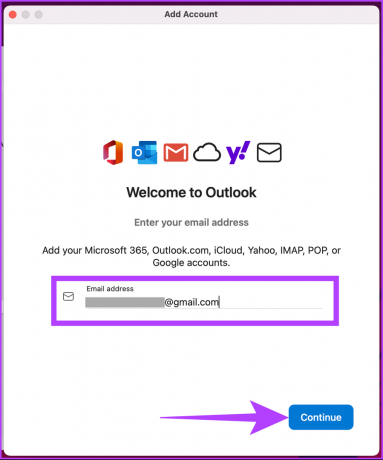
6 veiksmas: iš raginimo pasirinkite paskyrą.

7 veiksmas: Kai bus paprašyta leisti „Microsoft Apps“ pasiekti „Google“ paskyrą, spustelėkite Leisti.
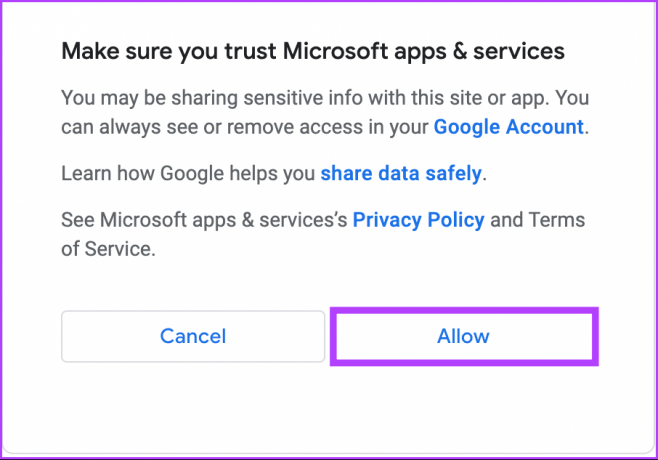
Na štai. „Mac“ sistemoje „Outlook“ kalendorių sujungėte su „Google“ kalendoriumi. Nuo šiol kalendoriaus užduotis turėsite tikrinti vienoje vietoje. Jei nenorite turėti prieigos prie „Mac“ ir norite tai padaryti naudodami „Android“ įrenginį, skaitykite toliau.
4. Sinchronizuokite „Outlook“ kalendorių su „Google“ kalendoriumi „Android“.
Vienas iš paprasčiausių būdų sinchronizuoti du kalendorius yra prijungti abu prie „Outlook“ kalendoriaus programa. Atlikite toliau nurodytus veiksmus.
1 žingsnis: „Android“ įrenginyje atidarykite „Outlook“ programą ir viršutiniame kairiajame kampe spustelėkite profilio nuotrauką.
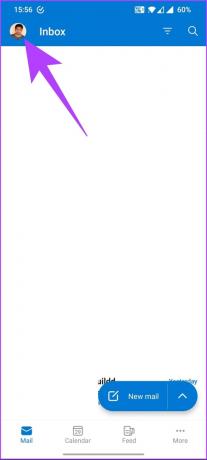
2 žingsnis: bakstelėkite nustatymų (krumpliaračio) piktogramą.
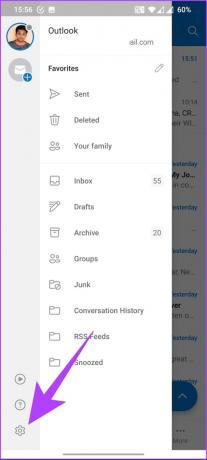
3 veiksmas: Skiltyje Pašto paskyros bakstelėkite „Pridėti pašto paskyrą“.
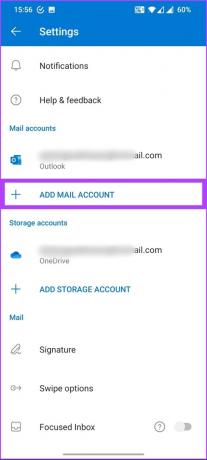
4 veiksmas: apatinėje kortelėje pasirinkite „Pridėti el. pašto paskyrą“.
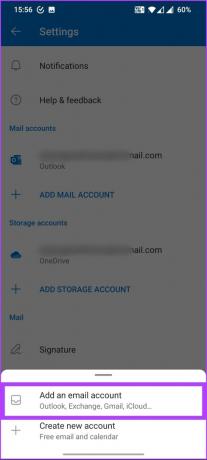
5 veiksmas: Puslapyje Pridėti paskyrą bakstelėkite „Pridėti Google paskyrą“.

6 veiksmas: pasirinkite paskyrą, kurią norite prijungti. Kitame puslapyje spustelėkite Leisti.
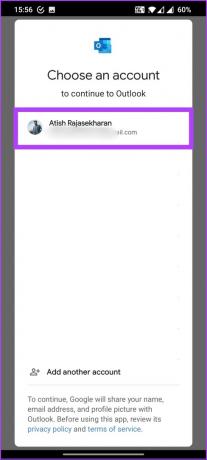
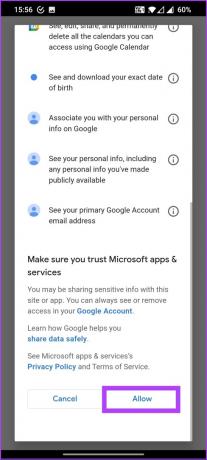
Štai apie tai. Kai atidarote „Microsoft Outlook“ programą „Android“, galite be vargo peržiūrėti ir planuoti įvykius. Jei naudojate iPhone, pereikite prie kito metodo.
5. Kaip sinchronizuoti „Outlook“ kalendorių su „Google“ kalendoriumi „iPhone“ ar „iPad“.
Yra daug būdų sinchronizuoti kalendorių. Tačiau geriausias pasirinkimas yra sinchronizuokite kalendorių su „iPhone“. arba iPad Kalendoriaus programėlę, kad nereikėtų ieškoti kitur. Tas pats sinchronizuojamas ir jūsų „Mac“. Be to, veiksmai yra paprasti.
1 žingsnis: atidarykite „iPhone“ arba „iPad“ nustatymus.
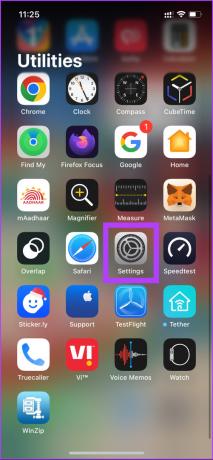
2 žingsnis: eikite į Kalendorių ir bakstelėkite Paskyros.


3 veiksmas: pridėkite „Google“ ir „Outlook“ paskyras vienu metu prie „iPhone“ arba „iPad“ vadovaudamiesi raginimais.


4 veiksmas: Kai paskyros bus susietos, eikite į kiekvieną paskyrą ir įjunkite kalendorių perjungiklį, kad sinchronizuotumėte kalendorių.

Kai baigsite kalendoriaus registravimą ir sinchronizavimą, galite pradėti. Visi įvykiai ir suplanuoti duomenys bus automatiškai sinchronizuojami vienoje vietoje, nesukeliant jums problemų.
6. Kaip sinchronizuoti „Outlook“ kalendorių su „Gmail“.
„Outlook“ kalendoriaus sinchronizavimas su „Gmail“ yra nesudėtingas procesas. Atlikite toliau nurodytus veiksmus.
1 žingsnis: eikite į „Gmail“, prisijunkite naudodami savo paskyrą ir spustelėkite krumpliaračio piktogramą.
Eikite į Gmail

2 žingsnis: išskleidžiamajame meniu spustelėkite „Žiūrėti visus nustatymus“.
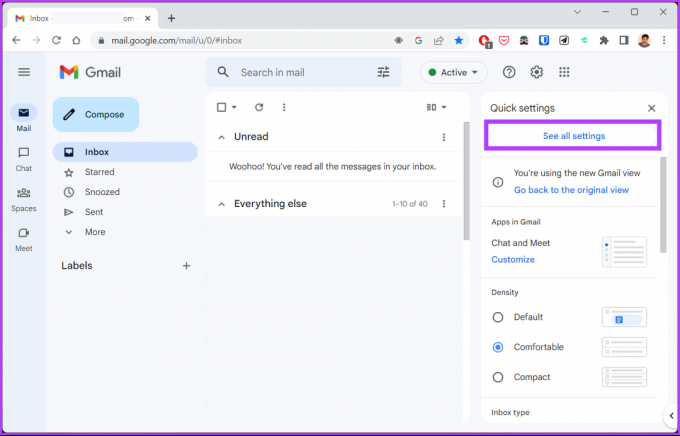
3 veiksmas: Eikite į Persiuntimas ir POP/IMAP.
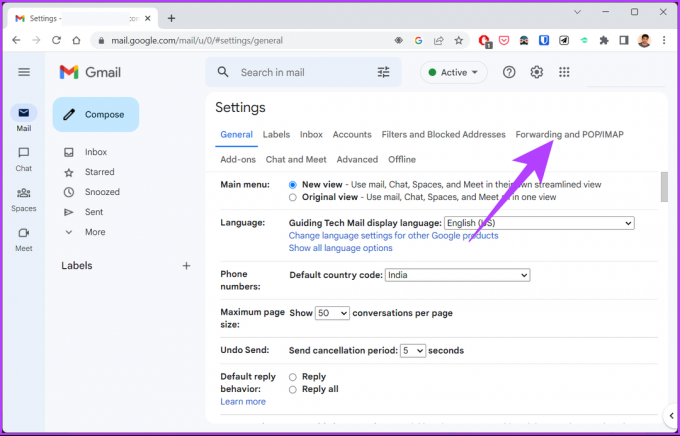
4 veiksmas: Įsitikinkite, kad įjungtas POP atsisiuntimas ir IMAP prieiga.
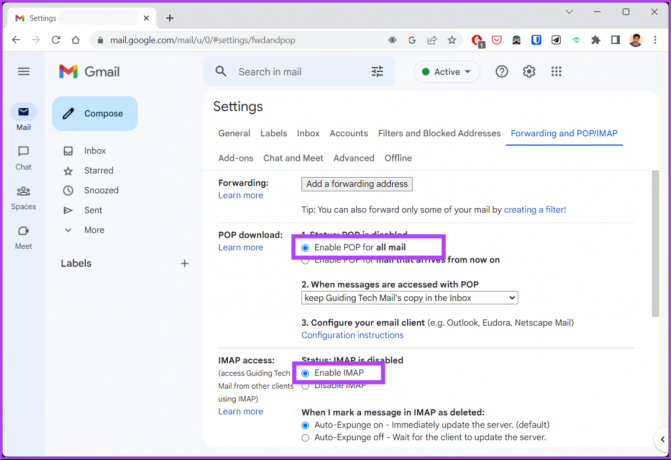
5 veiksmas: spustelėkite Išsaugoti pakeitimus.

6 veiksmas: Dabar atidarykite „Outlook“ programą. Paspauskite klaviatūros „Windows“ klavišą, įveskite Outlookir spustelėkite Atidaryti.
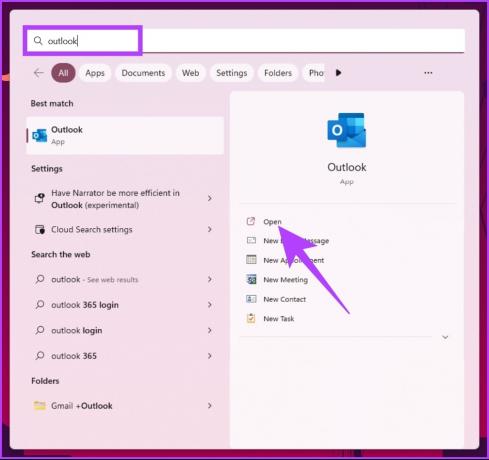
7 veiksmas: eikite į Failas iš pagrindinio puslapio.
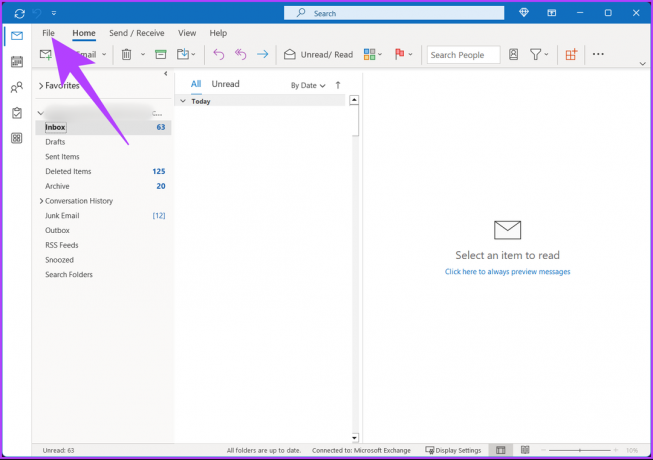
8 veiksmas: Spustelėkite Pridėti paskyrą.

9 veiksmas: įveskite savo Gmail el. pašto adresą ir spustelėkite Išplėstinės parinktys. Pažymėkite „Leiskite nustatyti paskyrą rankiniu būdu“ ir spustelėkite Prisijungti.
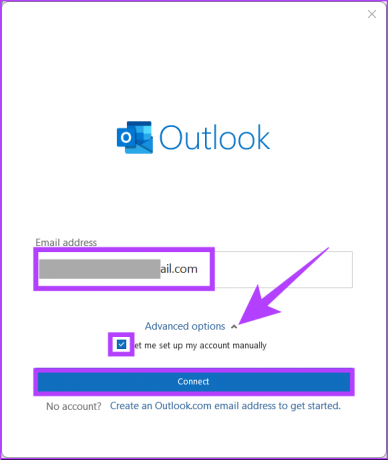
10 veiksmas: pridėkite IMAP paskyros nustatymų įvesties informaciją.
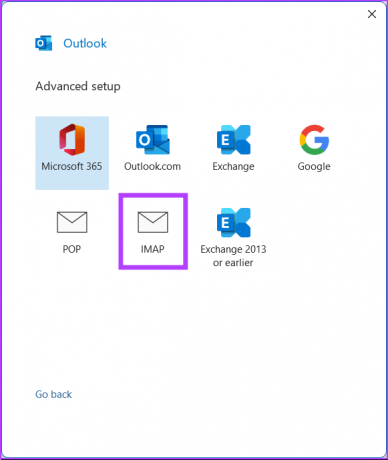
10 veiksmas: įveskite savo Gmail slaptažodį ir spustelėkite Prisijungti.

11 veiksmas: kitame ekrane spustelėkite Leisti.

Štai apie tai. Sujungėte „Gmail“ su „Outlook“, kad galėtumėte naudotis geriausiomis iš abiejų pasaulių. Jei nenorite prisijungti ir sinchronizuoti „Gmail“ su „Outlook“, galite importuoti „Google“ kalendorių į „Outlook“. Skaitykite toliau.
7. Kaip importuoti „Google“ kalendorių į „Outlook“ kalendorių
„Google“ kalendoriaus importavimas į „Outlook“ gali būti ilgas ir sudėtingas. Norėdami tai padaryti greitai ir lengvai, galite atlikti toliau nurodytus veiksmus.
1 žingsnis: eikite į „Google“ kalendorių ir prisijunkite naudodami „Google“ paskyrą.
Eikite į „Google“ kalendorių

2 žingsnis: užveskite pelės žymeklį virš kalendoriaus, kurį norite bendrinti, ir spustelėkite trijų taškų piktogramą.

3 veiksmas: spustelėkite „Nustatymai ir bendrinimas“.
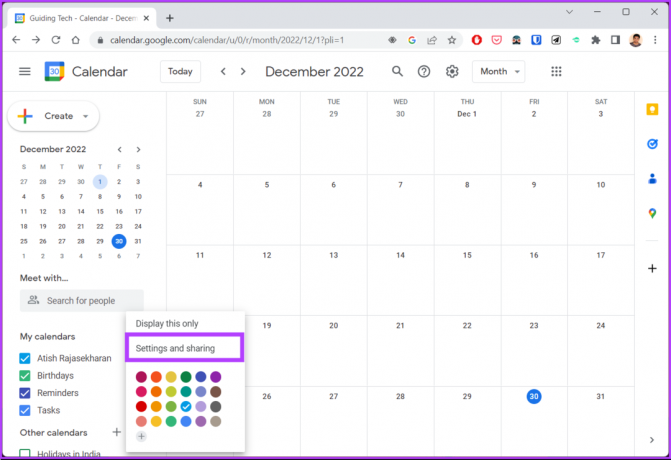
4 veiksmas: Eikite į Integruoti kalendorių.

5 veiksmas: slinkite žemyn, spustelėkite perjungimo matomumą (akies piktogramą) ir nukopijuokite „Slaptą adresą iCal formatu“.
Pastaba: jei naudojate „Google Workspace“, atlikdami šį veiksmą naudokite „Viešasis adresas iCal formatu“.

6 veiksmas: Dabar atidarykite „Outlook“ kalendorių kitame skirtuke ir eikite į Kalendorių.
Eikite į „Outlook“ kalendorių

7 veiksmas: spustelėkite mėsainių meniu.
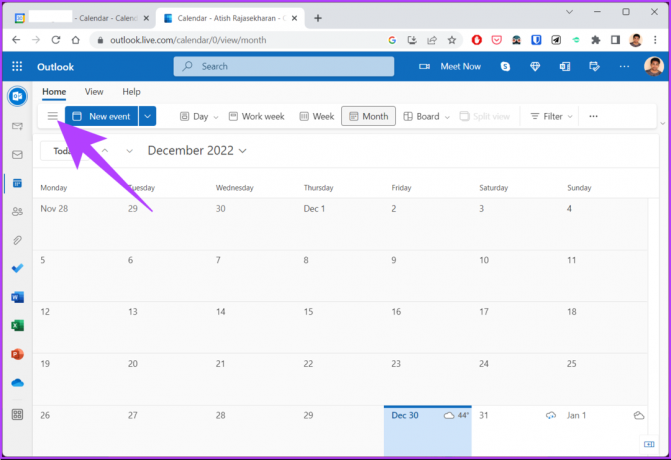
8 veiksmas: pasirinkite Pridėti kalendorių.

9 veiksmas: Iššokančiajame lange Pridėti kalendorių eikite į „Prenumeruoti iš žiniatinklio“.
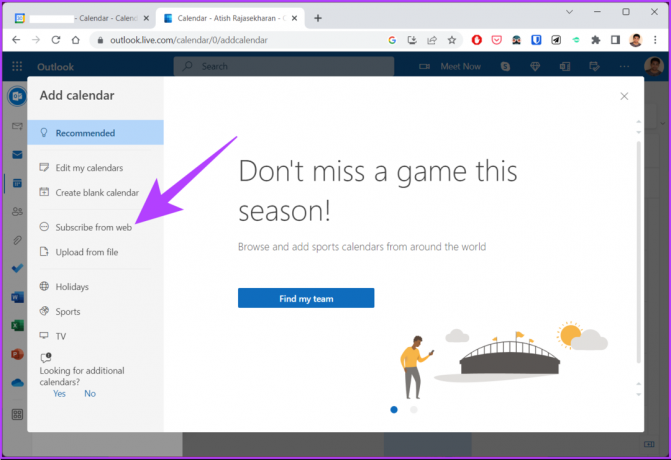
10 veiksmas: Įklijuokite kalendoriaus nuorodą ir suteikite jai pavadinimą.

11 veiksmas: Galiausiai spustelėkite Importuoti.
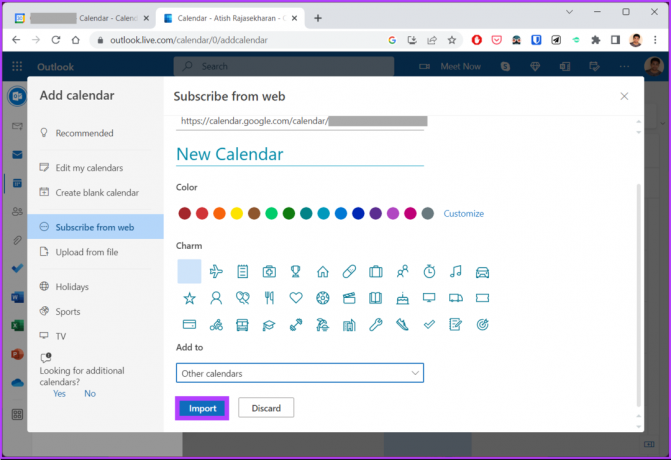
Štai jūs tai turite. Dabar visus „Google“ kalendoriaus įvykius galite pasiekti „Outlook“ kalendoriuje, taip palengvindami įvykių tikrinimo procesą. Jei turite klausimų, peržiūrėkite toliau pateiktą DUK skyrių.
DUK apie „Outlook“ kalendoriaus sinchronizavimą su „Google“ kalendoriumi
Tam gali būti kelios priežastys, pvz., neteisingi sinchronizavimo nustatymai, tinklo ar interneto ryšio problemos, trečiųjų šalių programos ir pan. Išbandykite bet kurį iš aukščiau pateiktų metodų ir pažiūrėkite, ar tai padeda.
Oficialių apribojimų nėra, galite sukurti tiek kalendorių, kiek jums reikia, ir pavadinti juos pagal savo pageidavimus.
Pagal numatytuosius nustatymus tik jūs galite peržiūrėti savo „Outlook“ kalendorių. Tačiau galite pasirinkti bendrinti kalendorių su kitais ir suteikti jiems prieigą prie jo peržiūrėti.
Sinchronizuokite savo kalendorius
„Outlook“ kalendoriaus sinchronizavimas su „Google“ kalendoriumi gali būti naudingas ir patogus būdas sekti tvarkaraščius ir susitikimus. Dabar, kai žinote, kaip sinchronizuoti, galbūt norėsite žinoti kaip integruoti „Google“ kalendorių į „Windows“ kalendoriaus programą.