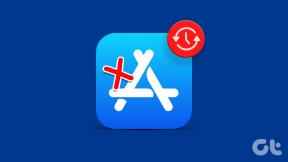8 geriausi būdai, kaip pataisyti „Windows Explorer“ didelį procesoriaus naudojimą sistemoje „Windows 11“.
Įvairios / / April 05, 2023
„Windows Explorer“ yra „Windows“ failų tvarkyklės programa, skirta peržiūrėti duomenis ir pasiekti valdymo skydo parinktis. Paprastai „Windows Explorer“ veikia gerai ir leidžia ieškoti arba tvarkyti duomenis kompiuteryje. Tačiau kai Windows Explorer procesas susiduria su problemomis, jos „Windows 11“ sistemoje gali padidėti procesoriaus naudojimas.
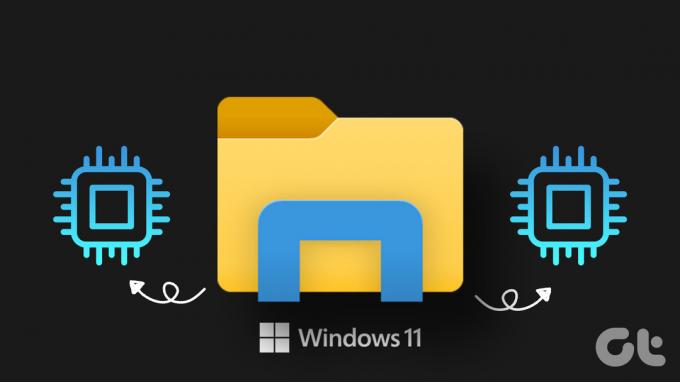
Dėl didelio procesoriaus naudojimo jūsų kompiuteris gali jaustis vangus ir netinkamas naudoti. Šiame įraše sudarėme sprendimų sąrašą, kaip išspręsti „Windows Explorer“ didelio procesoriaus naudojimo problemą „Windows 11“.
1. Iš naujo paleiskite „Windows Explorer“ procesą
Veiksmingiausi sprendimai kartais atrodo per paprasti, kad būtų tiesa. Yra tikimybė, kad didelis „Windows Explorer“ procesoriaus naudojimas yra vienkartinis gedimas. Taigi, pirmas dalykas, kurį turėtumėte padaryti, iš naujo paleiskite „Windows Explorer“ procesą.
Paspauskite Ctrl + Shift + Esc klaviatūroje, kad atidarykite užduočių tvarkyklę. Dalyje Procesai dešiniuoju pelės mygtuku spustelėkite „Windows Explorer“ procesą ir pasirinkite Paleisti iš naujo.

Užduočių juosta trumpam išnyks ir vėl pasirodys. Po to patikrinkite, ar problema nepasikartos.
2. Paleiskite sistemos priežiūros trikčių šalinimo įrankį
Sistemos priežiūros trikčių šalinimo įrankis gali aptikti ir ištaisyti visus darbalaukio nuorodų, disko apimties, failų kelių ir kt. Nors „Windows“ šį įrankį paleidžia reguliariai, taip pat galite jį paleisti rankiniu būdu, kad išspręstumėte „Windows Explorer“ didelio procesoriaus naudojimo problemą. Štai kaip.
1 žingsnis: Paspauskite Windows klavišą + R, kad atidarytumėte dialogo langą Vykdyti. Tipas kontrolės skydelis laukelyje ir paspauskite Enter.
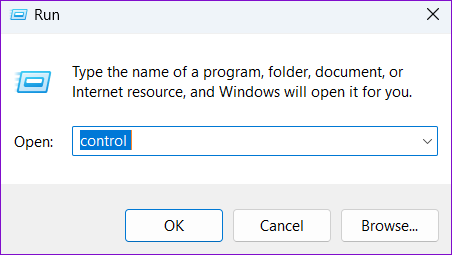
2 žingsnis: Valdymo skydo lange pakeiskite rodinio tipą į Didelės piktogramos ir eikite į Trikčių šalinimas.
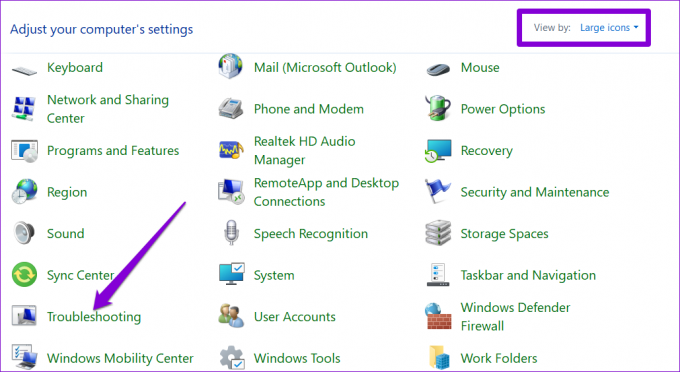
3 veiksmas: Dalyje Sistema ir sauga spustelėkite parinktį Vykdyti priežiūros užduotis.
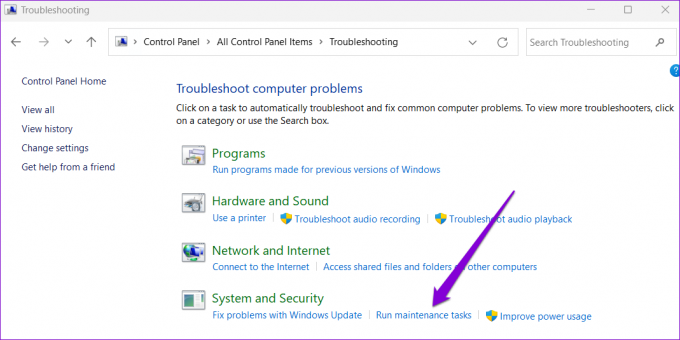
Iš ten vykdykite ekrane pateikiamus nurodymus, kad paleistumėte trikčių šalinimo įrankį ir iš naujo paleistumėte kompiuterį.
3. Ištrinkite laikinus failus
Kartais seni laikini failai jūsų sistemoje taip pat gali sukelti didelių procesoriaus naudojimo problemų. Dėkingai, atsikratyti laikinųjų failų sistemoje „Windows“. yra lengva. Štai veiksmai, kuriuos galite atlikti.
1 žingsnis: Užduočių juostoje spustelėkite paieškos piktogramą, įveskite disko valymasir paspauskite Enter.

2 žingsnis: Išskleidžiamajame meniu pasirinkite pagrindinį diską ir spustelėkite Gerai.

3 veiksmas: Dalyje Failai, kuriuos norite ištrinti, naudokite žymimuosius laukelius, kad pasirinktumėte laikinuosius failus. Tada spustelėkite Gerai.
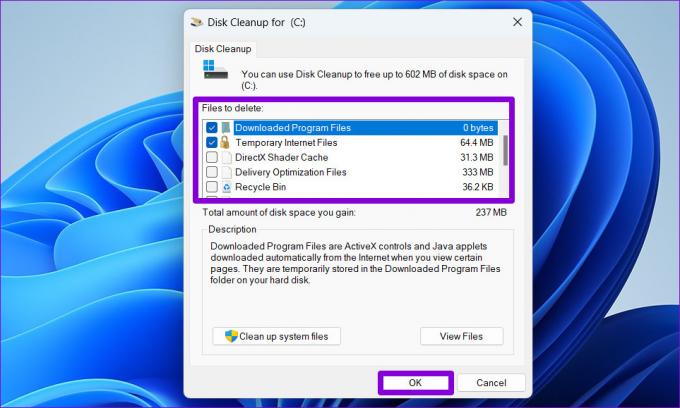
4 veiksmas: Kai būsite paraginti, pasirinkite Ištrinti failus.

4. Atsiekite „OneDrive“ paskyrą
„Windows 11“ leidžia valdyti „OneDrive“ failus ir aplankus tiesiai iš „File Explorer“. „Windows Explorer“ procesoriaus naudojimas taip pat gali padidėti, kai „File Explorer“ sinchronizuoja failus su „OneDrive“ paskyra. Vienas iš būdų išvengti šios problemos yra atjungti „OneDrive“ paskyrą nuo „Windows“.
1 žingsnis: Užduočių juostoje spustelėkite OneDrive piktogramą.

2 žingsnis: Spustelėkite krumpliaračio piktogramą ir sąraše pasirinkite Nustatymai.
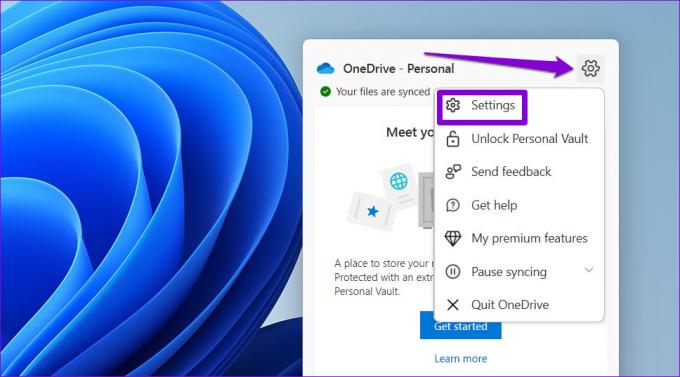
3 veiksmas: Eikite į skirtuką Paskyra ir spustelėkite „Atsieti šį kompiuterį“.

4 veiksmas: Pasirinkite Atsieti paskyrą, kad patvirtintumėte.

5. Atkurkite maitinimo planą į numatytuosius nustatymus
Pasirinkus griežtesnį energijos vartojimo profilį sistemoje „Windows“, taip pat gali kilti našumo problemų. Tokiu atveju turėtų padėti iš naujo nustatyti numatytuosius maitinimo plano nustatymus. Štai kaip galite tai padaryti.
1 žingsnis: Paspauskite „Windows“ klavišą + S, kad atidarytumėte „Windows Search“, įveskite redaguoti maitinimo planą laukelyje ir pasirinkite pirmąjį pasirodžiusį rezultatą.

2 žingsnis: Apačioje spustelėkite „Atkurti numatytuosius šio plano nustatymus“. Toliau pateiktame raginime spustelėkite Taip.

Po to iš naujo paleiskite kompiuterį ir patikrinkite, ar problema vis dar išlieka.
6. Atkurkite „Windows“ paieškos indeksą
Jei padidėjusio procesoriaus naudojimo problema kyla tik ieškant failų ir aplankų programoje „File Explorer“, gali kilti problemų su kompiuterio paieškos rodyklės biblioteka. Štai ką galite padaryti, kad tai ištaisytumėte.
1 žingsnis: Užduočių juostoje spustelėkite paieškos piktogramą, įveskite indeksavimo parinktys, ir paspauskite Enter.

2 žingsnis: Tada spustelėkite Išplėstinė.
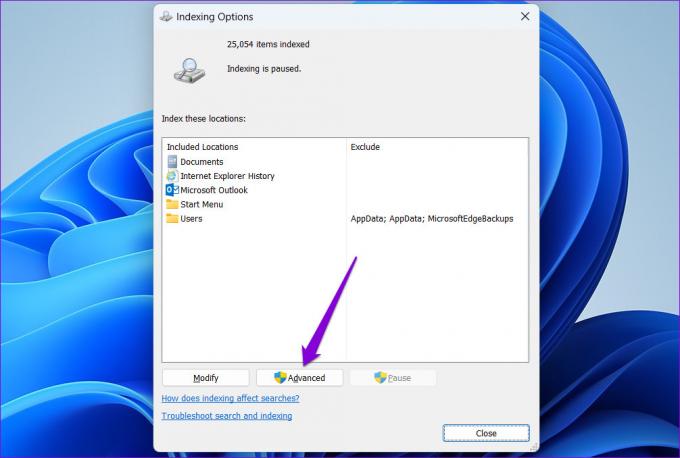
3 veiksmas: Pasirinkite Taip, kai pasirodys vartotojo abonemento valdymo (UAC) raginimas.

4 veiksmas: Skiltyje Trikčių diagnostika spustelėkite mygtuką Atkurti.

Šis procesas gali užtrukti kelias valandas, todėl būkite kantrūs. Po to ši problema jūsų nebeturėtų jaudinti.
7. Ieškokite kenkėjiškų programų
Jei jūsų kompiuteris yra užkrėstas kenkėjiška programa, procesoriaus naudojimas kartais gali padidėti. Norėdami atmesti šią galimybę, galite pabandyti kompiuterio nuskaitymas naudojant „Windows Defender“. arba trečiosios šalies antivirusinę programą.

8. Įdiekite laukiančius „Windows“ naujinimus
Jei niekas kitas neveikia, galite patikrinti, ar nėra laukiančių „Windows“ naujinimų. Šie sistemos naujinimai paprastai suteikia visų rūšių Windows našumo patobulinimų ir klaidų pataisų. Todėl labai svarbu į juos atkreipti dėmesį.
Paspauskite „Windows“ klavišą + I, kad atidarytumėte „Nustatymų“ programą. „Windows“ naujinimo skirtuke spustelėkite Tikrinti, ar nėra naujinimų. Atsisiųskite ir įdiekite visus laukiančius naujinimus ir pažiūrėkite, ar tai išsprendžia problemą.
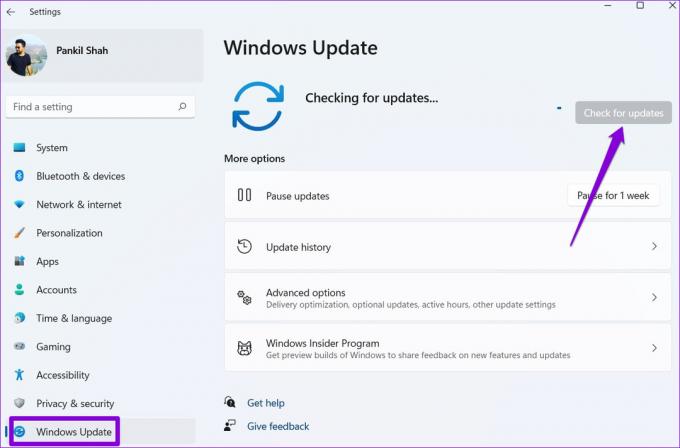
Kontroliuokite jį
Kai „Windows Explorer“ naudoja daug kompiuterio sistemos išteklių, kitos programos ir programos negali veikti sklandžiai. Tikimės, kad išsprendėte pagrindinę problemą naudodamiesi anksčiau išvardytais sprendimais ir viskas grįš į įprastas vėžes. Kuris iš jų jums pasiteisino? Ar sugalvojote kitą būdą, kaip išspręsti problemą?
Paskutinį kartą atnaujinta 2022 m. spalio 31 d
Aukščiau pateiktame straipsnyje gali būti filialų nuorodų, kurios padeda palaikyti „Guiding Tech“. Tačiau tai neturi įtakos mūsų redakciniam vientisumui. Turinys išlieka nešališkas ir autentiškas.
Parašyta
Pankil Shah
Pankilas pagal profesiją yra statybos inžinierius, kuris savo kelią pradėjo kaip rašytojas EOTO.tech. Neseniai jis prisijungė prie „Guiding Tech“ kaip laisvai samdomas rašytojas, kad apžvelgtų „Android“, „iOS“, „Windows“ ir žiniatinklio naudojimo instrukcijas, paaiškinimus, pirkimo vadovus, patarimus ir gudrybes.