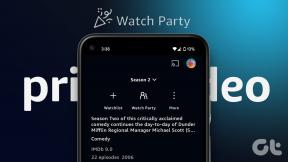4 būdai, kaip įterpti laipsnio simbolį į „Microsoft Word“.
Įvairios / / November 28, 2021
Ar ieškote būdo įterpti laipsnio simbolį į MS Word? Na, daugiau neieškokite, nes šiame vadove aptarsime 4 skirtingus būdus, kuriais galite lengvai pridėti laipsnio simbolį.
MS Word yra vienas iš dažniausiai naudojamų Microsoft produktų. Jis naudojamas įvairių tipų dokumentams, tokiems kaip laiškai, darbalapiai, informaciniai biuleteniai ir daug daugiau, kurti. Jame yra keletas įterptų funkcijų, padedančių prie dokumento pridėti vaizdų, simbolių, diagramų šriftų ir kt. Visi būtume naudoję šį produktą vieną kartą gyvenime. Jei esate dažnas naudotojas, galbūt pastebėjote, kad įterpdami a laipsnio simbolis MS Word nėra taip paprasta, kaip įterpti kitus simbolius. Taip, dažniausiai žmonės tiesiog rašo „Degree“, nes neranda jokios galimybės pridėti simbolį. Negausite laipsnio simbolio sparčiojo klavišo klaviatūroje. Laipsnio simbolis naudojamas Celsijaus ir Farenheito temperatūrai, o kartais ir kampams žymėti (pavyzdys: 33°C ir 80° kampai).
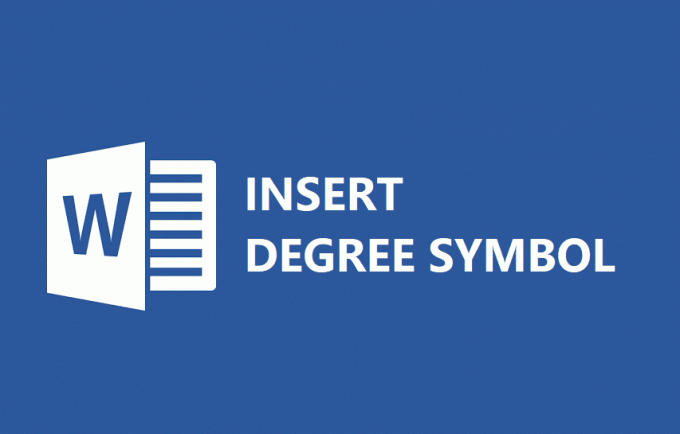
Kartais žmonės nukopijuoja laipsnio simbolį iš žiniatinklio ir įklijuoja jį į savo Word failą. Visi šie metodai yra jums prieinami, bet ką daryti, jei galime padėti įterpti laipsnio simbolį į MS Word failą tiesiai iš klaviatūros. Taip, šioje pamokoje bus paryškinti būdai, kuriais galite įterpti simbolį. Pradėkime veiksmus!
Turinys
- 4 būdai, kaip įterpti laipsnio simbolį į „Microsoft Word“.
- 1 būdas: Simbolių meniu parinktis
- 2 būdas: įterpkite laipsnio simbolį į MS Word naudodami spartųjį klavišą
- 3 būdas: naudokite laipsnio simbolio unikodą
- 4 būdas: įterpkite laipsnio simbolį naudodami simbolių žemėlapį
4 būdai, kaip įterpti laipsnio simbolį į „Microsoft Word“.
1 būdas: Simbolių meniu parinktis
Galbūt naudojote šią parinktį norėdami įterpti įvairius simbolius į Word failą. Tačiau nebūtumėte pastebėję, kad yra ir laipsnio simbolis. „MS Word“ turi šią integruotą funkciją, kurioje galite rasti visų rūšių simbolių, kuriuos norite įtraukti į savo dokumentą. Jei niekada nesinaudojote šia funkcija, nesijaudinkite, atlikime toliau nurodytus veiksmus:
1 veiksmas – spustelėkite „Įdėti“, eikite į Simboliai parinktis, esanti tolimajame dešiniajame kampe. Dabar spustelėkite jį ir pamatysite „Windows“ langelį su skirtingais simboliais. Čia gali nepavykti raskite savo laipsnio simbolį kurį norite įtraukti į savo dokumentą.

2 veiksmas – spustelėkite Daugiau simbolių, kuriame galėsite rasti išsamų simbolių sąrašą.
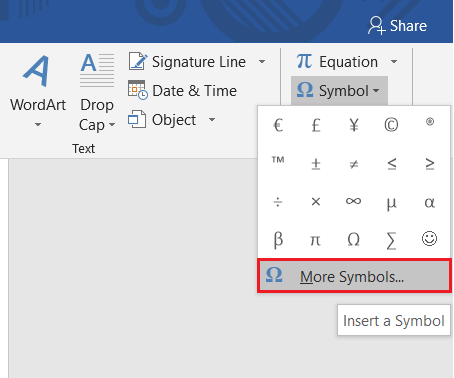
3 veiksmas – dabar turite sužinoti, kur yra jūsų laipsnio simbolis. Suradę tą simbolį, spustelėkite jį. Galite lengvai patikrinti, ar tas simbolis yra laipsnis, ar kažkas kita, nes galite patikrinti aukščiau pateiktą aprašymąAutomatinis taisymas“ mygtuką.
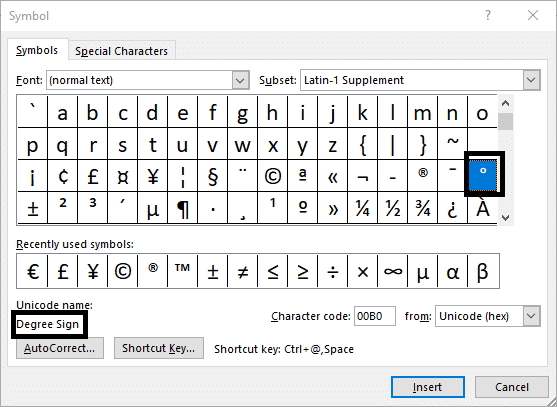
4 veiksmas – tereikia perkelti žymeklį dokumentuose ten, kur norite įterpti laipsnio simbolį, ir jį įterpti. Dabar kiekvieną kartą, kai norite įterpti laipsnio simbolį, galite lengvai jį gauti spustelėdami simbolio funkciją kur bus paryškinti neseniai naudoti simboliai. Tai reiškia, kad jums nereikia vėl ir vėl ieškoti laipsnio simbolio, o tai sutaupys jūsų laiką.
2 būdas: įterpkite laipsnio simbolį į MS Word naudodami spartųjį klavišą
Pats spartusis klavišas reiškia lengvumą. Taip, spartieji klavišai yra geriausias būdas ką nors atlikti, suaktyvinti ar paleisti mūsų įrenginyje. O kaip turėti spartieji klavišai, skirti įterpti laipsnio simbolį į MS Word failą? Taip, mes turime sparčiuosius klavišus, kad jums nereikėtų slinkti žemyn iki simbolių sąrašų ir sužinoti laipsnio simbolį, kurį norite įterpti. Tikimės, kad šis metodas padės įterpti simbolį bet kurioje doc failo vietoje paspaudus klavišų kombinaciją.
Pastaba: Šis metodas veiks tik įrenginiuose, kuriuose yra skaičių klaviatūros. Jei jūsų įrenginyje nėra skaičių klaviatūros, šio metodo naudoti negalite. Pastebėta, kad kai kurie gamintojai neįtraukia skaičių klaviatūrų į naujausias versijas dėl vietos apribojimų ir dėl to, kad įrenginys yra lengvas ir plonas.
1 veiksmas – perkelkite žymeklį ten, kur norite įdėti laipsnio ženklą.
2 žingsnis - Spustelėkite ir palaikykite ALT klavišą ir naudokite skaičių klaviatūrą, kad įvestumėte "0176”. Dabar atleiskite raktą ir faile pasirodys laipsnio ženklas.
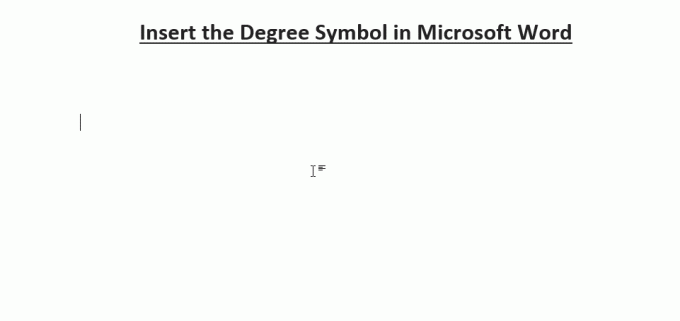
Įsitikinkite, kad taikydami šį metodą, Num Lock įjungtas.
3 būdas: naudokite laipsnio simbolio unikodą
Tai lengviausias būdas, kurį gali naudoti visi norint įterpti laipsnio simbolį „Microsoft Word“. Taikydami šį metodą, įveskite laipsnio simbolio Unicode ir kartu paspauskite klavišus Alt + X. Tai iš karto pakeis Unicode į laipsnio simbolį.
Taigi Laipsnio simbolio unikodas yra 00B0. Tada įveskite tai MS Word paspauskite Alt + X raktai kartu ir voila! Unikodas akimirksniu bus pakeistas laipsnio simboliu.

Pastaba: Jei norite, pavyzdžiui, su kitais žodžiais ar skaičiais, būtinai naudokite tarpą 41° tada nenaudokite kodo, pvz., 4100B0, vietoj to pridėkite tarpą tarp 41 ir 00B0, pvz., 41 00B0, tada paspauskite Alt + X ir pašalinkite tarpą tarp 41 ir laipsnio simbolio.
4 būdas: įterpkite laipsnio simbolį naudodami simbolių žemėlapį
Šis metodas taip pat padės jums atlikti savo darbą. Atlikite toliau nurodytus veiksmus.
1 veiksmas – galite pradėti rašytiSimbolių žemėlapis“ Windows paieškos juostoje ir paleiskite jį.
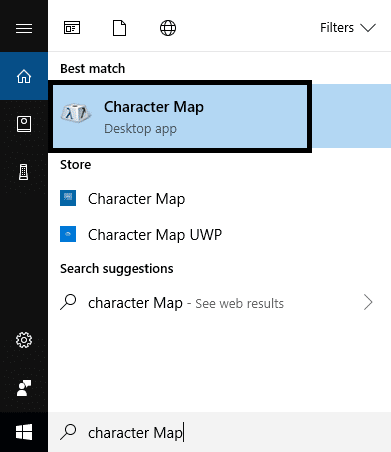
2 veiksmas – paleidę simbolių žemėlapį, galite lengvai sužinoti kelis simbolius ir simbolius.
3 veiksmas – „Windows“ langelio apačioje rasite „Išplėstinis vaizdas“ parinktį, spustelėkite ją. Jei jis jau patikrintas, palikite. Priežastis, kodėl suaktyvinote šią funkciją, esate jūs negalite slinkti kelis kartus, kad rastumėte laipsnio ženklą tarp tūkstančių simbolių ir simbolių. Naudodami šį metodą galite lengvai per akimirką ieškoti laipsnio simbolio.

4 veiksmas – tereikia įvesti tekstą Laipsnio ženklas paieškos laukelyje jis užpildys laipsnio ženklą ir jį paryškins.
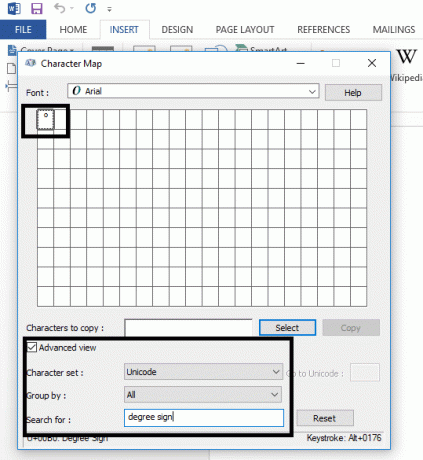
5 veiksmas – turite dukart spustelėti laipsnio ženklas ir spustelėkite kopijavimo parinktį, dabar grįžkite į dokumentą, kur norite jį įterpti, ir įklijuokite. Be to, tą patį procesą galite naudoti norėdami į savo doc failą įterpti kitus ženklus ir simbolius.
Rekomenduojamas:
- 3 būdai, kaip patikrinti, ar „Android“ telefone yra naujinių
- Ištaisykite „Chrome“ klaidą Šis papildinys nepalaikomas
Štai jūs sėkmingai išmokote, kaip tai padaryti Į Microsoft Word įterpkite laipsnio simbolį bet jei vis dar turite klausimų dėl šio įrašo, nedvejodami paklauskite jų komentarų skiltyje.