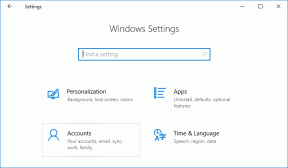6 geriausi būdai, kaip pataisyti nuorodas, kurios neatsidaro „Google Chrome“.
Įvairios / / April 06, 2023
„Google Chrome“ kartais gali susidurti su problemomis, dėl kurių ji tampa netinkama naudoti. Vienas iš tokių atvejų yra tada, kai naršyklei nepavyksta atidaryti jokių nuorodų. Keletas vartotojų praneša, kad susidūrė su šia problema darbalaukis ir mobilusis.
 6 geriausi būdai
6 geriausi būdai
Laimei, išspręsti šią problemą yra daug paprasčiau nei pereiti prie naujos naršyklės ir importuoti duomenis. Štai keletas veiksmingų sprendimų, kai „Google Chrome“ neatidaro nuorodų jūsų kompiuteryje ar mobiliajame telefone.
1. Iš naujo paleiskite „Google Chrome“.
Jei „Google Chrome“ nereaguoja, kai spustelėsite nuorodą, galite pabandyti iš naujo paleisti naršyklę. Jei tai neturės įtakos jūsų darbui, iš naujo paleidžiant „Chrome“. turėtų vėl pradėti veikti.
Jei norite iš naujo paleisti „Chrome“ kompiuteryje arba „Mac“, įveskite chrome://restart adreso juostoje viršuje ir paspauskite Enter.

Jei naudojate „Chrome“ savo „Android“ arba „iPhone“, perbraukite aukštyn per „Chrome“ kortelę meniu Naujausios programos ir iš naujo atidarykite programą.

2. Pabandykite atidaryti nuorodas inkognito režimu
Kai naudojate „Chrome“ inkognito režimu, jis veikia be jokios naršyklės talpyklos, slapukų ar plėtinių. Tai gali padėti nustatyti, ar problemą sukelia esami naršymo duomenys, ar netinkamas plėtinys.
Kompiuteryje dešiniuoju pelės mygtuku spustelėkite bandomą atidaryti nuorodą ir pasirinkite „Atidaryti nuorodą inkognito lange“.

Jei naudojate „Chrome“ savo telefone, palieskite ir palaikykite nuorodą ir pasirodžiusiame meniu pasirinkite „Atidaryti inkognito skirtuke“.
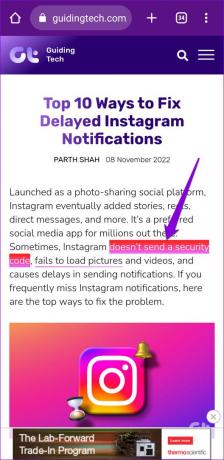
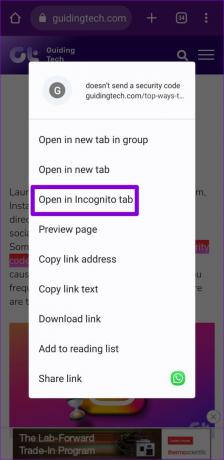
Arba galite atidaryti naują inkognito langą ir pabandyti jame atidaryti kelias nuorodas. Jei šis metodas veikia, problema bus išspręsta išjungus plėtinius arba išvalius naršyklės talpyklą ir slapukus.
3. Išjungti naršyklės plėtinius (tik staliniams kompiuteriams)
Naudodami trečiųjų šalių plėtinius naršyklėje „Chrome“ galite išplėsti naršyklės funkcijas. Nors yra daug puikūs „Chrome“ plėtiniai, kurie gali pagerinti jūsų patirtį, ne visi jie yra patikimi.
Jei tai sukelia netinkamas plėtinys, turėsite išjungti visus „Chrome“ plėtinius ir vėl naudoti naršyklę. Tipas chromas: // plėtiniai adreso juostoje viršuje ir paspauskite Enter. Tada naudokite jungiklius, kad išjungtumėte visus plėtinius po vieną.

Po to iš naujo paleiskite „Chrome“ ir pabandykite atidaryti kelias nuorodas. Jei išjungus plėtinius problema išspręsta, galite iš naujo įgalinti visus plėtinius po vieną, kad išsiaiškintumėte, kas sukėlė problemą.
4. Išvalykite naršyklės talpyklą ir slapukus
Kai naršote internete, „Google Chrome“ renka laikinus duomenis, kad sutaupytų pralaidumą ir sumažintų įkėlimo laiką. Tačiau jei tie duomenys tapo nepasiekiami, „Chrome“ gali kilti sunkumų atidarant nuorodas ar atliekant kitas užduotis. Norėdami tai ištaisyti, turėsite išvalyti „Chrome“ talpyklą ir slapukus atlikdami toliau nurodytus veiksmus.
Darbalaukyje
1 žingsnis: Paspauskite Control + Shift + Delete (arba Command + Shift + Delete, jei naudojate Mac) spartųjį klavišą, kad atidarytumėte skydelį Išvalyti naršymo duomenis.
2 žingsnis: Meniu Laiko diapazonas pasirinkite Visas laikas. Tada pažymėkite langelius „Slapukai ir kiti svetainės duomenys“ ir „Talpykloje saugomi vaizdai ir failai“.

3 veiksmas: Norėdami tęsti, spustelėkite mygtuką Išvalyti duomenis.
Mobiliajame telefone
1 žingsnis: Telefone atidarykite „Chrome“. Bakstelėkite trijų taškų meniu piktogramą viršutiniame dešiniajame kampe ir pasirinkite Nustatymai.
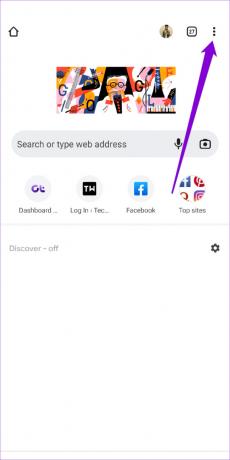

2 žingsnis: Pasirinkite Privatumas ir sauga.
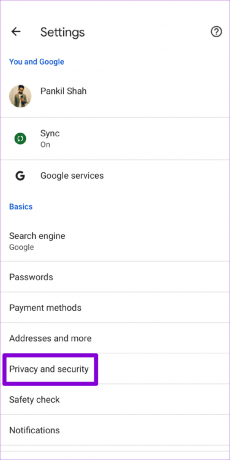
3 veiksmas: Pasirinkite Išvalyti naršymo duomenis.
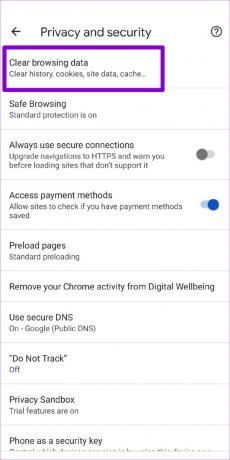
4 veiksmas: Meniu Laiko diapazonas pasirinkite Visas laikas. Prieš paspausdami Išvalyti duomenis, pažymėkite parinktis „Slapukai ir svetainės duomenys“ ir „Talpykloje saugomi vaizdai ir failai“.

5. Raskite žalingos programinės įrangos naudodami „Chrome“ (tik „Windows“)
Kompiuteryje veikiančios įtartinos programos taip pat gali trukdyti naršyklės procesams ir sukelti problemų. Laimei, „Chrome“ yra patogus valymo įrankis, kuris gali padėti atpažinti tokias kenkėjiškas programas kompiuteryje. Štai kaip galite jį paleisti.
1 žingsnis: „Chrome“ spustelėkite elipsės piktogramą viršutiniame dešiniajame kampe ir pasirinkite Nustatymai.
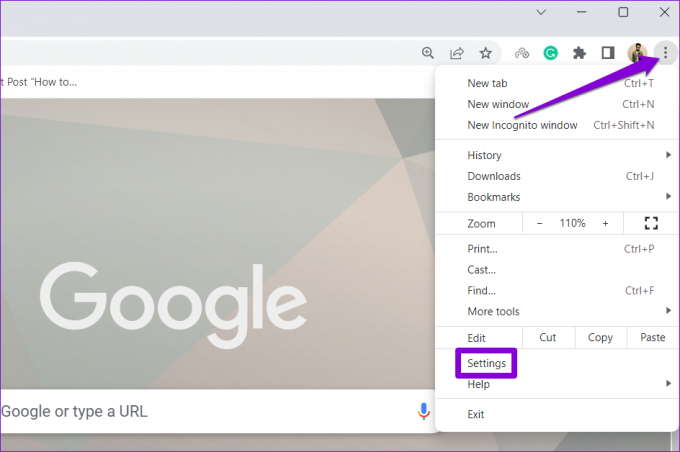
2 žingsnis: Perjunkite į skirtuką „Atstatyti ir išvalyti“. Tada spustelėkite Išvalyti kompiuterį.
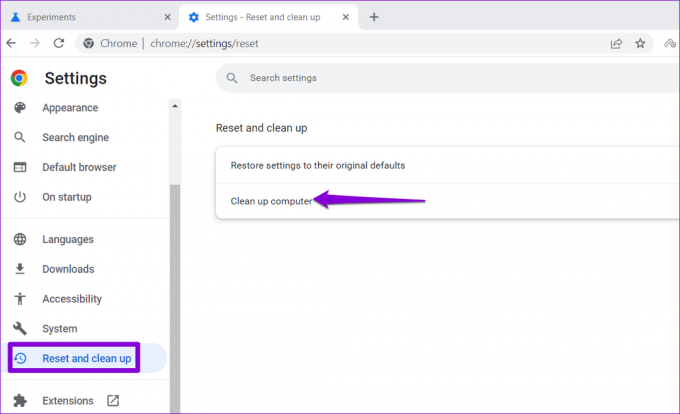
3 veiksmas: Spustelėkite mygtuką Rasti, kad pradėtumėte nuskaitymą.
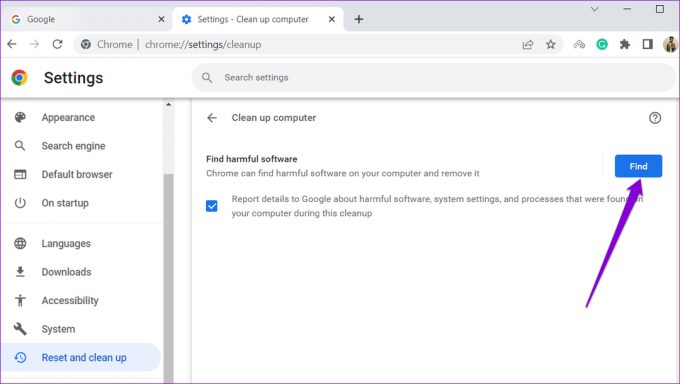
Jei „Chrome“ aptinka kokią nors kenksmingą programą ar programą, apsvarstykite galimybę ją pašalinti ir pažiūrėkite, ar tai išsprendžia problemą.
6. Pašalinkite ir iš naujo įdiekite „Google Chrome“.
Nors ir retai, „Chrome“ programos duomenys kartais gali būti sugadinti ir sukelti tokių nukrypimų. Tokiu atveju vienintelė galimybė yra pašalinti naršyklę iš įrenginio ir vėl ją įdiegti. Tai ne tik ištrins visus sugadintus programos duomenis, bet ir atnaujins naršyklę į naujausią versiją.
Jei naudojate „Chrome“ kompiuteryje, prieš pašalindami naršyklę atsisiųskite naują „Chrome“ diegimo programos kopiją.
Atsisiųskite „Chrome“, skirtą staliniams kompiuteriams
Atsisiųskite „Chrome“, skirtą „Android“.
Atsisiųskite „Chrome“, skirtą „iPhone“.
Grįžti į naršymą
„Google Chrome“ yra neabejotinai geriausia naršyklė, kurią galima pasirinkti. Tačiau jame nėra klaidų, nei norėtumėte. Jei nenorite tenkintis alternatyva, taikydami anksčiau pateiktus sprendimus turėtumėte padėti išspręsti problemą.
Paskutinį kartą atnaujinta 2022 m. lapkričio 09 d
Aukščiau pateiktame straipsnyje gali būti filialų nuorodų, kurios padeda palaikyti „Guiding Tech“. Tačiau tai neturi įtakos mūsų redakciniam vientisumui. Turinys išlieka nešališkas ir autentiškas.
Parašyta
Pankil Shah
Pankilas pagal profesiją yra statybos inžinierius, kuris savo kelią pradėjo kaip rašytojas EOTO.tech. Neseniai jis prisijungė prie „Guiding Tech“ kaip laisvai samdomas rašytojas, kad apžvelgtų „Android“, „iOS“, „Windows“ ir žiniatinklio naudojimo instrukcijas, paaiškinimus, pirkimo vadovus, patarimus ir gudrybes.