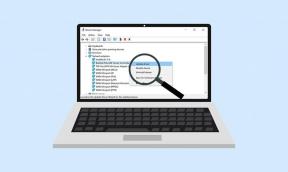Kaip sumažinti mastelio keitimo procesoriaus naudojimą sistemoje „Windows 11“.
Įvairios / / April 06, 2023
„Zoom“ yra programa, skirta dalyvauti internetiniuose užsiėmimuose ar susitikimuose. Tačiau mastelio keitimas gali būti varginantis, kai vėluojama tarp svarbių internetinių seansų. Skirdami daugiau dėmesio, galite pastebėti, kad įjungtas priartinimas didelis procesoriaus naudojimas sistemoje „Windows 11“..

Sunaudojus didelę procesoriaus dalį, priartinimas taps vangus ir gali nereaguoti kitos programos. Jei nenorite pereiti prie a Mastelio keitimo alternatyva, čia yra keletas būdų, kaip sumažinti „Zoom“ didelį procesoriaus naudojimą sistemoje „Windows 11“.
1. Naudokite sistemos priežiūros trikčių šalinimo įrankį
Dažnai programa sunaudoja daug procesoriaus išteklių, kai sugenda spartieji klavišai, neteisingi arba sugadinti failai ar aplankų katalogai arba neteisingas sistemos laikas. Jei kelis kartus iš naujo įdiegėte „Zoom“, gali atsirasti tokių klaidų.
Laimei, „Windows“ turi sistemos priežiūros trikčių šalinimo įrankį, kuris gali ne tik pataisyti tuos sugedusius katalogus ar nuorodas, bet ir pašalinti senus trikčių šalinimo žurnalus, užimančius daug vietos. Atlikite toliau nurodytus veiksmus, kad paleistumėte sistemos priežiūros trikčių šalinimo įrankį:
1 žingsnis: Paspauskite Windows + R klavišus, kad atidarytumėte dialogo langą Vykdyti.
2 žingsnis: Teksto lauke įveskite šią komandą ir spustelėkite Gerai:
%systemroot%\system32\msdt.exe -id MaintenanceDiagnostic
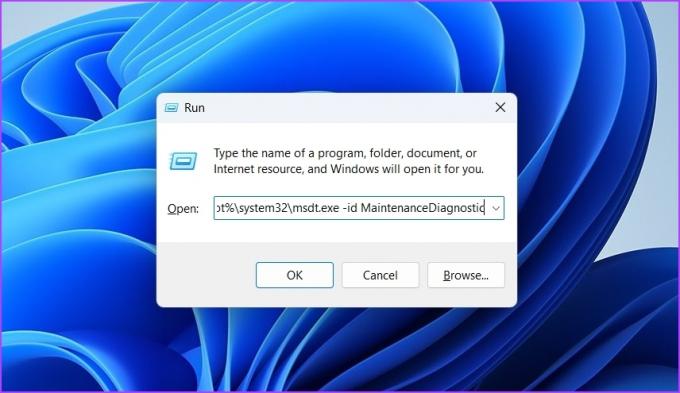
3 veiksmas: Sistemos priežiūros lange spustelėkite Išplėstinės parinktys.

4 veiksmas: Spustelėkite parinktį „Vykdyti kaip administratoriui“.

5 veiksmas: Spustelėkite Kitas.
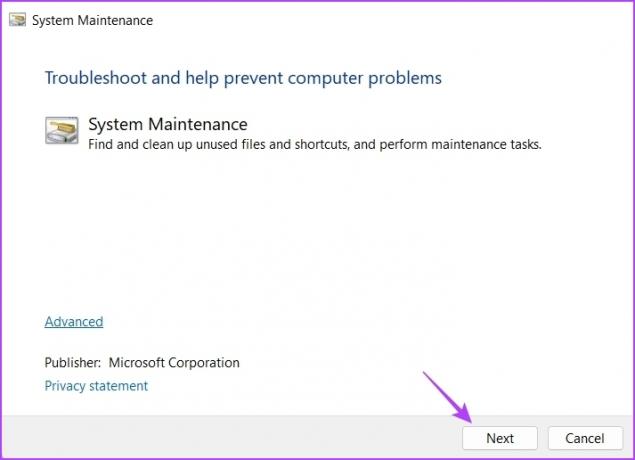
Trikčių šalinimo įrankis apims jūsų kompiuterio saugyklą ir prireikus automatiškai atliks pakeitimus arba atnaujinimus.
2. Laikinai išjunkite fotoaparatą
Zoom tikrai nėra lengva programa. Įjungus garsą ir vaizdo įrašą, mastelio keitimas suglaudina ir išglaudina vaizdo įrašą, taip pat atšaukia garso srautą, o tai reikalauja daug apdorojimo.
Visa garso ir vaizdo srautų apdorojimo apkrova tenka jūsų kompiuterio procesoriui. Jei jūsų kompiuteryje yra naujausias procesorius, didelio našumo skirtumo nepastebėsite. Tačiau mastelio keitimas su įjungtu vaizdu ir garsu sename kompiuteryje, kuris vos atitinka Zoom programos reikalavimus, gali neigiamai paveikti bendrą našumą.
Norėdami patikrinti, ar padeda nuimti apkrovą, išjunkite fotoaparatą, kad sumažintumėte vaizdo įrašų tiekimą iš mastelio keitimo programos, kad sumažintumėte procesoriaus apkrovą. Norėdami išjungti fotoaparatą, apatiniame kairiajame mastelio keitimo programos lango kampe spustelėkite parinktį Sustabdyti vaizdo įrašą.

Taip pat galite sukonfigūruoti mastelio keitimo programą, kad prieš prisijungiant prie susitikimo automatiškai išjungtų kamerą. Štai kaip tai padaryti:
1 žingsnis: Paleiskite mastelio keitimo programą ir spustelėkite krumpliaračio piktogramą viršutiniame dešiniajame kampe, kad atidarytumėte jos nustatymus.
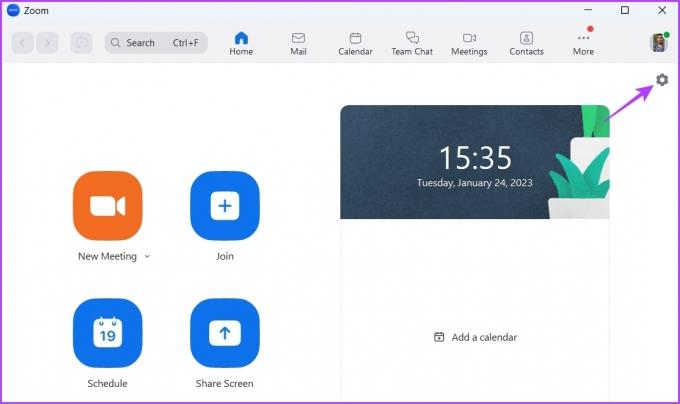
2 žingsnis: Kairėje šoninėje juostoje pasirinkite Vaizdo įrašas.
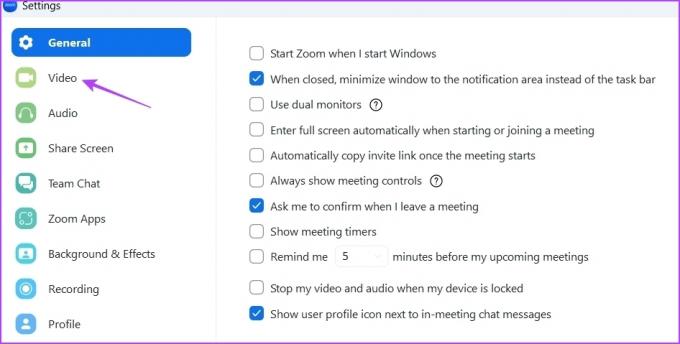
3 veiksmas: Pažymėkite laukelį šalia laukelio „Išjungti vaizdo įrašą prisijungus prie susitikimo“.

3. Pašalinkite filtrus, fonus ir nereikalingas programas
Priartinimas leidžia prie vaizdo įrašo pridėti įvairių fonų ir efektų. Tačiau pridėjus šiuos efektus, „Zoom“ sunaudoja palyginti daugiau procesoriaus išteklių.
Taigi, jei nebūtina, galite pašalinti šiuos efektus iš savo vaizdo įrašo. Štai kaip:
1 žingsnis: Kompiuteryje atidarykite mastelio keitimo programą ir viršutiniame dešiniajame kampe spustelėkite krumpliaračio piktogramą, kad atidarytumėte jos nustatymus.
2 žingsnis: Kairėje šoninėje juostoje pasirinkite Fonas ir efektai.

3 veiksmas: Dešinėje srityje pasirinkite Nėra virtualių fonų.
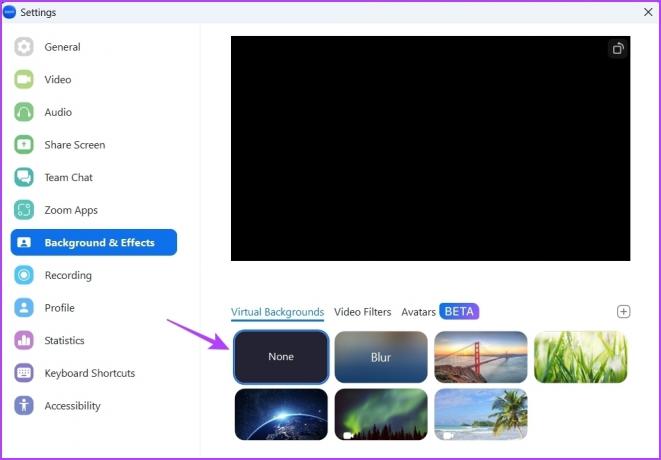
4 veiksmas: Perjunkite į skirtuką Vaizdo įrašų filtrai ir pasirinkite parinktį Nėra.

5 veiksmas: Pažymėkite parinktį Taikyti visiems būsimiems susitikimams.

Iš naujo paleiskite „Zoom“ programą ir patikrinkite, ar problema išspręsta. Jei ne, greičiausiai problemą gali sukelti programos, kurias įdiegėte „Zoom“.
Galite pašalinti visas nereikalingas programas iš Zoom, vadovaudamiesi toliau pateiktomis instrukcijomis:
1 žingsnis: Atidarykite Zoom Marketplace svetainę naršyklės lange.
Apsilankykite Zoom Marketplace
2 žingsnis: Spustelėkite viršuje esančią parinktį Prisijungti ir įveskite kredencialus, kad galėtumėte prisijungti naudodami savo „Zoom“ paskyros informaciją.

3 veiksmas: Spustelėkite parinktį Tvarkyti viršutiniame dešiniajame kampe.
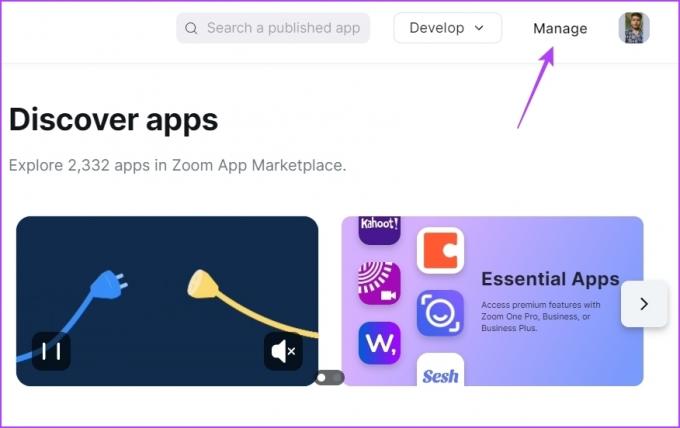
4 veiksmas: Kairėje šoninėje juostoje pasirinkite Pridėtinės programos.
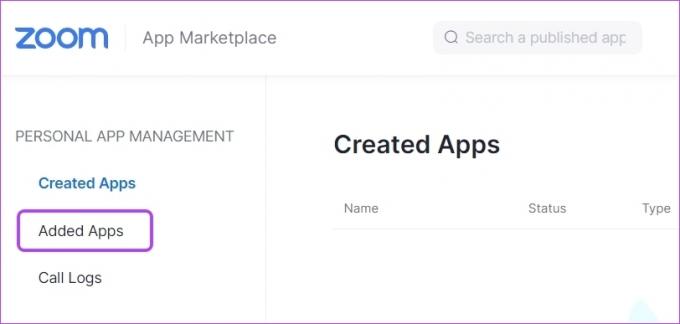
5 veiksmas: Spustelėkite parinktį Pašalinti šalia programos, kurią norite pašalinti.
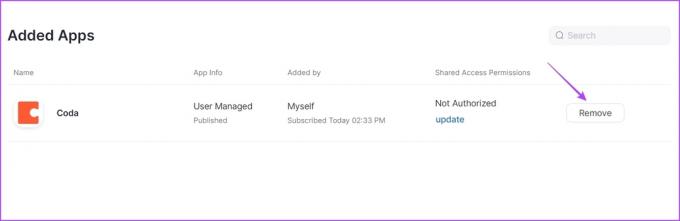
5 veiksmas: Išskleidžiamajame meniu pasirinkite programos pašalinimo priežastį ir spustelėkite parinktį Pašalinti.

Išjunkite aparatinės įrangos spartinimą priartindami
„Zoom“ siūlo aparatinės įrangos pagreitį, kad pagerintų bendrą vaizdo kokybę. Tačiau tam naudojama kompiuterio grafinė įranga. Tačiau jei jūsų kompiuteryje nėra tinkamos GPU aparatinės įrangos, įjungus aparatūros pagreitį, procesorius apkraus, kad galėtų patenkinti apdorojimo poreikius.
Pabandykite išjungti aparatinės įrangos spartinimą naudodami „Zoom“ ir patikrinkite, ar tai sumažina procesoriaus sąnaudas. Štai kaip jį išjungti:
1 žingsnis: Atidarykite mastelio keitimo programą ir viršutiniame dešiniajame kampe spustelėkite krumpliaračio piktogramą, kad atidarytumėte jos nustatymus.
2 žingsnis: Kairėje šoninėje juostoje spustelėkite Vaizdo įrašas ir dešinėje srityje pasirinkite Išplėstinės parinktys.

3 veiksmas: Atžymėkite langelius šalia Vaizdo įrašo apdorojimo, Virtualios fono, Vaizdo įrašo siuntimo ir Vaizdo įrašo gavimo parinkčių.
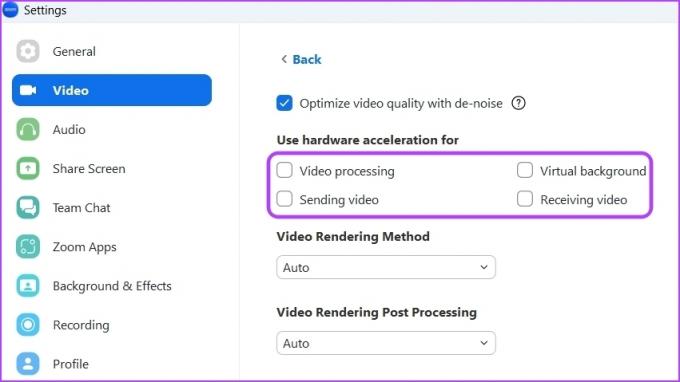
5. Atnaujinkite „Zoom“ programą
Kartais problema gali kilti dėl senesnės „Zoom“ programos versijos jūsų kompiuteryje. Rekomenduojame atnaujinti „Zoom“ programą ir patikrinti, ar ji išsprendžia problemą. Galite atsisiųsti naujausią „Zoom“ programos naujinį atlikdami toliau nurodytus veiksmus.
1 žingsnis: Atidarykite mastelio keitimo programą ir viršutiniame dešiniajame kampe spustelėkite savo profilio piktogramą.

2 žingsnis: Kontekstiniame meniu pasirinkite parinktį Tikrinti, ar nėra naujinimų.

„Zoom“ programa ieškos atnaujinimų ir atsisiųs, jei tokių yra.
6. Atsisiųskite naujausią grafikos tvarkyklės naujinimą
Kompiuterio grafikos tvarkyklės atnaujinimas yra dar vienas veiksmingas sprendimas, kaip sumažinti „Zoom“ programos didelį procesoriaus naudojimą. Štai kaip atnaujinti kompiuterio grafikos tvarkyklę:
1 žingsnis: Paspauskite „Windows + X“ sparčiuosius klavišus, kad atidarytumėte „Power User“ meniu, ir sąraše pasirinkite „Device Manager“.
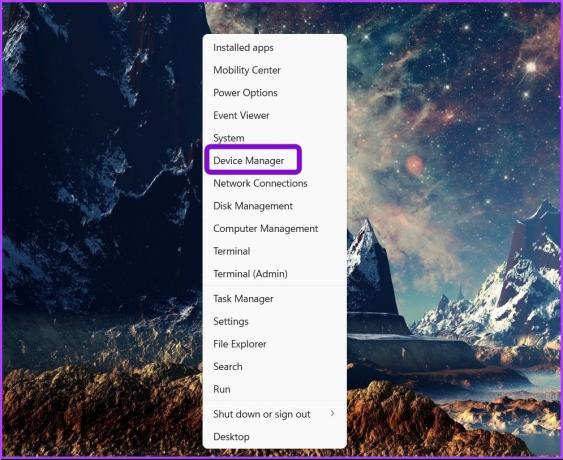
2 žingsnis: Dukart spustelėkite ekrano adapterių mazgą, kad jį išskleistumėte.
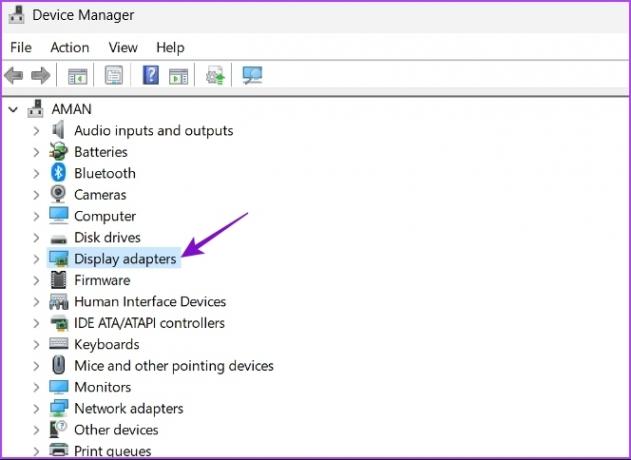
3 veiksmas: Dešiniuoju pelės mygtuku spustelėkite įdiegtą grafikos tvarkyklę ir pasirinkite Atnaujinti tvarkyklę.

4 veiksmas: Pasirinkite parinktį Ieškoti automatiškai tvarkyklių.

„Windows“ ieškos ir atsisiųs visus jūsų kompiuteryje pasiekiamus grafikos tvarkyklės naujinius. Jūs taip pat galite visiškai pašalinkite GPU tvarkykles ir vėl įdiekite naujausią versiją.
7. Paleiskite SFC Scan
„Zoom“ programa gali pradėti vartoti daug procesoriaus išteklių, jei jos diegimo failas yra sugadintas. Galite greitai aptikti ir ištaisyti korupciją paleisdami SFC (sistemos failų tikrintuvo) nuskaitymą. Atminkite, kad šį nuskaitymą turėsite paleisti su administratoriaus teisėmis ir tai galite padaryti naudodami padidintą komandų eilutę.
Štai žingsniai, kaip kompiuteryje paleisti SFC nuskaitymą:
1 žingsnis: Paspauskite „Windows + S“ klavišus, kad atidarytumėte „Windows“ paiešką.
2 žingsnis: Tipas Komandinė eilutė paieškos juostoje ir pasirinkite Vykdyti kaip administratorių.

3 veiksmas: Padidintame komandų eilutės lange įveskite sfc /scannow ir paspauskite Enter, kad pradėtumėte SFC nuskaitymą.

Palaukite, kol nuskaitymo procesas bus baigtas. Programa jums praneš, ar nuskaitymas aptiko ir pataisė sugadintus failus, ar ne.
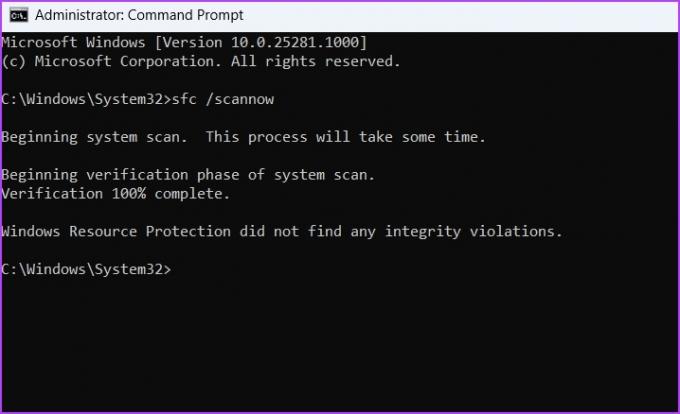
Didelio procesoriaus naudojimo mastelio keitimas
Nepaisant didelės konkurencijos su „Microsoft Teams“ ir „Google Meet“, „Zoom“ vis dar yra pirmasis pasirinkimas vaizdo konferencijų programa. Tačiau kartais tai gali sunaudoti daug procesoriaus išteklių, todėl jūsų kompiuteryje jis gali atrodyti lėtas. Laimei, galite greitai išspręsti šią problemą vadovaudamiesi aukščiau pateiktais sprendimais.
Paskutinį kartą atnaujinta 2023 m. sausio 24 d
Aukščiau pateiktame straipsnyje gali būti filialų nuorodų, kurios padeda palaikyti „Guiding Tech“. Tačiau tai neturi įtakos mūsų redakciniam vientisumui. Turinys išlieka nešališkas ir autentiškas.
AR TU ŽINAI
Pirmosiomis Zoom dienomis Ericas Yuanas asmeniškai siųsdavo el. laišką kiekvienam vartotojui, kuris atšauktų „Zoom“ prenumeratą.
Parašyta
Amanas Kumaras
Amanas yra „Windows“ specialistas ir mėgsta rašyti apie „Windows“ ekosistemą „Guiding Tech“ ir „MakeUseOf“. Jis turi Informacinių technologijų bakalauro laipsnis ir dabar yra visą darbo dieną dirbantis laisvai samdomas rašytojas, turintis patirties Windows, iOS ir naršyklės.