Pataisykite „SADES“ ausines, neveikiančias „Windows 10“ - „TechCult“.
Įvairios / / April 06, 2023
SADES ausinės ir ausinės yra aukščiausios kokybės gaminiai, specialiai sukurti žaidimams. Žaidėjai, kuriems reikia erdvinio garso, gali pasikliauti SADES ausinėmis. Šios pavaros suteikia įtraukiančių žaidimų patirtį išlaikant stilingą SADES dizainą. Jos skirtos žaidimams, tačiau kai kurie vartotojai praneša apie problemas naudojant SADES ausines sistemoje Windows 10. Vartotojai pranešė, kad „SADES“ ausinių mikrofonas neveikia „Windows 10“. Tai įprastos SADES problemos. Jei nusipirkote įrenginį ir pastebėjote, kad SADES ausinės neveikia, turėtumėte kuo efektyviau pašalinti triktis. Šiame straipsnyje sužinosite, kaip išspręsti neveikiančių SADES ausinių problemą. Taigi, toliau skaitykite straipsnį.

Turinys
- Kaip pataisyti „SADES“ ausines, kurios neveikia „Windows 10“.
- 1 būdas: išvalykite ausinių lizdą
- 2 būdas: naudokite kitą prievadą
- 3 būdas: paleiskite garso trikčių šalinimo įrankį
- 4 būdas: nustatykite SADES ausines kaip numatytąjį įrenginį
- 5 būdas: įjunkite ausinių mikrofoną
- 6 būdas: padidinkite mikrofono garsumą
- 7 būdas: leiskite programoms pasiekti mikrofoną
- 8 būdas: atnaujinkite garso tvarkykles
- 9 būdas: Atšaukti garso tvarkyklės naujinimus
- 10 būdas: atsisiųskite SADES ausinių tvarkykles
Kaip pataisyti „SADES“ ausines, kurios neveikia „Windows 10“.
Prieš pradėdami trikčių šalinimą, pažiūrėkime, kodėl ši problema kyla
- Mikrofonas išjungtas
- Mažas garsumas mikrofone
- Pasenusios garso tvarkyklės ir SADES ausinių tvarkyklės
- „Windows“ naujinimo konfliktai
1 būdas: išvalykite ausinių lizdą
Ausinių lizdai yra linkę į nešvarumus ir dulkių daleles. Tokiu atveju išvalykite ausinių lizdą medvilne, suvilgyta izopropilo alkoholyje, ir leiskite visiškai išdžiūti.
- Jei naudojate ausinių lizdą, galite naudoti suslėgtą orą, kad išpūstumėte visas dulkių daleles, kurios gali būti įstrigusios viduje.
- Be to, laikui bėgant mikrofonas gali užsikimšti nešvarumais. Dėl to gali kilti problemų. Galite pabandyti švelniai valyti dantų šepetėliu.
2 būdas: naudokite kitą prievadą
Jei jūsų dabartinis ausinių prijungimo prievadas sugenda, SADES ausinės neveiks. Pabandykite prisijungti prie kito ausinių prievado, kad išvengtumėte dabartinio ausinių lizdo gedimo ir išspręstumėte problemą.
3 būdas: paleiskite garso trikčių šalinimo įrankį
Galite išbandyti „Windows“ trikčių šalinimo įrankį, skirtą garso įrašymui, kad sužinotumėte, ar tai išsprendžia SADES ausinių neveikiančią problemą.
1. Paspauskite Windows + Iraktai kartu atidaryti Nustatymai Meniu.
2. Spustelėkite ant Atnaujinimas ir sauga Meniu.

3. Kairiojoje srityje spustelėkite Trikčių šalinimas.

4. Eikite į Garso įrašymas trikčių šalinimo įrankis ir pasirinkite jį. Galiausiai spustelėkite Paleiskite trikčių šalinimo įrankį norėdami pradėti trikčių šalinimo procesą.

5. Palaukite, kol trikčių šalinimo įrankis aptiks problemas, jei tokių yra.

6. Vykdykite ekrane pateikiamus nurodymus taikyti pataisą.
Taip pat skaitykite:Kaip ištaisyti garso mikčiojimą sistemoje „Windows 10“.
4 būdas: nustatykite SADES ausines kaip numatytąjį įrenginį
Įdėję SADES ausines įsitikinkite, kad įrenginys nustatytas pagal numatytuosius nustatymus. Jei jis nenustatytas kaip numatytasis, atlikite šiuos veiksmus.
1. Pataikykite „Windows“ klavišas, tipas Kontrolės skydelis ir spustelėkite Atviras.

2. Spustelėkite ant Žiūrėti pagal išskleidžiamajame meniu ir pasirinkite Didelės piktogramos.

3. Tada spustelėkite Garsas.

4. Eikite į Įrašymas skirtuką.

5. Dešiniuoju pelės mygtuku spustelėkite tuščią vietą ir spustelėkite Rodyti išjungtus įrenginius.

6. Jei jis išjungtas, spustelėkite dešiniuoju pelės mygtuku Mikrofonų masyvas ir spustelėkite Įgalinti.

7. Dabar dešiniuoju pelės mygtuku spustelėkite Mikrofonų masyvas ir spustelėkite Nustatyti kaip numatytąjį įrenginį. Tai išspręs neveikiančią SADES ausinių problemą.

Taip pat skaitykite:Pataisykite „Windows 10“ Neįdiegti garso įrenginiai
5 būdas: įjunkite ausinių mikrofoną
Daugumoje ausinių yra įmontuotas aparatūros mygtukas, kurį galima įjungti arba išjungti pačiose ausinėse. Atlikite nurodytus veiksmus, kad patikrintumėte, ar ausinių mikrofonas yra nutildytas, ar ne.
1. Paspauskite „Windows + I“ klavišai kartu atidaryti Nustatymai Meniu.
2. Spustelėkite Sistema.

3. Tada spustelėkite Garsas kairiojoje šoninėje srityje.

4. Įsitikinkite, kad apačioje pasirinktas mikrofonas Pasirinkite įvesties įrenginį. Pagaliau, Išbandykite savo mikrofoną kalbėdami į jį ir įsitikinkite, kad gaunate garsą.

6 būdas: padidinkite mikrofono garsumą
Gali būti lengva supainioti nutildantį mikrofoną ir mažo garsumo mikrofoną. Mažo garsumo mikrofonas išveda labai mažą išvesties kiekį. „Windows“ yra nustatymas, skirtas pakeisti mikrofono garsumą. Jei norite sužinoti daugiau, perskaitykite mūsų vadovą Kaip padidinti mikrofono garsumą sistemoje „Windows 10“. kad gautum idėją.

Taip pat skaitykite:Kaip pataisyti garso paslaugą, kurioje neveikia „Windows 10“.
7 būdas: leiskite programoms pasiekti mikrofoną
„Windows Update“ periodiškai atnaujina esamas tvarkykles ir atnaujina naujos aparatinės įrangos tvarkykles. Kartais po neseniai atnaujinto „Windows“ garso tvarkyklės keičia mikrofono nustatymus. Šiame scenarijuje pabandykite atlikti toliau nurodytus veiksmus, kad išspręstumėte SADES ausinių mikrofono neveikiantį „Windows 10“ problemą.
1. Paleiskite „Windows“ nustatymai.
2. Spustelėkite Privatumas.

3. Spustelėkite Mikrofonas kairiojoje srityje.

4. Įsitikinkite, kad jungiklis skirtas Leiskite programoms pasiekti mikrofoną yra įjungtas.

5. Slinkite žemyn ir galėsite pasirinkti, kurį programa turi prieigą prie jūsų mikrofono, galite suteikti jiems leidimus įjungę jungiklį.

8 būdas: atnaujinkite garso tvarkykles
Kartais ausinių problema atsiranda, kai garso tvarkyklė nėra atnaujinta. Perskaitykite mūsų vadovą Kaip atnaujinti Realtek HD garso tvarkykles sistemoje Windows 10 ir atlikite atitinkamus garso tvarkyklės veiksmus.

9 būdas: Atšaukti garso tvarkyklės naujinimus
Visos dabartinės versijos tvarkyklės bus ištrintos iš jūsų kompiuterio, o ankstesnė jų versija bus įdiegta, kai grąžinsite garso tvarkykles. Tai naudinga funkcija, kai bet kuri nauja tvarkyklė nesuderinama su sistema.
Atlikite veiksmus, kaip nurodyta mūsų vadove Kaip atkurti tvarkykles „Windows 10“. Norėdami išspręsti SADES ausinių neveikiančią problemą.

Taip pat skaitykite: Pataisykite „Realtek Audio Manager“, neatsidarončią sistemoje „Windows 10“.
10 būdas: atsisiųskite SADES ausinių tvarkykles
SADES ausinės skirtos automatiškai įdiegti tvarkykles pirmą kartą įdėjus į kompiuterį. Bet kokiu atveju, jei neįdiegta jokia konkreti SADES tvarkyklė, galite atlikti toliau nurodytus veiksmus, kad atsisiųstumėte ausinių tvarkykles, kad ištaisytumėte SADES ausinių mikrofoną, neveikiantį Windows 10.
1. Eikite į SADES Ausinių tvarkyklės puslapis.
2. Svetainėje bus pristatytos įvairios SADES ausinių serijos. Raskite tą, kuri tinka jūsų ausinėms.
3. Spustelėkite Daugiau žemiau ausinių.

4. Galiausiai spustelėkite atsisiuntimo mygtuką rodyklė atsisiųsti tvarkyklę.

5. Išskleiskite atsisiųstą zip failą ir paleiskite diegimo failas ištrauktame aplanke.
6. Spustelėkite ant Kitas > mygtuką SADES Realtek Audio burtininkas.
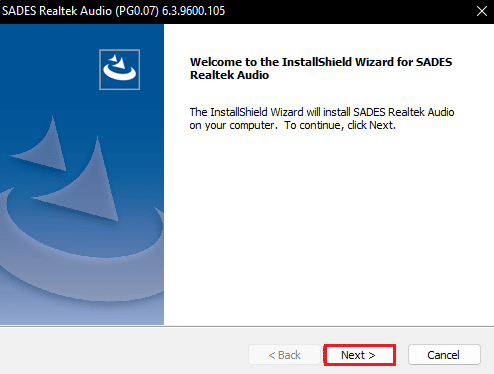
7. Palaukite, kol bus įdiegtos tvarkyklės.
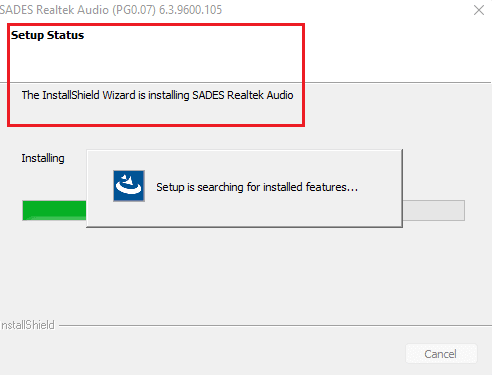
8. Pagaliau, iš naujo paleiskite kompiuterį.
Dažnai užduodami klausimai (DUK)
Q1. Kodėl mano SADES ausinių mikrofonas neveikia?
Ans. Įsitikinkite, kad mikrofonas jūsų ausinėse nenutildytas, ir prieš prijungdami išvalykite ausinių jungtį. Nustatykite mikrofoną kaip numatytąjį įrenginį. Perskaitykite aukščiau esantį straipsnį, kad sužinotumėte, kaip atlikti šiuos metodus.
Q2. Mano mikrofonas veikia, bet draugai skundžiasi, kad mano balsas labai žemas, kaip tai išspręsti?
Ans. Yra parinktis, vadinama Mikrofono garsumu, kuri valdo išeinamą garsumą. Šios apimties padidinimas padės. Skaityti 5 būdas norėdami sužinoti daugiau apie sprendimą.
Rekomenduojamas:
- Kaip gauti SHEIN taškų nemokamai
- Pataisykite „Premiere Pro“ Išskleidžiant garso ar vaizdo įrašą įvyko klaida
- Kaip pataisyti neveikiantį Razer garso vizualizatorių
- Ištaisykite SADES ausinių neatpažintą „Windows 10“ problemą
Tikimės, kad aukščiau pateiktas straipsnis apie tai, kaip ištaisyti SADES ausinės neveikia buvo naudinga ir jums pavyko išspręsti savo problemą. Praneškite mums, kuris iš metodų jums pasiteisino. Nedvejodami palikite komentarą žemiau, jei turite kokių nors pasiūlymų ar klausimų.

Elonas Dekeris
Elonas yra TechCult technologijų rašytojas. Jis rašo vadovus maždaug 6 metus ir yra apėmęs daugybę temų. Jam patinka aptarti temas, susijusias su „Windows“, „Android“, ir naujausias gudrybes bei patarimus.



