7 geriausi Windows 11 kompiuterio pataisymai, kurie atsitiktinai užmigs
Įvairios / / April 06, 2023
„Windows“ miego režimas yra puikus būdas taupyti akumuliatoriaus energiją, tuo pačiu užtikrinant, kad galėsite tęsti darbą neeikvodami energijos. Bet ką daryti, jei kompiuteris atsitiktinai miega tarp darbo seansų? Kadangi imamasi tiek daug priežasčių, tai sudėtinga diagnozuoti problemą.
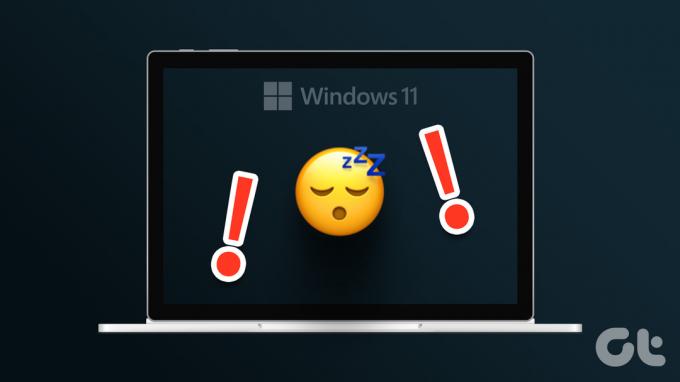
Procesas tampa sudėtingesnis, nes kompiuterių gamintojai naudoja skirtingus nustatymus. Geriausias būdas kovoti su šia problema yra išbandyti kelis pataisymus. Peržiūrėkite visus trikčių šalinimo metodus, kurie padės sutvarkyti „Windows 11“ kompiuterį, kuris atsitiktinai išsijungia.
Kodėl kompiuteris užmigo atsitiktinai?
Ar jūsų „Windows 11“ kompiuteris užmigs atsitiktinai? Yra daug priežasčių, kodėl toks varginantis elgesys gali įvykti. Pažiūrėkime keletą dažniausiai pasitaikančių, prieš pradėdami ieškoti sprendimų:
- Jūsų kompiuteris gali atsitiktinai užmigti dėl netinkamai sukonfigūruotų maitinimo plano nustatymų.
- Problema gali kilti, jei naudojate pasenusią grafikos tvarkyklę.
- Bet koks produktas, turintis stiprią magnetinę galią šalia kompiuterio, taip pat gali būti problemos priežastis.
Laimei, tai yra paplitusi problema ir ją galima lengvai išgydyti. Čia yra visi veikiantys sprendimai, kuriuos galite pabandyti pataisyti savo kompiuterį.
1. Pakeiskite maitinimo planą
Jei jūsų kompiuteris atsitiktinai užmigo, gali būti, kad kažkas negerai maitinimo plano nustatymai. „Windows“ leidžia nuspręsti, po kurio laiko kompiuteris automatiškai išsijungs. Jei nustatytas labai mažas skaičius, tarkime, 1 minutė, kompiuteris automatiškai išsijungs, kai tą laiką bus neaktyvus.
Norėdami išspręsti šią situaciją, įsitikinkite, kad miego režimas po nustatymo nustatytas į didesnį skaičių, pvz., 10 minučių. Štai kaip galite pakeisti šį nustatymą.
1 žingsnis: Paspauskite „Windows + I“ spartųjį klavišą, kad atidarytumėte programą „Nustatymai“.
2 žingsnis: Kairėje šoninėje juostoje pasirinkite Sistema, o dešinėje srityje pasirinkite parinktį Maitinimas ir akumuliatorius.

3 veiksmas: Spustelėkite išskleidžiamojo meniu piktogramą šalia Ekranas ir miegas.

4 veiksmas: Spustelėkite išskleidžiamojo meniu piktogramą, esančią šalia Įjungta akumuliatoriaus energija, po parinkties įjungti įrenginį į miego režimą ir pasirinkite norimą skaičių. Rekomenduojame rinktis 10 min.

5 veiksmas: Spustelėkite išskleidžiamojo meniu piktogramą, esančią šalia Kai prijungtas, išjungti įrenginį miegoti ir sąraše pasirinkite 15 minučių.

2. Naudokite maitinimo trikčių šalinimo įrankį
„Windows 11“ turi daug trikčių šalinimo priemonių, kurias galite naudoti norėdami išspręsti įvairias sistemos problemas. Maitinimo trikčių šalinimo įrankis gali būti naudingas sprendžiant maitinimo problemas. Norėdami naudoti maitinimo trikčių šalinimo įrankį, atlikite toliau nurodytus veiksmus.
1 žingsnis: Paspauskite „Windows + I“ spartųjį klavišą, kad atidarytumėte programą „Nustatymai“, kairėje šoninėje juostoje pasirinkite Sistema, tada dešinėje srityje pasirinkite Trikčių šalinimo parinktį.

2 žingsnis: Pasirinkite Kiti trikčių šalinimo įrankiai.

3 veiksmas: Spustelėkite mygtuką Vykdyti šalia parinkties Maitinimas.

Atsiras trikčių šalinimo priemonės langas ir nuskaitys kompiuterį, ar nėra galimų maitinimo problemų. Jei randama, ji automatiškai ją išspręs.
Baigę trikčių šalinimo procesą, iš naujo paleiskite kompiuterį ir patikrinkite, ar problema vis dar kyla.
3. Atsisiųskite naujausią „Windows“ naujinimą
„Microsoft“ reguliariai išleidžia naujus „Windows“ naujinimus, kad pristatytų naujas funkcijas ir ištaisytų klaidas ir trikdžius. Kompiuteris atsitiktinai užmigdomas gali kilti dėl sistemos klaidos. Be to, jei esate prisiregistravę naudoti „Insider“ versijas, verta patikrinti ir įdiegti naujausią „Insider“ versiją savo kompiuteryje.
Taigi, atsisiųskite naujausią „Windows“ naujinimą ir patikrinkite, ar jis išsprendžia problemą. Štai kaip tai padaryti.
1 žingsnis: Paspauskite „Windows + I“ spartųjį klavišą, kad atidarytumėte „Nustatymų“ programą, ir kairėje šoninėje juostoje pasirinkite „Windows Update“.
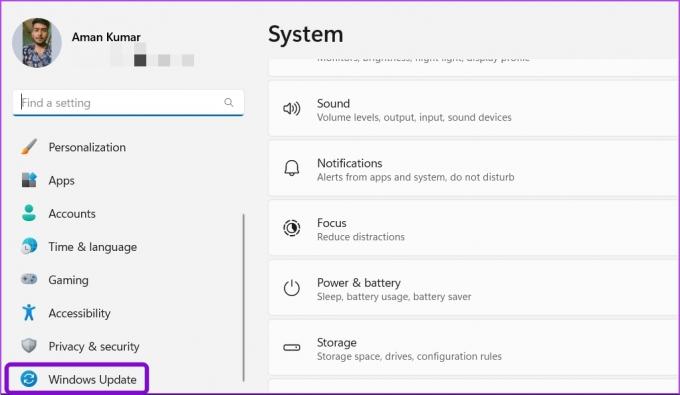
2 žingsnis: Spustelėkite mygtuką Tikrinti, ar nėra naujinimų.

Dabar „Windows“ ieškos ir atsisiųs galimų naujinimų.
4. Atnaujinkite grafikos tvarkyklę
Vairuotojas yra svarbus elementas, leidžiantis operacinei sistemai susisiekti su kompiuterio aparatine įranga. Štai kodėl jūsų vaizdo plokštėje reikia naujausios tvarkyklės, kad jūsų kompiuteris galėtų išnaudoti visas savo galimybes. Nesvarbu, ar reguliariai atnaujinate savo vaizdo plokštės tvarkykles, ar ne, verta patikrinti, ar yra naujausios.
Norėdami atnaujinti savo kompiuterio grafikos tvarkyklę, atlikite toliau nurodytus veiksmus.
1 žingsnis: Paspauskite „Windows“ + X klavišus, kad atidarytumėte „Power User“ meniu.
2 žingsnis: Iš sąrašo pasirinkite Įrenginių tvarkytuvė.

3 veiksmas: Dukart spustelėkite ekrano adapterius, kad jį išplėstumėte.

5 veiksmas: Dešiniuoju pelės mygtuku spustelėkite įdiegtą grafikos tvarkyklę ir pasirinkite Atnaujinti tvarkyklę.
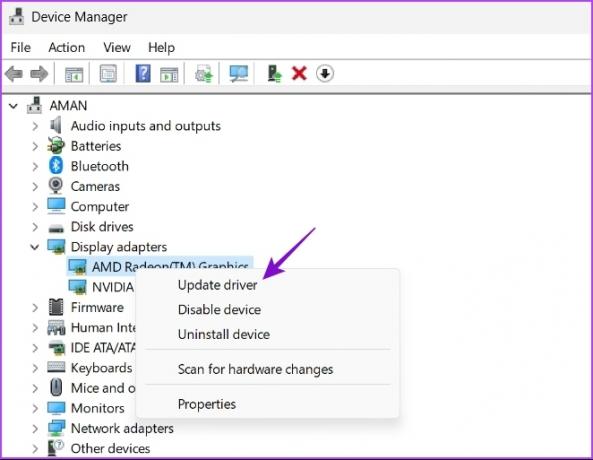
6 veiksmas: Pasirinkite parinktį Ieškoti automatiškai tvarkyklių.

Dabar „Windows“ ieškos galimų grafikos tvarkyklės naujinimų ir juos atsisiųs. Kai atsisiuntimas bus baigtas, gali tekti iš naujo paleisti kompiuterį, kad pritaikytumėte pakeitimus. Jei jūsų kompiuteryje nepavyksta įdiegti naujausių GPU tvarkyklių, perskaitykite mūsų įrašą visiškai pašalinkite esamas grafikos tvarkykles prieš iš naujo įdiegdami naujausius.
5. Tinkinkite ekrano užsklandos nustatymus
„Windows“ siūlo įvairias ekrano užsklandos parinktis, iš kurių viena yra tuščias režimas. Kai jis įjungtas, jūsų kompiuterio ekranas taps juodas ir atrodys, kad jis veikia miego režimu.
Taigi gali būti, kad netinkamai įvertinote ekrano užsklandą su miego režimu. Norėdami tai išspręsti, galite išjungti ekrano užsklandą arba pakeisti laukimo laiką.
1 žingsnis: Paspauskite „Windows + I“ spartųjį klavišą, kad atidarytumėte programą „Nustatymai“, ir kairėje šoninėje juostoje pasirinkite Personalizavimas.

2 žingsnis: Dešinėje srityje pasirinkite Užrakinti ekraną ir skiltyje Susiję nustatymai pasirinkite parinktį Ekrano užsklanda.
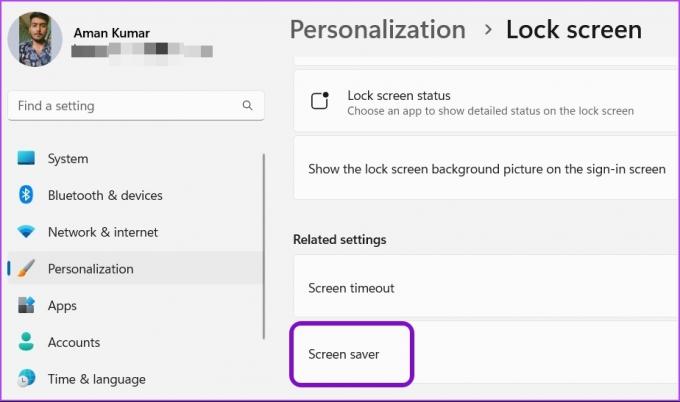
3 veiksmas: Ekrano užsklandos nustatymų lange spustelėkite išskleidžiamąją piktogramą dalyje Ekrano užsklanda ir pasirinkite Nėra, jei norite pašalinti ekrano užsklandą.

Taip pat galite pakeisti laikmatį šalia laukimo į didesnį skaičių, jei norite išlaikyti ekrano užsklandą, bet nenorite, kad ji taip greitai įsijungtų.

Atlikę pakeitimus spustelėkite Taikyti ir tada Gerai, kad išsaugotumėte nustatymus.
6. Atlikite pakeitimus registro rengyklėje
Jei problema atsiranda atnaujinus iš „Windows 10“ į „Windows 11“, jūsų kompiuteris gali neveikti geriausiai su dabartiniais „Windows 10“ maitinimo parametrais. Norėdami tai išspręsti, turėsite iš naujo nustatyti ir iš naujo sukonfigūruoti maitinimo nustatymus.
Prieš imdamasi žingsnių, atsarginę registro kopiją, nes tai padės atkurti kompiuterį, jei kas nors nutiktų keistai. Žinoma, jums reikės administratoriaus teisių, kad galėtumėte atlikti šiuos pakeitimus naudodami registro rengyklę. Be to, registro rengyklė nepasiekiama Windows 10 Home ir Windows 11 Home leidimuose.
1 žingsnis: Paspauskite Windows + R klavišus, kad atidarytumėte dialogo langą Vykdyti.
2 žingsnis: Dialogo lange Vykdyti įveskite regedit ir paspauskite Enter.
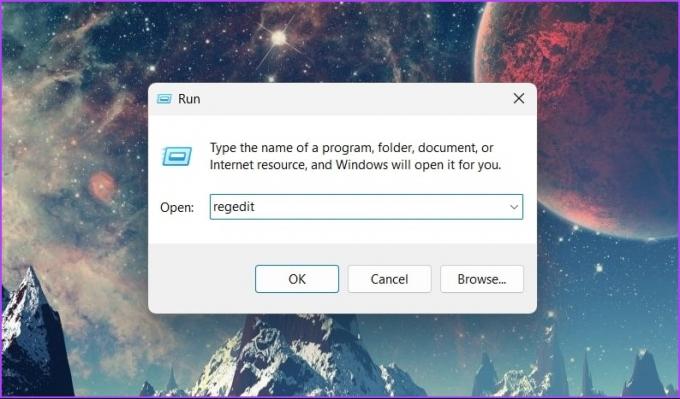
3 veiksmas: Registro rengyklėje eikite į šią vietą:
Kompiuteris\HKEY_LOCAL_MACHINE\SYSTEM\CurrentControlSet\Control\Power\PowerSettings\238c9fa8-0aad-41ed-83f4-97be242c8f20\7bc4a2f9-d8fc-4469-b07b-a07
4 veiksmas: Dukart spustelėkite įrašą Atributai dešinėje srityje.

5 veiksmas: Atsidariusiame lange Redaguoti skiltyje Reikšmės duomenys įveskite 2 ir spustelėkite Gerai.
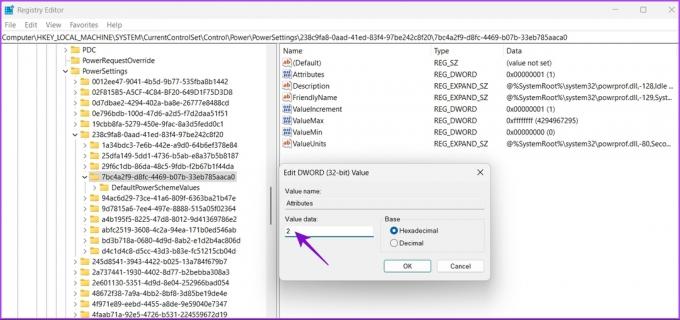
7. Saugokite kompiuterį nuo stiprių magnetinių įrenginių
Atsitiktinai „Windows“ užmigimo problema yra įprasta nešiojamuosiuose kompiuteriuose. Taip nutinka, kai nešiojamojo kompiuterio miego režimą įjungia netoliese esančių įrenginių, pvz., išmaniųjų laikrodžių ir išmaniųjų telefonų, magnetai. Žinome, kad tai skamba keistai, bet vartotojas suprato tą patį ir paskelbta Microsoft bendruomenės forume. Kaip paaiškėjo, jūsų nešiojamojo kompiuterio ekrane ir klaviatūros dalyje yra magnetų. Kai uždarote dangtį, nešiojamojo kompiuterio magnetiniai jutikliai nustato šių magnetų sąveiką ir užmigdo nešiojamąjį kompiuterį.
Dabar, jei atnešite magnetinį įrenginį prie tinkamos nešiojamojo kompiuterio vietos, operacinė sistema manys, kad nešiojamasis kompiuteris yra uždarytas dėl dviejų magnetų sąveikos. Dėl to OS nešiojamą kompiuterį perjungia į miego režimą. Kad išspręstumėte šią situaciją, geriausias dalykas, kurį galite padaryti, yra pašalinti visus elektroninius įrenginius, kuriuose yra magnetų, nuo nešiojamojo kompiuterio.
Arba galite tinkinti valdymo skydelio nustatymą „Pasirinkite, ką daro dangčio uždarymas“.
1 žingsnis: Atidarykite meniu Pradėti, įveskite Kontrolės skydelis paieškos juostoje ir paspauskite Enter.
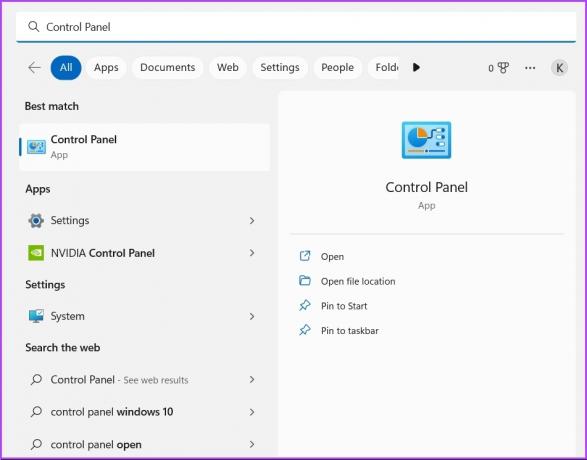
2 žingsnis: Pasirinkite Aparatūra ir garsas.

3 veiksmas: Pasirinkite Maitinimo parinktys.
4 veiksmas: Kairėje šoninėje juostoje spustelėkite parinktį „Pasirinkti, ką daro dangčio uždarymas“.

5 veiksmas: Spustelėkite išskleidžiamojo meniu piktogramą šalia parinkties „Kai uždarysiu dangtį“ ir pasirinkite Nieko nedaryti. Tą pačią parinktį pasirinkite ir „Prijungtas“.
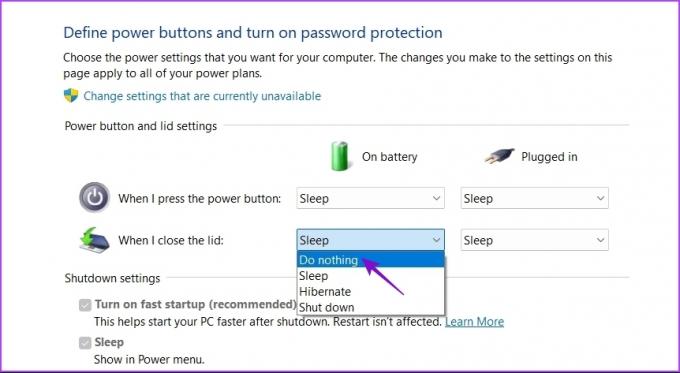
6 veiksmas: Spustelėkite mygtuką Išsaugoti pakeitimus.
Mėgaukitės nepertraukiamu darbu kompiuteriu
Nieko blogiau už kompiuterį, kuris atsitiktinai užmiega. Laimei, galite greitai išspręsti šią problemą naudodami aukščiau pateiktus sprendimus. Tačiau blogiausiu atveju turėsite tai padaryti iš naujo nustatykite kompiuterį jei niekas neveikia.
Paskutinį kartą atnaujinta 2023 m. sausio 17 d
Aukščiau pateiktame straipsnyje gali būti filialų nuorodų, kurios padeda palaikyti „Guiding Tech“. Tačiau tai neturi įtakos mūsų redakciniam vientisumui. Turinys išlieka nešališkas ir autentiškas.



