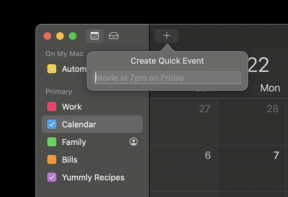8 būdai, kaip ištaisyti įstrigusią „Windows“ taisant disko klaidas
Įvairios / / April 06, 2023
Jei jūsų „Windows“ kompiuteris įstrigo taisant disko klaidas ir rodo, kad „tai gali užtrukti valandą“, mes čia Norėdami išspręsti šią problemą, neprarandant duomenų, sistemos nestabilumo ar net visiško standžiojo disko gedimo. Štai 8 būdai, kaip ištaisyti „Windows“ įstrigusį disko klaidų taisymą.

Bet kas tiksliai sukelia disko klaidų taisymą sistemoje „Windows“? Yra keletas priežasčių, įskaitant blogus sektorius standžiajame diske, failų sistemos sugadinimą arba problemos su aparatine įranga pats. Šiame straipsnyje bus aprašyti visi svarbūs būdai, kuriais galite greitai ištaisyti disko klaidas. Geriausia tai, kad visi minėti taisymo įrankiai sistemoje „Windows“ yra įmontuoti. Tai reiškia, kad pradėkime nuo pataisymų.
1. Kantriai palaukite, kol Windows baigs taisyti
Pirmas ir svarbiausias dalykas, kurį turite padaryti, tai kantriai laukti, kol baigsis remonto procesas. Suteikite sistemai pakankamai laiko (bent valandą), kad būtų ištaisytos disko klaidos, kurias taip pat matysite paminėtą ekrane po įkėlimo animacija.
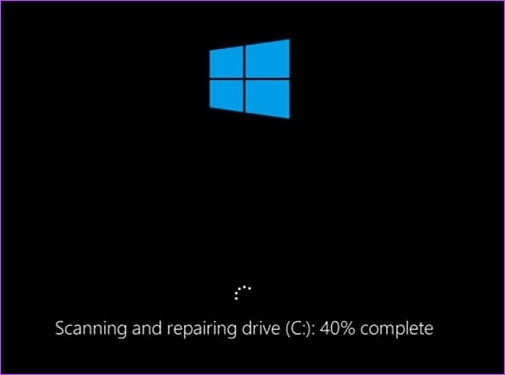
Kas gali suklysti? Taisymo proceso nutraukimas gali sugadinti standųjį diską ir prarasti duomenis. Be to, dėl pertrūkių jūsų kompiuteris gali nereaguoti arba sugesti, todėl gali tekti pradėti procesą iš naujo. Tai reiškia, kad jei baigsite laukti, pereikite prie kito metodo.
2. Pašalinkite išorinius įrenginius, prijungtus prie „Windows“ kompiuterio
Jei laukimas nepadėjo, galite išimti visus išorinius įrenginius. Tai gali būti kliūtys, trukdančios taisyti „Windows“. Tačiau pašalinus išorinius įrenginius problema neišsprendžiama; tai leidžia „Windows“ lengviau išsiaiškinti, kas negerai.
Be to, pašalinus išorinius įrenginius galima užtikrinti, kad taisymo procesas būtų kuo kruopštesnis ir veiksmingesnis. Dar svarbiau, kad jei prie sistemos yra prijungti išoriniai įrenginiai, jie gali naudoti išteklius, kurių gali prireikti taisymo procesui.
3. Paleiskite Chkdsk komandą saugiuoju režimu
Šiuo metodu naudosime CHKDSK komanda, kuris padės patikrinti, ar standžiajame diske nėra blogų sektorių, atkurti iš jų nuskaitomus duomenis ir ištaisyti klaidas. Viskas, ką jums reikia padaryti, tai pabandyti iš naujo paleisti kompiuterį ar nešiojamąjį kompiuterį iš saugaus režimo. Atlikite toliau nurodytus veiksmus.
1 žingsnis: paspauskite klaviatūros „Windows“ klavišą, laikykite nuspaudę klavišą „Shift“, spustelėkite maitinimo mygtuką ir pasirinkite Paleisti iš naujo.

2 žingsnis: ekrane „Pasirinkite parinktį“ eikite į Trikčių šalinimas.

3 veiksmas: Eikite į Išplėstinės parinktys.

4 veiksmas: Pasirinkite Paleisties nustatymai.

5 veiksmas: Skiltyje Paleisties nustatymai spustelėkite mygtuką Paleisti iš naujo.

6 veiksmas: Dabar pasirinkite „Įjungti saugųjį režimą“ paspausdami minėtą skaičių (4) klaviatūroje.
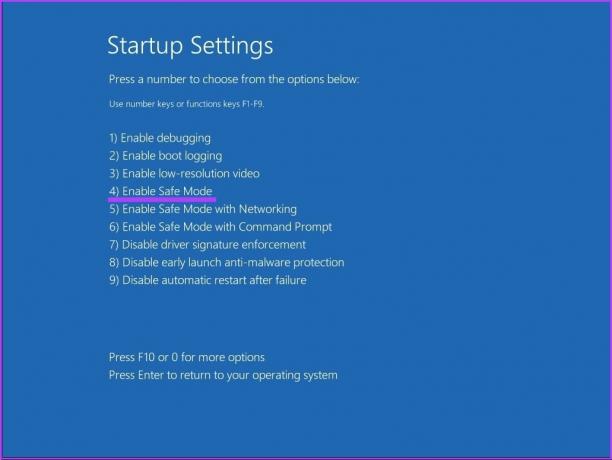
Jūsų kompiuteris bus automatiškai paleistas iš naujo saugiuoju režimu.
7 veiksmas: paspauskite klaviatūros „Windows“ klavišą, įveskite Komandinė eilutėir spustelėkite „Vykdyti kaip administratorių“.

Raginame spustelėkite Taip.
8 veiksmas: Įveskite žemiau esančią komandą ir paspauskite Enter.
Chkdsk /f c:
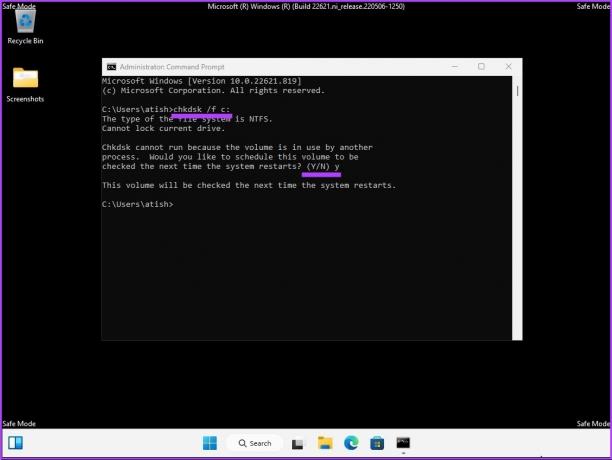
Jūsų paklaus: „Ar norėtumėte suplanuoti, kad šis garsas būtų patikrintas kitą kartą paleidus sistemą iš naujo? (Y/N),“ Paspauskite Y klaviatūroje.
Tokiu būdu jūsų kompiuteris bus pašalintas iš disko klaidų taisymo. Jei tai nepadėjo, pereikite prie kito metodo.
4. Ištaisykite Windows disko klaidas naudodami komandą Repair-Volume
Taikant šį metodą, mes naudosime taisymo apimties komandą naudodami „Windows PowerShell“. Prieš tęsdami užsirašykite tvarkyklės raidę išoriniame diske.
1 žingsnis: paspauskite klaviatūros „Windows“ klavišą, įveskite „PowerShell“, ir spustelėkite „Vykdyti kaip administratorių“.
Raginame spustelėkite Taip.
2 žingsnis: Įveskite žemiau esančią komandą ir paspauskite Enter.
Pastaba: toliau esančioje komandų eilutėje pakeiskite „tvarkyklės raidę“ originalia tvarkyklės raide.
remonto apimties disko raidės nuskaitymas
remonto apimties disko raidė -neprisijungus nuskaityti ir taisyti
remonto apimtis disko raidė - spotfix
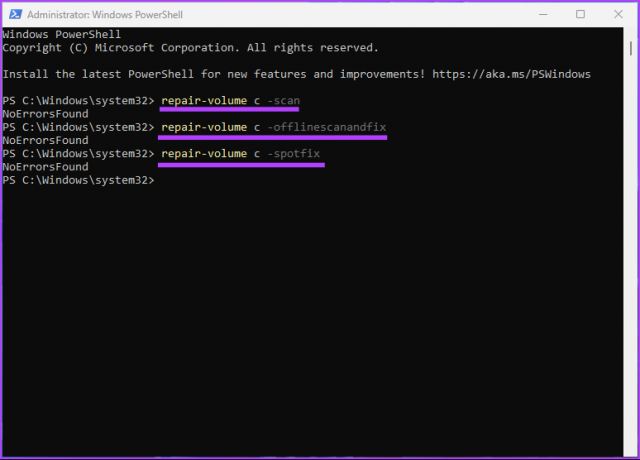
Baigę nuskaitymo procesą, iš naujo paleiskite kompiuterį. Tai ištaisys „Windows“ įstrigusį disko klaidos taisymą. Jei šis metodas neveikia, galbūt kitas.
5. Pabandykite ištaisyti „Windows“ disko klaidą naudodami sistemos atkūrimą
Šio metodo vykdymas priklauso nuo to, ar jį sukūrėte Sistemos atkūrimo taškas prieš pradėdamas spręsti problemą. Jei sukūrėte atkūrimo tašką, atlikite toliau nurodytus veiksmus.
1 žingsnis: paspauskite klaviatūros „Windows“ klavišą, įveskite Kontrolės skydelisir spustelėkite Atidaryti.
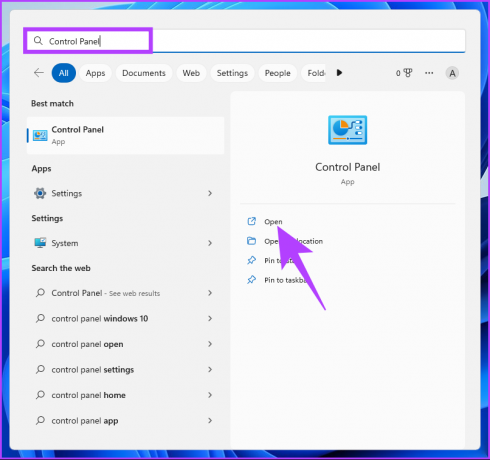
2 žingsnis: eikite į atkūrimą.
Pastaba: jei nematote atkūrimo, spustelėkite išskleidžiamąjį meniu šalia „Peržiūrėti pagal:“ ir pasirinkite Didelės piktogramos.

3 veiksmas: pasirinkite „Atidaryti sistemos atkūrimą“.
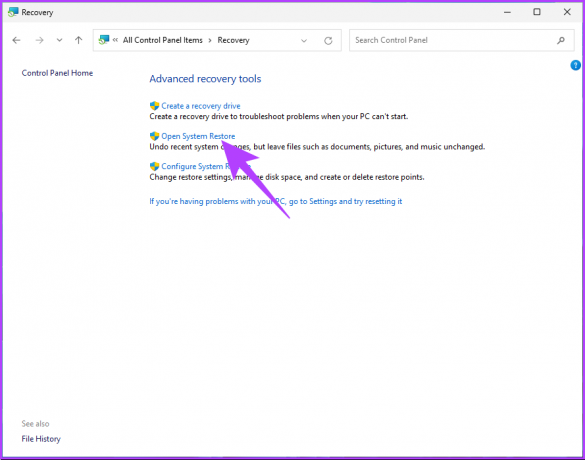
4 veiksmas: Sistemos atkūrimo lange spustelėkite Pirmyn.

5 veiksmas: Dabar pasirinkite atkūrimo tašką, susijusį su problemine programa, tvarkykle arba naujinimu, tada spustelėkite Pirmyn.

6 veiksmas: Galiausiai spustelėkite Baigti.

Tai turėtų išspręsti kompiuterio nesugebėjimo taisytis. Jei nesukūrėte jokių sistemos atkūrimo taškų, nekreipkite dėmesio į kitą metodą ir pereikite prie kito.
6. Paleiskite automatinį paleidimo taisymą
Tai dar vienas būdas ištaisyti disko klaidą, jei neturite sistemos atkūrimo taško. Mes naudosime Automatinio paleidimo taisymo parinktys ištaisyti Windows taisymo disko klaidas. Atlikite toliau nurodytus veiksmus.
1 žingsnis: paspauskite klaviatūros „Windows“ klavišą, laikykite nuspaudę klavišą „Shift“, spustelėkite maitinimo mygtuką ir pasirinkite Paleisti iš naujo.

2 žingsnis: ekrane „Pasirinkite parinktį“ eikite į Trikčių šalinimas.

3 veiksmas: Eikite į Išplėstinės parinktys.

4 veiksmas: Pasirinkite Paleisties taisymas.

Yra didelė tikimybė, kad „Windows“ automatinis taisymas ištaisys disko taisymo klaidą.
7. Naudokite „Windows“ diegimo laikmeną
Tai dar vienas būdas ištaisyti įstrigusias disko klaidas sistemoje „Windows“. Šio metodo veiksmai naudoja įkrovos diegimą sistemoje „Windows“. Atlikite toliau nurodytus veiksmus.
1 žingsnis: Atsisiųskite „Windows ISO“ failą iš „Microsoft“ svetainės įprastu kompiuteriu.
Atsisiųskite „Windows“.

2 žingsnis: sukurkite įkrovos USB arba DVD diskų įrenginį.
Pastaba: Mes plačiai aprašėme paaiškinimą kaip sukurti įkrovos įrenginį.

3 veiksmas: Dabar paleiskite iš USB arba DVD įrenginio.

Tai įkels „Windows“ iš įkrovos įrenginio.
4 veiksmas: „Windows“ sąrankos ekrane spustelėkite Pirmyn.

5 veiksmas: kitame ekrane pasirinkite „Pataisyti kompiuterį“.

Taip jūsų kompiuteris bus paleistas į išplėstinį atkūrimą. Duok šiek tiek laiko.
6 veiksmas: ekrane „Pasirinkite parinktį“ eikite į Trikčių šalinimas.

7 veiksmas: Pasirinkite Išplėstinės parinktys.

8 veiksmas: Pasirinkite Paleisties taisymas.

9 veiksmas: Galiausiai pasirinkite operacinę sistemą.
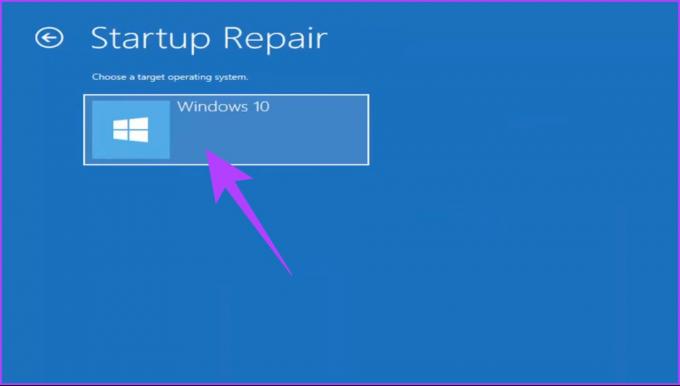
Viskas, ką jums reikia padaryti, tai vadovautis rodomomis instrukcijomis. Turėsite patvirtinti savo, kaip administratoriaus, būseną, įvesdami paskyros slaptažodį į susietą el. laišką. Kai patvirtinimas bus baigtas, „Windows“ diagnozuos jūsų kompiuterį ir bandys taisyti.
8. Patikrinkite ir pakeiskite standųjį diską
Tai paskutinė priemonė. Jei nė vienas iš aukščiau pateiktų metodų nepadėjo išspręsti „Windows“ įstrigo taisant disko klaidą, greičiausiai žala jau buvo padaryta. Dabar turėsite pataisyti kompiuterio standųjį diską; jei ne, gauti naują.
DUK apie „Windows“ disko klaidų taisymą
Tai priklauso nuo konkretaus remonto proceso. Jei paleisite chkdsk paslaugų programą, jokie duomenys nebus ištrinti. Tačiau dėl kitų taisymo procesų gali reikėti formatuoti diską, o tai išvalo visus duomenis.
Taip, diskas gali būti sugadintas. Diskas gali būti sugadintas dėl daugelio priežasčių, įskaitant aparatinės įrangos gedimus, elektros energijos tiekimo sutrikimus, programinės įrangos klaidas ir kenkėjiškas atakas.
Ištrintos „Windows“ disko klaidos
Visi šiame straipsnyje paminėti metodai gali padėti ištaisyti „Windows“ įstrigusį disko klaidų taisymą. Tačiau ne visi metodai jums gali būti naudingi. Rekomenduojame pradėti nuo 1 metodo ir pereiti nuo jo žemyn. Tikimės, kad šis straipsnis padės išspręsti problemą.