8 geriausi būdai, kaip pataisyti „Wi-Fi“ ryšį, bet be interneto „Android“.
Įvairios / / April 06, 2023
Kartais jūsų „Android“ neturi interneto prieigos net po to prijungiant jį prie „Wi-Fi“ tinklo. Tai dažna problema, kuri gali kilti bet kuriame įrenginyje. Tačiau jums nereikia kaupti vertingų mobiliųjų duomenų ar tenkintis lėtesniu greičiu, nes yra keletas būdų, kaip išspręsti šią erzinančią problemą.
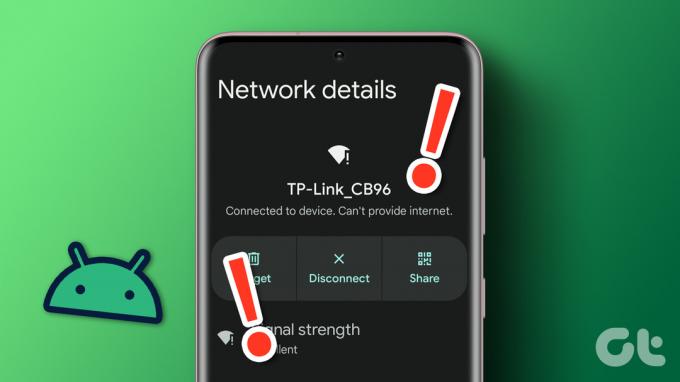
Jei jau bandėte savo laimę naudodamiesi pagrindiniais sprendimais, pvz., iš naujo paleiskite telefoną ar maršruto parinktuvą, laikas pasigilinti. Štai keletas pataisymų, kuriuos galite išbandyti, jei „Android“ prijungtas prie „Wi-Fi“, bet internetas neveikia.
1. Prisijunkite prie tinklo
Nors dauguma viešųjų „Wi-Fi“ tinklų yra nemokami, prie kai kurių reikia prisijungti naudojant el. pašto adresą arba telefono numerį ir sutikti su tam tikromis sąlygomis. Jei prisijungėte prie tokio tinklo, „Android“ parodys pranešimą, kuriame bus prašoma prisijungti. Bakstelėkite tą pranešimą ir vykdykite ekrane pateikiamus nurodymus, kad prisijungtumėte prie tinklo. Po to galite pasiekti internetą savo telefone.
2. Išbandykite „Wi-Fi“ tinklą kitame įrenginyje
Ar bandėte naudoti tą patį „Wi-Fi“ tinklą kitame įrenginyje? Jei internetas neveikia jokiame įrenginyje, patikrinkite, ar jūsų interneto planas nepasibaigė, ar nepasiekė jūsų mėnesio kvota.
Jei atrodo, kad „Wi-Fi“ veikia kituose įrenginiuose, tęskite toliau pateiktus sprendimus.
3. Laikykite „Wi-Fi“ tinklą neapskaičiuotu
Jūs galite turėti nustatykite „Wi-Fi“ tinklą kaip matuojamą telefone, jei jūsų interneto plane yra duomenų limitas. Dėl to atsisiuntimai ir foninė interneto veikla gali nustoti veikti jūsų „Android“. Galite nustatyti „Wi-Fi“ tinklą kaip neapskaičiuojamą ryšį, kad patikrintumėte, ar tai padeda.
1 žingsnis: „Android“ telefone atidarykite nustatymų programą. Eikite į Ryšiai ir bakstelėkite „Wi-Fi“.


2 žingsnis: Bakstelėkite krumpliaračio piktogramą šalia „Wi-Fi“ tinklo.

3 veiksmas: Bakstelėkite parinktį Žiūrėti daugiau.
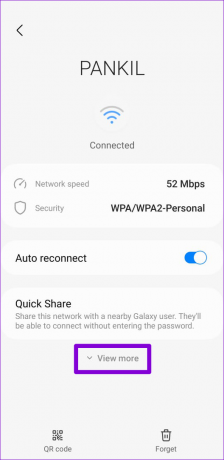
4 veiksmas: Bakstelėkite Matuojamas tinklas ir pasirinkite „Apdoroti kaip nematuotą“.
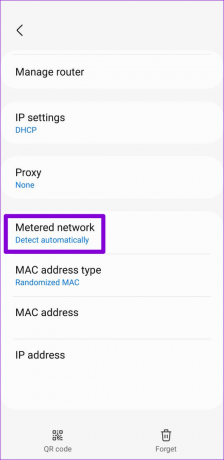
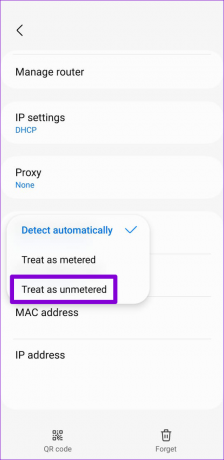
Pastaba: „Android“ telefono parinktys ir sąsaja gali skirtis, atsižvelgiant į „Android“ versiją, markę ir modelį.
4. Iš naujo prisijunkite prie „Wi-Fi“ tinklo
Tai klasikinis trikčių šalinimo patarimas, kuris veikia beveik visada. Galite atjungti telefoną nuo „Wi-Fi“ tinklo ir vėl prisijungti, kad išspręstumėte visas problemas, kylančias dėl nedidelių trikdžių ar netinkamai sukonfigūruotų nustatymų.
1 žingsnis: Atidarykite programą „Nustatymai“, eikite į Ryšiai ir bakstelėkite „Wi-Fi“.


2 žingsnis: Bakstelėkite krumpliaračio piktogramą šalia „Wi-Fi“ tinklo ir apatiniame dešiniajame kampe bakstelėkite parinktį Pamiršti.

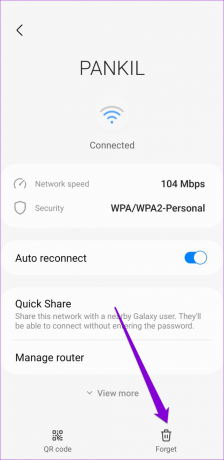
Dar kartą prisijunkite prie „Wi-Fi“ tinklo ir pažiūrėkite, ar internetas veikia.
5. Pataisykite datą ir laiką savo telefone
Neteisinga data arba laikas taip pat gali trukdyti „Android“ ir jos programoms prisijungti prie interneto. Tokių problemų galite lengvai išvengti sukonfigūravę telefoną naudoti tinklo pateiktą datą ir laiką.
1 žingsnis: Atidarykite programą „Nustatymai“ ir eikite į „Bendrąjį valdymą“.

2 žingsnis: Bakstelėkite Data ir laikas ir kitame ekrane įjunkite „Automatinis data ir laikas“.
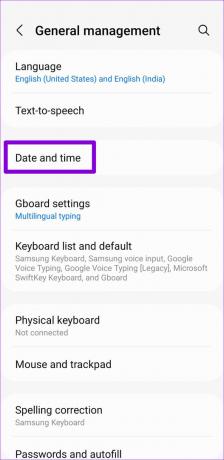
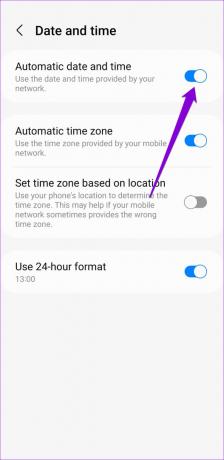
6. Išjunkite MAC filtravimą
Daugumoje šiuolaikinių maršrutizatorių yra MAC (Media Access Control) adresų filtravimo parinktis, leidžianti apriboti konkrečių įrenginių prieigą prie interneto. Jei jūs ar kas nors kitas įtraukėte „Android“ įrenginį į blokavimo sąrašą, galite susidurti su tokiomis problemomis. Norėdami išspręsti šią problemą, galite patikrinti maršrutizatoriaus nustatymus ir išjungti „Mac“ filtravimą. Instrukcijas, kaip išjungti MAC filtravimą, rasite maršrutizatoriaus vartotojo vadove.
7. Naudokite kitą DNS serverį
Problemos, susijusios su numatytuoju DNS serveriu jūsų „Android“, taip pat gali nustoti veikti internetas. Bandyti pereinant prie kito DNS serverio pažiūrėti, ar tai pagerins situaciją.
1 žingsnis: Telefone atidarykite nustatymų programą ir eikite į Ryšiai.

2 žingsnis: Bakstelėkite Daugiau ryšio nustatymų ir kitame meniu pasirinkite Privatus DNS.
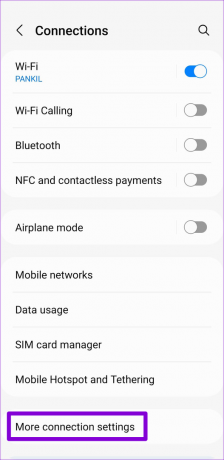
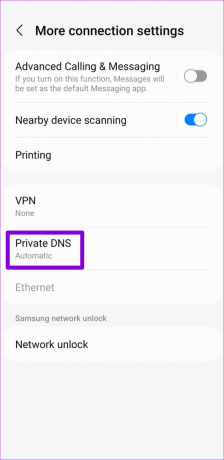
3 veiksmas: Pasirinkite „Privatus DNS teikėjo prieglobos pavadinimas“ ir laukelyje įveskite TLS pagrindinio kompiuterio pavadinimą. Jei norite naudoti „Google“ viešasis DNS serveriai, pavyzdžiui, tipo dns.google teksto lauke, jei matote parinktį pateikti DNS teikėjo prieglobos pavadinimą.
Galiausiai bakstelėkite Išsaugoti.
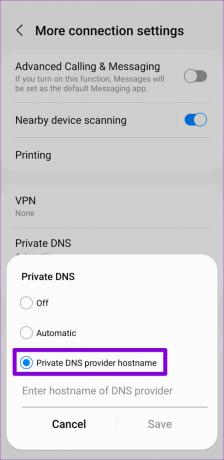
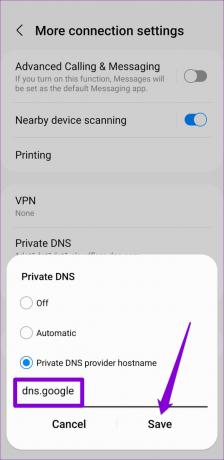
8. Iš naujo nustatykite tinklo nustatymus
Jei vis tiek negalite prisijungti prie interneto, galite iš naujo nustatykite tinklo nustatymus „Android“.. Tai grąžins visus tinklo nustatymus į numatytąsias vertes ir išspręs visas problemas. Atminkite, kad šis procesas pašalins visus išsaugotus „Wi-Fi“ tinklus ir susietus „Bluetooth“ įrenginius.
1 žingsnis: Atidarykite nustatymų programą ir eikite į Bendrasis valdymas.

2 žingsnis: Bakstelėkite Atstatyti ir kitame meniu pasirinkite „Atstatyti tinklo nustatymus“.
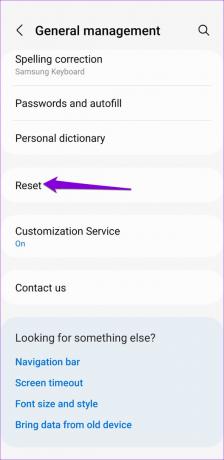
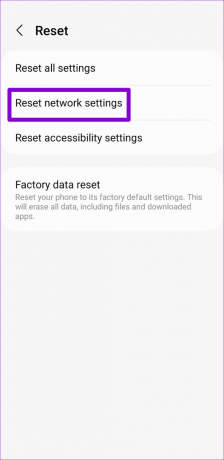
3 veiksmas: Norėdami patvirtinti, bakstelėkite mygtuką Atstatyti nustatymus.
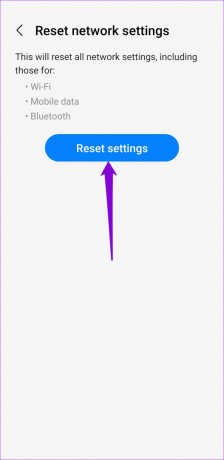
Iš naujo nustatę tinklo nustatymus, vėl prisijunkite prie „Wi-Fi“ tinklo ir galėsite be problemų pasiekti internetą.
Prijungtas ir veikiantis
Interneto ryšio problemos gali sutrikdyti darbo eigą ir jus užimti visą dieną. Laimei, daugumą „Wi-Fi“ problemų, įskaitant šią, lengva išspręsti. Taikykite pirmiau nurodytus pataisymus, kad atkurtumėte interneto prieigą „Android“, ir toliau pateiktuose komentaruose praneškite mums, kuris iš jų tinka jums.
Paskutinį kartą atnaujinta 2022 m. gruodžio 13 d
Aukščiau pateiktame straipsnyje gali būti filialų nuorodų, kurios padeda palaikyti „Guiding Tech“. Tačiau tai neturi įtakos mūsų redakciniam vientisumui. Turinys išlieka nešališkas ir autentiškas.
Parašyta
Pankil Shah
Pankilas pagal profesiją yra statybos inžinierius, kuris savo kelią pradėjo kaip rašytojas EOTO.tech. Neseniai jis prisijungė prie „Guiding Tech“ kaip laisvai samdomas rašytojas, kad apžvelgtų „Android“, „iOS“, „Windows“ ir žiniatinklio naudojimo instrukcijas, paaiškinimus, pirkimo vadovus, patarimus ir gudrybes.



