8 geriausi „Gmail“ prisijungimo pataisymai „Mail“ programoje nepavyko
Įvairios / / April 06, 2023
Pašto programa leidžia pasiekti „Gmail“ paskyrą „Mac“. Jei tavo „Gmail“ neveikia „Chrome“., galite prisijungti ir tvarkyti savo el. pašto paskyrą naudodami numatytąją macOS pašto programą. Kartais vartotojai skundžiasi, kad negali pasiekti savo „Gmail“ paskyros naudodami pašto programą.

Kai kuriems vartotojams nepavyksta autentifikuoti savo „Gmail“ paskyros „Mail“ programoje. Jei taip pat susiduriate su tuo pačiu, siūlome keletą veikiančių sprendimų, kaip pašalinti „Gmail“ prisijungimo gedimą „Mail“ programoje.
1. Patikrinkite savo interneto ryšį
Pradėdami nuo kai kurių pagrindinių sprendimų, siūlome atlieka greičio testą „Mac“, kad patikrintumėte interneto ryšio stiprumą. Jei turite dviejų juostų „Wi-Fi“ maršruto parinktuvą, siūlome perjungti į 5 GHz dažnių juostą ir sėdėti arčiau maršruto parinktuvo. Pabandykite dar kartą prisijungti prie „Gmail“ paskyros. Jei tai nepadeda, žr. kitus sprendimus.
2. Patikrinkite el. pašto adresą ir slaptažodį
Jei „Mail“ programoje turite kelias el. pašto paskyras, kartais galite naudoti ne tą „Gmail“ paskyrą. Taip pat patikrinkite, ar įvestas slaptažodis yra teisingas.
3. Priverstinai išeiti ir iš naujo paleisti pašto programą
Kitas pagrindinis sprendimas yra priverstinai išeiti ir iš naujo paleisti „Mail“ programą, kad „Mac“ būtų galima iš naujo pradėti. Tai turėtų padėti išspręsti problemą ir priversti prisijungti prie „Gmail“ paskyros.
1 žingsnis: Viršutiniame kairiajame meniu juostos kampe spustelėkite Apple logotipą.

2 žingsnis: Pasirinkite Force Quit.

3 veiksmas: Parinkčių sąraše pasirinkite Paštas ir apačioje dešinėje spustelėkite Force Quit.

4 veiksmas: Iš naujo paleiskite programą Paštas ir bandykite prisijungti dar kartą.

4. Įgalinti IMAP prieigą
IMAP arba interneto pranešimų prieigos protokolai leidžia atsisiųsti laiškus į kompiuterį iš serverių ir pasiekti juos naudojant el. pašto programas, pvz., „Mail“ programą. Taigi turėtumėte patikrinti, ar „Gmail“ įgalinta IMAP prieiga.
1 žingsnis: Atidarykite „Gmail“ svetainę „Mac“ naršyklėje.
Gmail svetainė
2 žingsnis: Prisijunkite prie savo paskyros.
3 veiksmas: Viršutiniame dešiniajame kampe spustelėkite piktogramą Nustatymai.
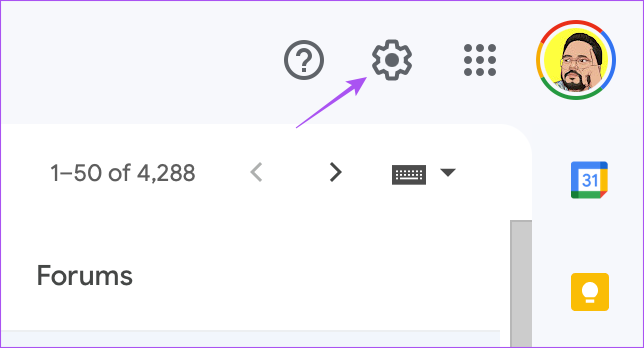
4 veiksmas: Spustelėkite Žiūrėti visus nustatymus.

5 veiksmas: Viršutinėje meniu juostoje spustelėkite Persiuntimas ir POP/IMAP.
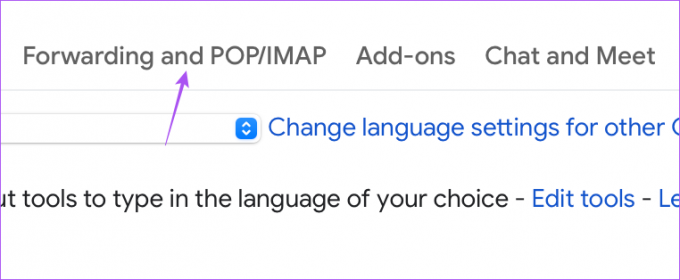
6 veiksmas: Slinkite žemyn ir spustelėkite Įgalinti IMAP.

7 veiksmas: Slinkite žemyn į apačią ir spustelėkite Išsaugoti pakeitimus.

8 veiksmas: Atidarykite programą „Mail“ ir patikrinkite, ar problema išspręsta.

5. Įgalinkite prieigą prie mažiau saugių programų
„Google“ paskyroje siūloma apriboti mažesnės saugos programoms prieigą prie el. pašto. Jūsų „Google“ paskyra galėjo manyti, kad „Mail“ programa yra mažiau saugi. Štai kaip galite patikrinti ir pataisyti tą patį. Atminkite, kad ši parinktis nebus galima paskyrose su Dviejų veiksnių autentifikavimas įjungtas.
1 žingsnis: „Mac“ kompiuterio naršyklėje atidarykite „Google“ paskyros puslapį ir prisijunkite prie „Google“ paskyros.
Google paskyra
2 žingsnis: „Google“ paskyros puslapyje spustelėkite profilio piktogramą viršutiniame dešiniajame kampe.

3 veiksmas: Spustelėkite Tvarkyti savo „Google“ paskyrą.

4 veiksmas: Kairiajame meniu spustelėkite Sauga.

5 veiksmas: Slinkite žemyn ir spustelėkite Mažiau saugios programos prieiga.

6 veiksmas: Įjunkite jungiklį šalia „Leisti mažiau saugias programas“, kad įgalintumėte funkciją, jei ji išjungta.

7 veiksmas: Uždarykite naršyklės langą ir atidarykite programą Paštas, kad patikrintumėte, ar problema išspręsta.

6. Perjunkite į „Safari“ kaip numatytąją naršyklę
Kai prisijungiate prie savo el. pašto paskyros naudodami pašto programą, autentifikavimo procesas vyksta jūsų naršyklėje. Jei nenaudojate „Safari“ kaip numatytosios naršyklės, galite tai padaryti, kad ištaisytumėte „Gmail“ prisijungimo klaidą „Mail“ programoje. Štai kaip.
1 žingsnis: Paspauskite „Command“ + tarpo klavišą, kad atidarytumėte „Spotlight“ paiešką, įveskite Sistemos nustatymai, ir paspauskite Grįžti.

2 žingsnis: Slinkite žemyn ir spustelėkite Desktop and Dock.

3 veiksmas: Slinkite žemyn ir spustelėkite išskleidžiamąjį meniu šalia numatytosios naršyklės.

4 veiksmas: Pasirinkite Safari.
5 veiksmas: Uždarykite langą ir patikrinkite pašto programoje, ar problema išspręsta.

7. Naudokite saugųjį režimą
„Mac“ saugusis režimas pašalina visas problemas, susijusias su sistemos programomis, pvz., „Mail“ programa. Jūsų „Mac“ neleis įkelti trečiųjų šalių programų saugiuoju režimu, kad patikrintų, ar problemų kyla dėl visos sistemos ar tam tikros programos. Norėdami sužinoti daugiau, galite perskaityti mūsų įrašą kaip naudoti saugųjį režimą „Mac“..
8. Atnaujinkite pašto programą
Galiausiai galite atnaujinti „Mail“ programos versiją atnaujindami „MacOS“. Tai turėtų padėti pašalinti visas „Mail“ programos klaidas ar trikdžius, dėl kurių nepavyksta prisijungti prie „Gmail“ jūsų „Mac“.
1 žingsnis: Paspauskite „Command“ + tarpo klavišą, kad atidarytumėte „Spotlight“ paiešką, įveskite Patikrinkite, ar nėra programinės įrangos naujinių, ir paspauskite Grįžti.

2 žingsnis: Jei yra naujinimas, atsisiųskite ir įdiekite jį.
3 veiksmas: Kai „Mac“ paleis iš naujo, paleiskite „Mail“ programą ir patikrinkite, ar problema išspręsta.

Naudokite „Gmail“ sistemoje „Mac“.
Šie sprendimai turėtų išspręsti „Gmail“ prisijungimo trikties problemą naudojant „Mail“ programą. Taip pat galite perskaityti mūsų įrašą, jei „Apple Mail“ paieška neveikia jūsų „Mac“..
Paskutinį kartą atnaujinta 2023 m. sausio 31 d
Aukščiau pateiktame straipsnyje gali būti filialų nuorodų, kurios padeda palaikyti „Guiding Tech“. Tačiau tai neturi įtakos mūsų redakciniam vientisumui. Turinys išlieka nešališkas ir autentiškas.
Parašyta
Paurush Chaudhary
Paprasčiausias technologijų pasaulio demistifikavimas ir kasdienių problemų, susijusių su išmaniaisiais telefonais, nešiojamaisiais kompiuteriais, televizoriais ir turinio srautinio perdavimo platformomis, sprendimas.



