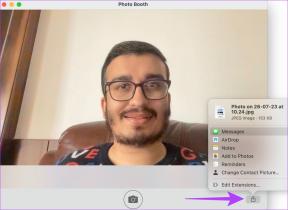Pataisykite šią programą nepalaiko sutartyje nurodytos klaidos – „TechCult“.
Įvairios / / April 07, 2023
Kartais gali kilti problemų paleidžiant programas „Windows 10“ kompiuteryje; taip gali nutikti, jei neseniai atnaujinote „Windows“. Kai programa nepalaiko arba nesukonfigūruoja sistemos Windows, ji gali veikti netinkamai; Tokiu atveju vartotojas gali gauti šią programą nepalaiko sutartyje nurodyto pranešimo. Tačiau gali būti ir kitų priežasčių, kodėl programa nepalaiko sutartyje nurodytos klaidos. Dažniausiai šią klaidą galima lengvai išspręsti atnaujinus programas arba „Windows“ parduotuvę, tačiau kai kuriais atvejais vartotojams gali tekti ieškoti kitų sprendimų. Šiame vadove aptarsime galimus šios klaidos metodus ir sprendimus.
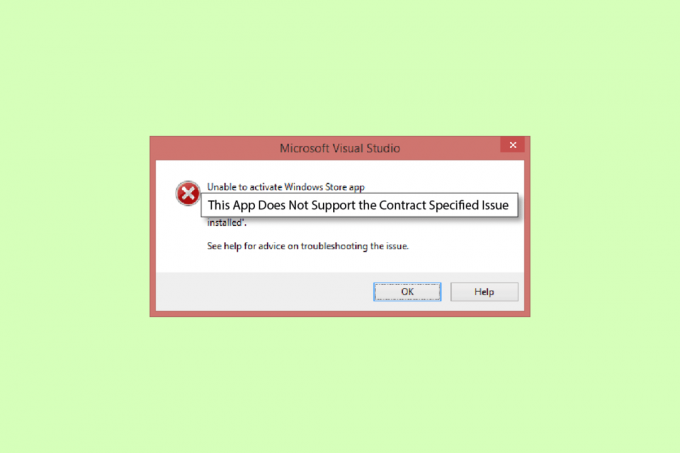
Turinys
Kaip pataisyti ši programa nepalaiko sutartyje nurodytos klaidos
Gali būti keletas priežasčių, kodėl programa nepalaiko klaidų Windows 10. Kai kurios pagrindinės priežastys yra nurodytos žemiau.
- Paprastai ši klaida įvyksta, kai jūsų kompiuteryje esančios programos nepalaiko „Windows“ arba „Windows“ naujinimų
- Sugadinti sistemos failai taip pat yra dažna priežastis, kodėl programa nepalaiko klaidų
- Antivirusinė programa, ugniasienė arba VPN gali užblokuoti programą, jei klaidingai mano, kad ji kelia grėsmę jūsų kompiuteriui
- „Windows“ parduotuvės konfigūracijos klaidos taip pat gali sukelti programų nevykdymą jūsų kompiuteryje
- Sugadinti „Windows“ parduotuvės talpyklos failai taip pat gali sukelti klaidų paleidžiant programas kompiuteryje
Šiame vadove bus pateikti metodai, kaip išspręsti šią programą, kuri nepalaiko sutartyje nurodytos problemos jūsų kompiuteryje.
1 būdas: pataisykite sistemos failus
Įprasta, kad ši klaida įvyksta dėl tam tikrų sugadintų sistemos failų. Daugeliu atvejų sugadintus failus galite lengvai pataisyti vykdydami sistemos nuskaitymą. Galite patikrinti Kaip taisyti sistemos failus „Windows 10“. vadovas, kaip saugiai vykdyti nuskaitymus, kad pataisytumėte sugadintus sistemos failus. Daugeliui vartotojų, pataisytų failų programa, nepalaiko sutartyje nurodytos klaidos; tačiau jei vis tiek kyla ta pati problema, pereikite prie kito metodo.
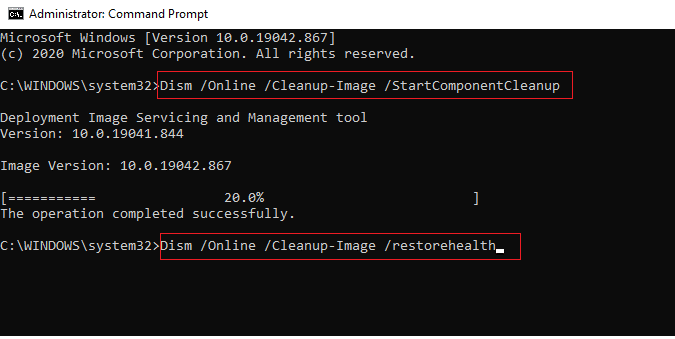
2 būdas: laikinai išjunkite trečiosios šalies antivirusinę programą (jei taikoma)
Dažnai trečiosios šalies antivirusinė programa, kurią naudojate savo kompiuteryje, gali klasifikuoti programą kaip galimą grėsmę jūsų kompiuteriui ir ją užblokuoti. Tokiu atveju negalėsite naudoti konkrečios programos ir gali būti, kad ši programa nepalaiko nurodytos sutarties. Galite pažiūrėti į Kaip laikinai išjungti antivirusinę programą „Windows 10“. vadovas, kaip išmokti išjungti antivirusinę programą.
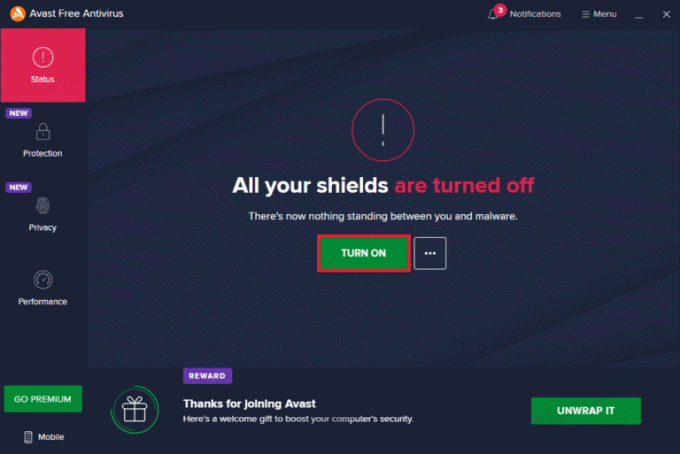
Taip pat skaitykite:Kaip pašalinti „McAfee LiveSafe“ sistemoje „Windows 10“.
3 būdas: išjunkite „Windows“ užkardą (nerekomenduojama)
Panašiai kaip antivirusinė „Windows“ ugniasienė taip pat gali blokuoti tam tikrą programą, jei mano, kad ji kelia grėsmę jūsų kompiuteriui. Sekti Kaip išjungti „Windows 10“ užkardą vadovas, kaip saugiai išjungti „Windows“ ugniasienę „Windows 10“ sistemoje.
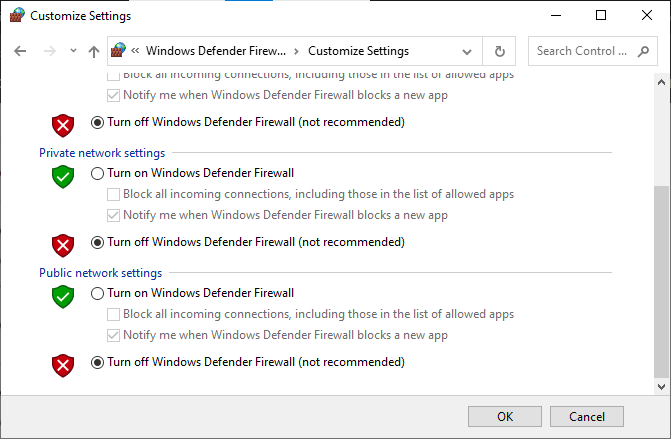
4 būdas: išjunkite VPN
Jei kompiuteryje naudojate VPN programinę įrangą, tai gali būti priežastis, dėl kurios gavote šią programą, kuri nepalaiko sutarties, nurodytos su kai kuriomis jūsų kompiuteryje esančiomis programomis. Kadangi tam tikroms programoms gali būti taikomi vietos apribojimai. Sekti Kaip išjungti VPN ir tarpinį serverį sistemoje „Windows 10“. vadovas, kad sužinotumėte, kaip išjungti VPN teikėją „Windows 10“ kompiuteryje.
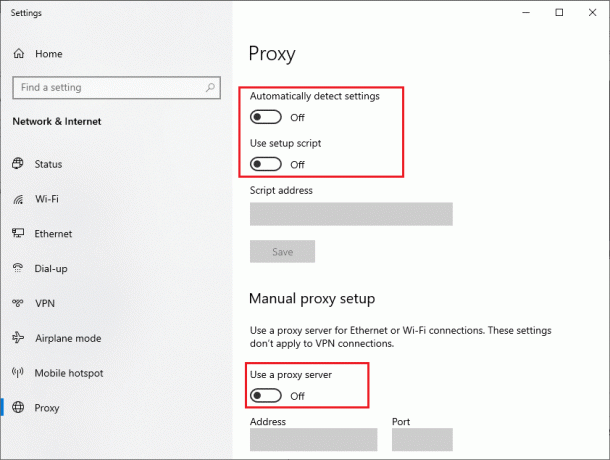
Taip pat skaitykite:Kaip nemokamai gauti „NordVPN“ paskyrą
5 būdas: paleiskite kenkėjiškų programų nuskaitymą
Kai kuriais atvejais, jei jūsų kompiuteryje esančias programas sugadino virusas ar kenkėjiška programa, gali tekti paleisti nuskaitymą, kad pašalintumėte tokią galimybę ir ištaisytumėte Programa nepalaiko sutartyje nurodytos klaidos. Galite patikrinti Kaip savo kompiuteryje paleisti virusų nuskaitymą? Vadovas, kaip vadovautis instrukcijomis, kaip saugiai paleisti virusų ir kenkėjiškų programų nuskaitymą kompiuteryje.
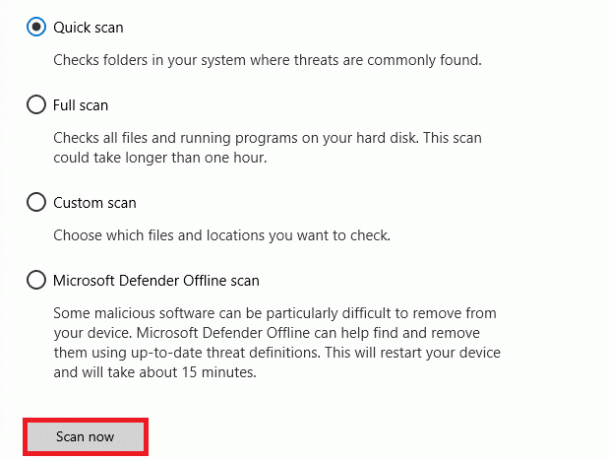
6 būdas: paleiskite „Windows Store“ trikčių šalinimo įrankį
Dažnai ši programa nepalaiko sutartyje nurodytos problemos, kylančios dėl „Windows Store“ problemų. Norėdami išspręsti „Windows“ parduotuvės problemas, sistemoje „Windows 10“ galite paleisti integruotą „Windows Store“ trikčių šalinimo įrankį.
1. Paspauskite „Windows + I“ klavišai vienu metu atidaryti Nustatymai.
2. Čia, spustelėkite Atnaujinimas ir sauga nustatymą.

3. Tada spustelėkite Trikčių šalinimas meniu kairėje srityje.
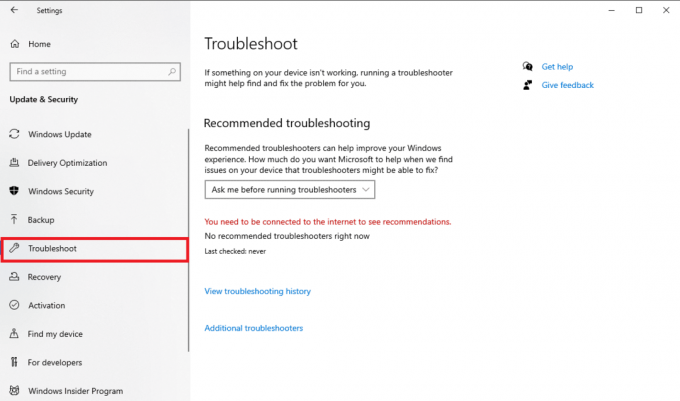
4. Slinkite žemyn ir pasirinkite „Windows Store“ programos trikčių šalinimo įrankis ir spustelėkite Paleiskite trikčių šalinimo įrankį variantas.

5. Palaukite, kol „Windows“ išspręs problemas ir perkraukite kompiuterį.
Taip pat skaitykite: Pataisykite „Microsoft Store“ nediegiančias programas
7 būdas: atnaujinkite „Microsoft Store“ programas
Dažnai pasenę naujinimai, kurie nepalaiko jūsų „Windows“ versijos naujinimų, gali sukelti šią klaidą bandant juos paleisti. Galite pabandyti išspręsti šią klaidą bandydami atnaujinti šias programas.
1. Paspauskite „Windows“ klavišas, tipas „Microsoft“ parduotuvė ir spustelėkite Atviras.

2. Spustelėkite ant Profilis piktogramą, tada spustelėkite Programos nustatymai.
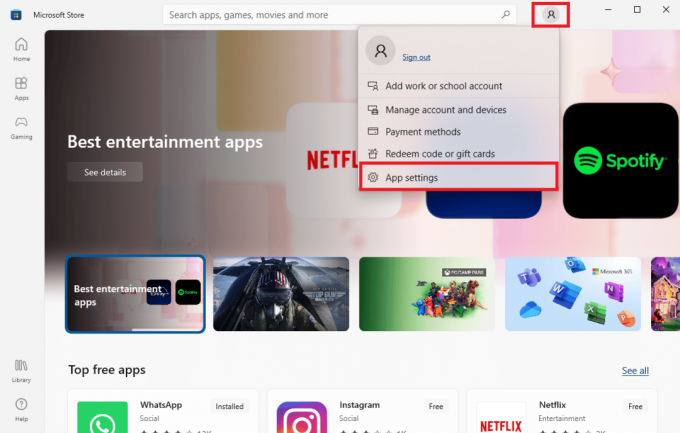
3. Įjunkite jungiklį Programų atnaujinimai, tai leis „Microsoft Store“ automatiškai atnaujinti programas.
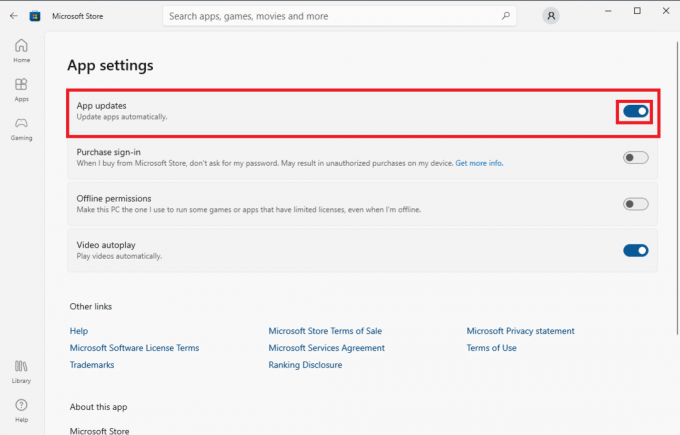
8 būdas: Rodyti paslėptus failus ir aplankus
Jei programos registre yra paslėptų failų ir aplankų, programa gali sukelti problemų ir parodyti, kad programa nepalaiko sutartyje nurodytos klaidos. Šią klaidą galima išspręsti parodžius paslėptas programas ir aplankus.
1. Pradiniame meniu įveskite paieškos tipą „File Explorer“ parinktys ir pataikė į Įveskite raktą.

2. Eikite į Žiūrėti skirtuką.
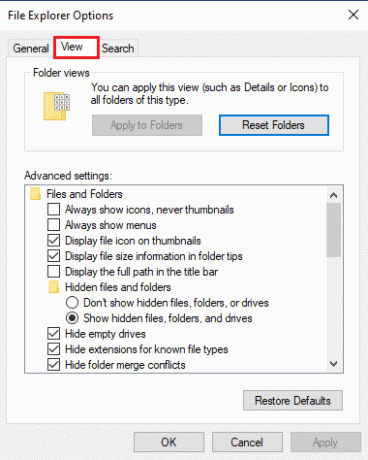
3. Į Išplėstiniai nustatymai parinktys, suraskite Paslėpti failai ir aplankai ir pasirinkite Rodyti paslėptus failus, aplankus ir diskus variantas.
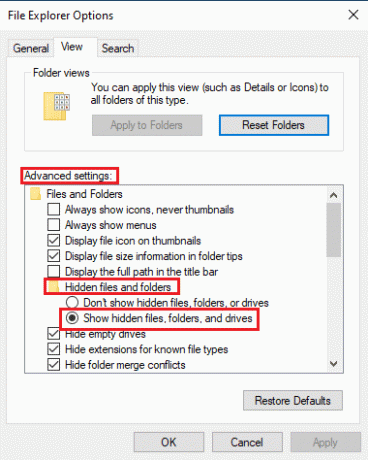
4. Spustelėkite Taikyti ir tada Gerai norėdami išsaugoti pakeitimus.
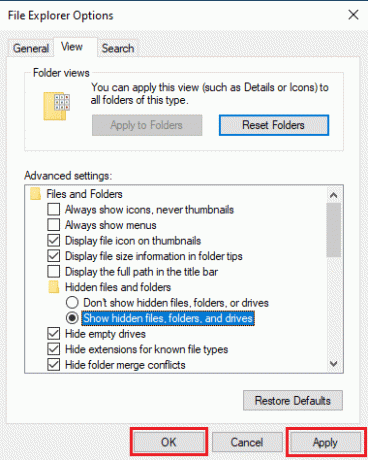
5. Dabar atidarykite Failų naršyklė.
6. Tada spustelėkite Šis kompiuteris kaip parodyta paveikslėlyje žemiau.
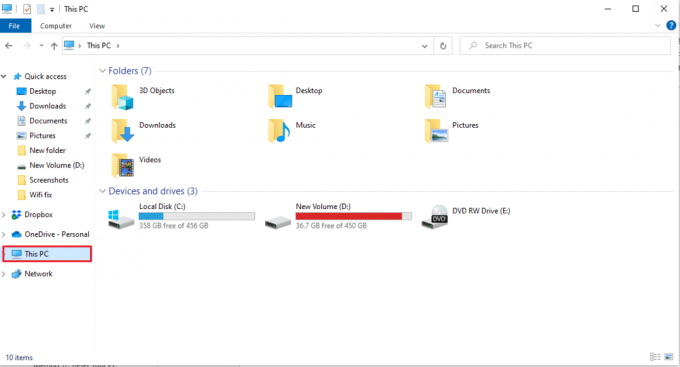
7. Dukart spustelėkite C: vairuoti ir atidarykite Programos failus aplanką.
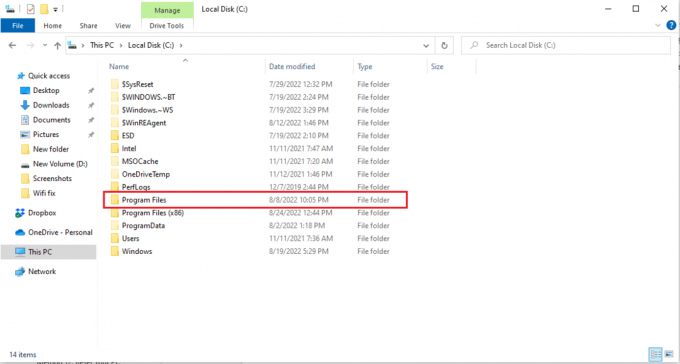
8. Programų failų aplanke raskite „WindowsApps“. aplanką.
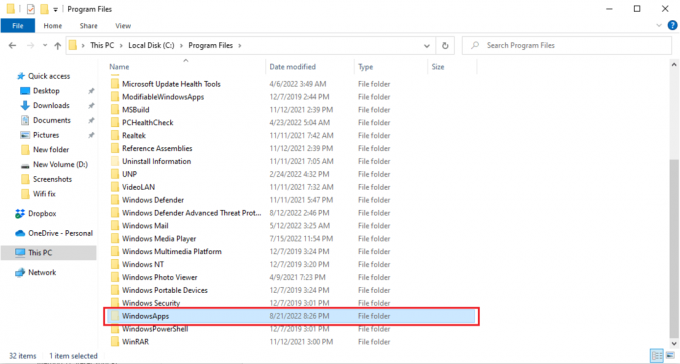
9. Dešiniuoju pelės mygtuku spustelėkite aplanką WindowsApps ir spustelėkite Savybės.
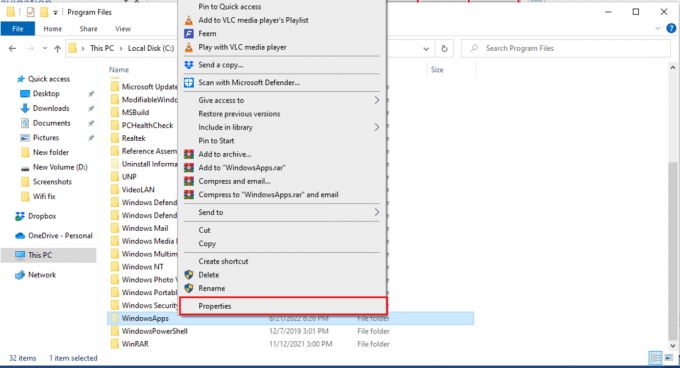
10. Eikite į Saugumas skirtuką.
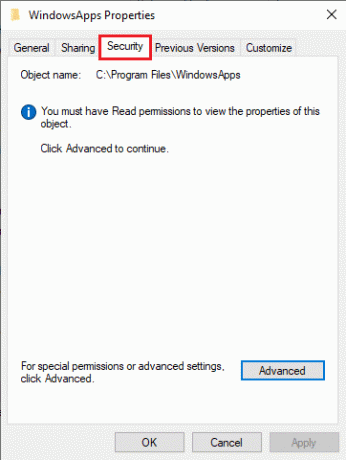
11. Spustelėkite ant Išplėstinė mygtuką, kad atidarytumėte išplėstinius nustatymus.
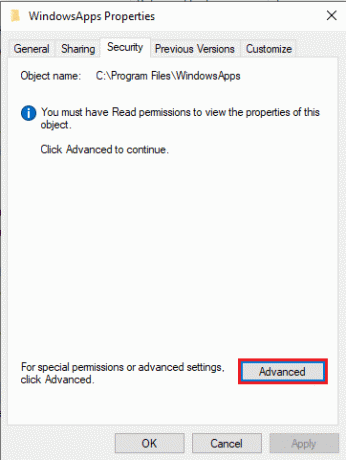
12. Spustelėkite ant Tęsti skirtuką administraciniams leidimams gauti.
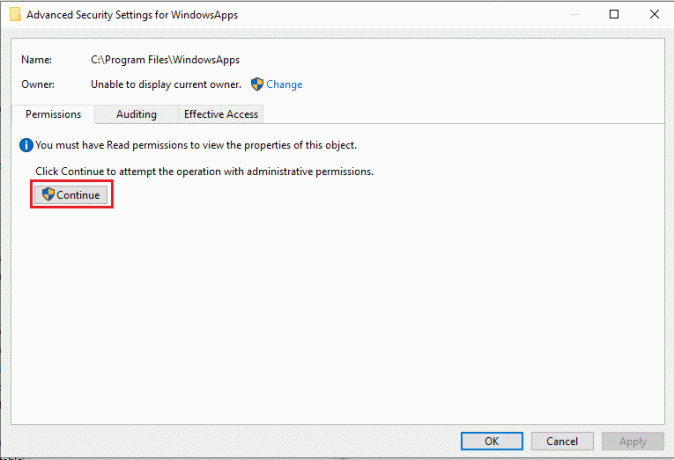
13. Pakeiskite „WindowsApp“ aplanko teises į „Administracinė grupė“.
14. Galiausiai spustelėkite Taikyti ir tada Gerai ir paleiskite kompiuterį iš naujo.
Taip pat skaitykite:Ištaisykite „Windows Store“ klaidą 0x80072ee7
9 būdas: išvalykite „Microsoft Store“ talpyklą
Ši programa nepalaiko sutartyje nurodytos problemos gali kilti dėl sugadintų talpyklos failų jūsų kompiuteryje. Norėdami išspręsti problemą, kurią sukelia talpyklos failai, turėsite išvalyti šiuos failus.
1. Paspauskite Windows + R klavišai kartu atidaryti Bėk dialogo langas.
2. Tipas WSReset.exe ir pataikė į Įveskite raktą iš naujo nustatyti „Microsoft“ parduotuvė.
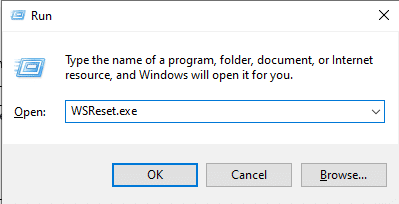
3. Ekrane pasirodys tuščia komandų eilutė ir palaukite, kol ji išnyks.
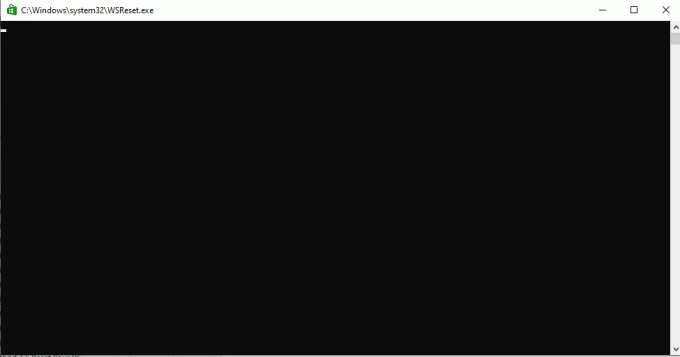
4. Palaukite, kol „Windows Store“ paleis pati.
10 būdas: atlaisvinkite vietos standžiajame diske
Gali būti, kad programos priežastis nepalaiko sutartyje nurodytos klaidos, kurią sukelia nepakankamai vietos standžiajame diske. Dėl šios problemos reikės išvalyti diską. Galite patikrinti 10 būdų, kaip atlaisvinti vietos standžiajame diske sistemoje „Windows“. vadovas, kuriame sužinosite, kaip atlaisvinti kompiuterio standųjį diską.
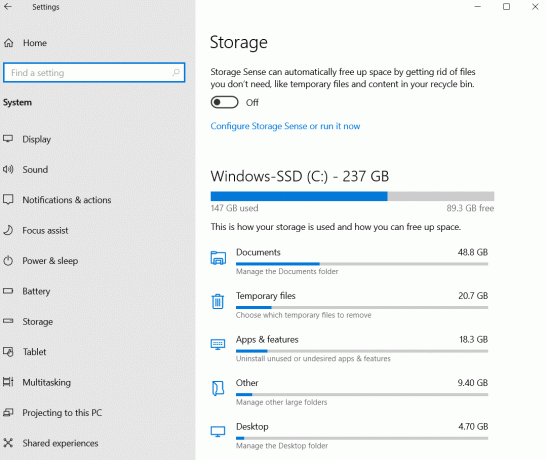
11 būdas: iš naujo įdiekite programą
Jei ankstesni metodai neveikia ir vis tiek gaunate tą pačią klaidą, pabandykite pašalinti ir iš naujo įdiegti probleminę programą.
1. Paspauskite „Windows“ klavišas, tipas Kontrolės skydelis, tada spustelėkite Atviras.

2. Nustatyti Žiūrėti pagal > Kategorija, tada spustelėkite Pašalinkite programą parinktis Programos skyrius.
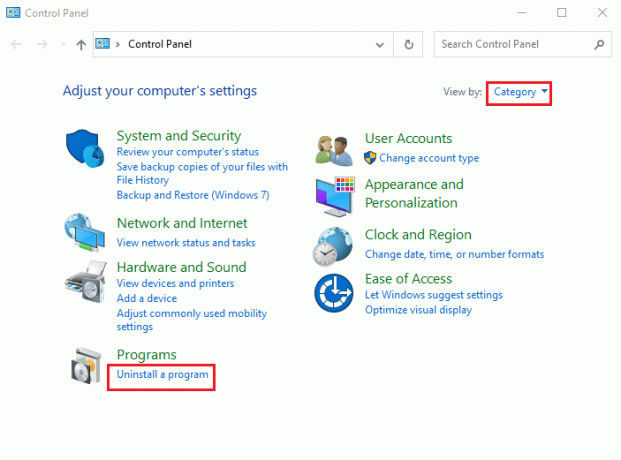
3. Raskite ir dešiniuoju pelės mygtuku spustelėkite probleminę programą ir spustelėkite Pašalinkite.
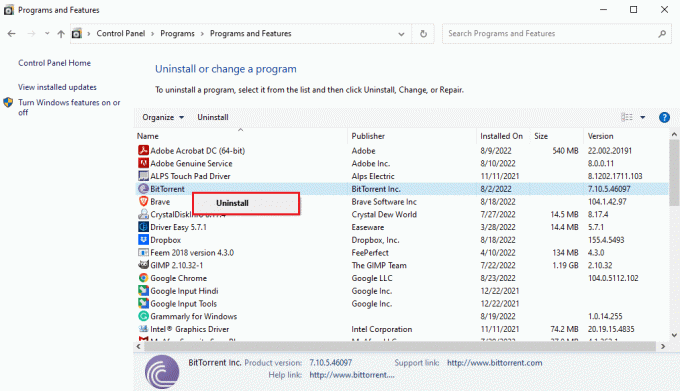
4. Vykdykite pašalinimo instrukcijas ir pašalinkite programą.
5. Dabar atidarykite „Microsoft“ parduotuvė.

6. Parduotuvėje suraskite programą ir ją įdiekite.
Taip pat skaitykite:Ištaisykite „Microsoft Store 0x80246019“ klaidą
12 būdas: iš naujo nustatykite kompiuterį
Jei nė vienas iš aukščiau paminėtų metodų neveikia ir jūs ir toliau gaunate šią programėlę nepalaiko sutartyje nurodytos problemos, galite pabandyti iš naujo nustatyti kompiuterį. Galite patikrinti Kaip iš naujo nustatyti „Windows 10“ neprarandant duomenų vadovas, kaip saugiai iš naujo nustatyti „Windows 10“ kompiuterį.
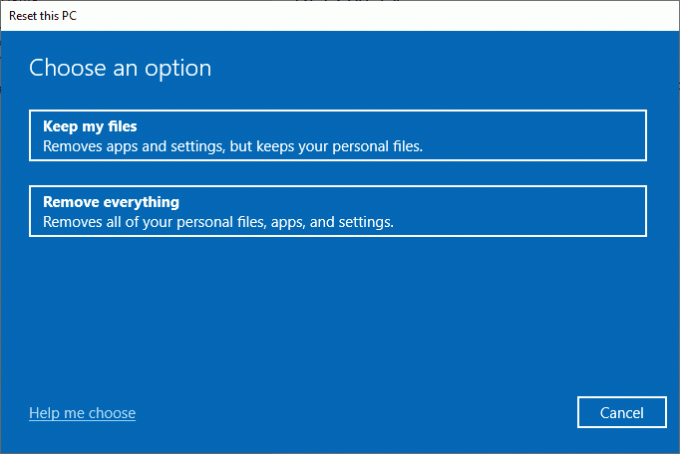
Dažnai užduodami klausimai (DUK)
Q1. Kodėl programos neveikia mano „Windows 10“ kompiuteryje?
Ans. Gali būti keletas priežasčių, kodėl programos neveikia jūsų kompiuteryje, įskaitant kai kurias galimas priežastis sistemos failo klaidos arba nepalaikomos „Windows“ versijos.
Q2. Ar galiu išvalyti „Windows Store“ talpyklą iš savo kompiuterio?
Ans. Taip, jei „Windows Store“ talpyklos failai yra sugadinti, turėtumėte juos išvalyti iš naujo nustatydami „Windows Store“.
Q3. Kodėl mano kompiuteryje yra programos nepalaikoma klaida?
Ans. Jei naudojate „Windows“ versiją, kuri nesuderinama su programa, gali būti rodoma, kad programa nepalaiko klaidų.
Rekomenduojamas:
- Ištaisykite MOM diegimo klaidą sistemoje „Windows 10“.
- Pataisytas C diskas vis pildomas be jokios priežasties
- Ištaisykite klaidos kodą 0x80d0000a sistemoje „Windows 10“.
- Pataisykite Patikrinkite, ar nurodyti transformavimo keliai yra tinkami
Tikimės, kad šis vadovas buvo naudingas ir galėjote jį pataisyti ši programa nepalaiko nurodytos sutarties klaida. Praneškite mums, kuris metodas jums buvo geriausias. Be to, jei turite klausimų / pasiūlymų dėl šio straipsnio, nedvejodami palikite juos komentarų skiltyje.
Elonas yra TechCult technologijų rašytojas. Jis rašo vadovus maždaug 6 metus ir yra apėmęs daugybę temų. Jam patinka aptarti temas, susijusias su „Windows“, „Android“, ir naujausias gudrybes bei patarimus.