8 geriausi būdai, kaip pataisyti pašto programos pranešimus, neveikiančius „Windows 11“.
Įvairios / / April 07, 2023
Paštas ir kalendorius yra numatytoji el. pašto programa sistemoje „Windows 11“. Nors yra geresnių alternatyvų, dauguma vartotojų naudoja numatytąją parinktį tvarkyti el darbalaukyje. Tačiau galite praleisti svarbius naujinimus ir pranešimus, kai pašto programos pranešimai nustos veikti sistemoje „Windows 11“. Štai geriausi problemos sprendimo būdai.

Nors „Microsoft Outlook“ yra turtinga alternatyva paštui ir kalendoriui, ji nėra patogi liesti ir atrodo pasenusi. Pašto programa vis dar yra geriausias pasirinkimas kuriant ir tikrinant el. laiškus. Neveikiantys pašto pranešimai gali sutrikdyti jūsų darbo eigą. Išspręskime problemą kartą ir visiems laikams.
1. Įgalinti pranešimus paštui
Turėtumėte įgalinti pranešimų leidimą pašto programai sistemoje „Windows 11“. Atlikite toliau nurodytus veiksmus.
1 žingsnis: Paspauskite Windows + I klavišus, kad atidarytumėte meniu Nustatymai.
2 žingsnis: Sistemos meniu atidarykite Pranešimai.

3 veiksmas: Pasirinkite Paštas.

4 veiksmas: Įjunkite jungiklį „Pranešimai“ ir pažymėkite varnelę šalia „Rodyti pranešimų reklamjuostes“ ir „Rodyti pranešimus pranešimų centre“.

2. Įjunkite pranešimus iš pašto nustatymų
Be patikrinimo pranešimo leidimas iš „Windows 11“. Nustatymai, tą patį turėtumėte patikrinti ir naudodami Pašto programą.
1 žingsnis: Paleiskite „Mail“ savo darbalaukyje.
2 žingsnis: Apačioje pasirinkite nustatymų krumpliaratį.

3 veiksmas: Atidarykite pranešimus.

4 veiksmas: Pasirinkite el. pašto paskyrą ir įjunkite parinktį „Rodyti pranešimus veiksmų centre“.
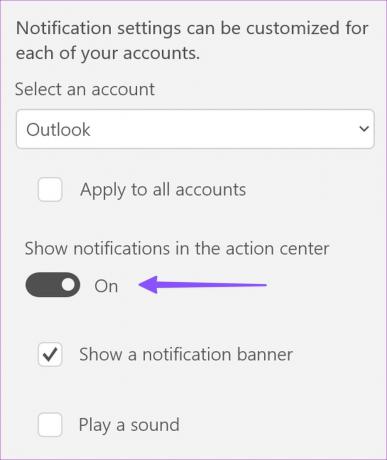
3. Suteikite pirmenybę pašto pranešimams
Galite teikti pirmenybę pašto pranešimams, kad el. pašto įspėjimai būtų rodomi veiksmų centro viršuje.
1 žingsnis: Pašto nustatymuose atidarykite pranešimus (patikrinkite aukščiau nurodytus veiksmus).
2 žingsnis: Pasirinkite Paštas.

3 veiksmas: Spustelėkite akutę šalia viršaus ir pranešimų centro viršuje parodykite pašto pranešimus.

4. Išjungti DND
Jei „Windows“ kompiuteryje įjungėte netrukdymo režimą (DND), sistema išjungs įspėjimus iš visų programų, įskaitant paštą ir kalendorių.
1 žingsnis: Atidarykite pranešimų centrą.
2 žingsnis: Spustelėkite varpelio piktogramą viršuje, kad išjungtumėte DND.

Padarykite išimtį paštui netrukdymo režime
Jei norite padaryti išimtį paštui DND, atlikite pakeitimus meniu Nustatymai.
1 žingsnis: Atidarykite pašto pranešimus „Windows“ nustatymuose (patikrinkite aukščiau nurodytus veiksmus).
2 žingsnis: Įjunkite jungiklį „Leisti programai siųsti svarbius pranešimus, kai įjungtas režimas „Netrukdyti“.

5. Pašalinkite ir pridėkite paskyrą
Jei vienoje iš pridėtų el. pašto paskyrų kyla autentifikavimo problema, ji negaus jokių naujų el. laiškų ir pranešimų. Turite pašalinti paskyrą ir vėl pridėti ją su naujais prisijungimo duomenimis.
1 žingsnis: Atidarykite pašto nustatymus (patikrinkite aukščiau nurodytus veiksmus).
2 žingsnis: Pasirinkite „Tvarkyti paskyras“.

3 veiksmas: Pasirinkite paskyrą, kurią norite redaguoti.
4 veiksmas: Spustelėkite „Pašalinti šią paskyrą iš šio įrenginio“.

5 veiksmas: Pridėkite paskyrą iš to paties meniu. Pasirinkite savo el. pašto paslaugų teikėją ir įveskite paskyros duomenis, kad užbaigtumėte autentifikavimą.
6. Išjungti „Focused Inbox“ pašte
Pašto ir kalendoriaus programa gali nerodyti pranešimų apie el. laiškus „Kiti gautieji“. Galite išjungti „Focused Inbox“ savo „Outlook“ paskyroje atlikdami toliau nurodytus veiksmus.
1 žingsnis: Paleiskite pašto nustatymus (žr. aukščiau nurodytus veiksmus).
2 žingsnis: Atidarykite „Sutelktieji gautieji“.

3 veiksmas: Išskleidžiamajame meniu pasirinkite savo "Outlook" paskyrą ir išjunkite jungiklį "Rūšiuoti pranešimus pagal fokusavimą ir kitus".

7. Paleiskite trikčių šalinimo įrankį
Galite paleisti numatytąjį trikčių šalinimo įrankį, kad ištaisytumėte pašto programos pranešimus, neveikiančius sistemoje „Windows 11“.
1 žingsnis: Paspauskite Windows + I klavišus, kad atidarytumėte nustatymus.
2 žingsnis: Sistemos meniu pasirinkite Trikčių šalinimas.

3 veiksmas: Atidarykite „Kiti trikčių šalinimo įrankiai“.
4 veiksmas: Slinkite žemyn ir paleiskite „Windows Store Apps“ trikčių šalinimo įrankį.

Turėtumėte vadovautis ekrane pateikiamomis instrukcijomis, kad užbaigtumėte trikčių šalinimo įrankį ir dar kartą pabandykite gauti pranešimus realiuoju laiku.
8. Atnaujinkite pašto programą
„Microsoft“ dažnai atnaujina „Mail“ programą su funkcijomis ir klaidų pataisymais. Pašto programos pranešimai neveikia gali būti dėl pasenusios programos versijos jūsų darbalaukyje. Norėdami įdiegti naujausią pašto naujinimą sistemoje Windows, atlikite toliau nurodytus veiksmus.
1 žingsnis: Atidarykite „Microsoft Store“ programą sistemoje „Windows“.
2 žingsnis: Apatiniame kairiajame kampe pasirinkite Biblioteka.

3 veiksmas: Spustelėkite Gauti naujinimus ir įdiekite naujausią pašto versiją.

Gaukite el. laiškus realiuoju laiku
Pašto pranešimai neveikia gali sutrikdyti jūsų darbo eigą. Prieš pereidami prie žemesnės nei vidutinės trečiosios šalies el. pašto programos arba žiniatinklio versijos, pasinaudokite anksčiau pateiktais patarimais, kad pataisytumėte pašto pranešimus. Kol tai darysite, praneškite mums, kokia gudrybė jums pasiteisino.
Paskutinį kartą atnaujinta 2023 m. sausio 16 d
Aukščiau pateiktame straipsnyje gali būti filialų nuorodų, kurios padeda palaikyti „Guiding Tech“. Tačiau tai neturi įtakos mūsų redakciniam vientisumui. Turinys išlieka nešališkas ir autentiškas.
Parašyta
Parth Shah
Parth anksčiau dirbo EOTO.tech, skaitė technologijų naujienas. Šiuo metu jis laisvai samdomas „Guiding Tech“ rašo apie programų palyginimą, mokymo programas, programinės įrangos patarimus ir gudrybes bei gilinasi į „iOS“, „Android“, „MacOS“ ir „Windows“ platformas.



