Kaip perjungti garso išvesties įrenginį sistemoje „Windows 11“.
Įvairios / / May 04, 2023
Turėdami keletą garso išvesties parinkčių, mes, kaip vartotojai, esame išlepinti. Tačiau visada tampa užduotimi pakeisti numatytąjį „Windows“ garsą į norimą įrenginį. Norėdami padėti, pateikiame 5 paprastus būdus, kuriais galite perjungti garso išvesties įrenginį sistemoje „Windows 11“.

Perjungę garso išvesties įrenginį sistemoje „Windows 11“, galite pasirinkti bet kurį iš šiuo metu prijungtų garso išvesties įrenginių. Tokiu būdu galite mėgautis puikia garso patirtimi naudodami „Windows“ įrenginį. Pradėkime.
1. Greitųjų nustatymų skydelio naudojimas
Kaip rodo pavadinimas, „Windows 11 Greitųjų nustatymų skydelis turi daugybę piktogramų, kurios gali padėti greitai pasiekti svarbias sistemos paslaugas. Tai taip pat gali būti naudinga, jei ieškote būdo pakeisti garso išvestį „Windows“ įrenginyje. Norėdami tai padaryti, atlikite toliau nurodytus veiksmus.
1 žingsnis: Spustelėkite tinklo, garso arba akumuliatoriaus piktogramą apatiniame dešiniajame ekrano kampe, kad pasiektumėte greitųjų nustatymų meniu.
2 žingsnis: Tada spustelėkite piktogramą „Pasirinkti garso išvestį“.
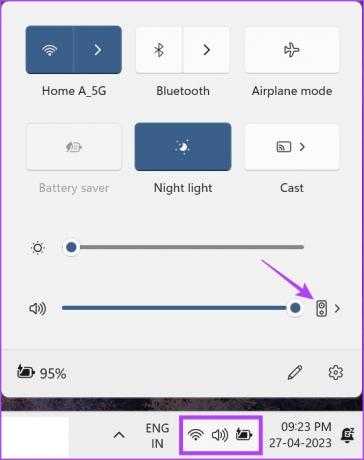
3 veiksmas: Čia spustelėkite atitinkamą garso išvesties įrenginį.
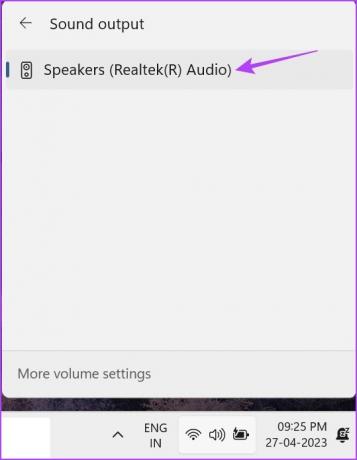
Tai pakeis jūsų „Windows 11“ įrenginio garso išvestį.
2. Naudojant Volume Mixer
„Windows“ garsumo maišytuvas taip pat gali būti laikomas garso išvesties įrenginių perjungimo nuoroda. Taigi, teisinga tai paminėti mūsų sąraše. Norėdami sužinoti, kaip pasiekti ir naudoti „Windows 11“ garsumo maišytuvą, atlikite toliau nurodytus veiksmus.
1 žingsnis: Apatiniame dešiniajame kampe dešiniuoju pelės mygtuku spustelėkite garsumo piktogramą.
2 žingsnis: Tada spustelėkite „Atidaryti garsumo maišytuvą“.

3 veiksmas: Čia spustelėkite išskleidžiamąjį meniu Išvesties įrenginys.
Patarimas: Taip pat galite naudoti išskleidžiamąjį meniu Įvesties įrenginys, kad pakeistumėte esamą įvesties įrenginį ir netgi naudodami garsumo juostą valdyti esamus visų atitinkamų daugialypės terpės programų garsumo lygius.
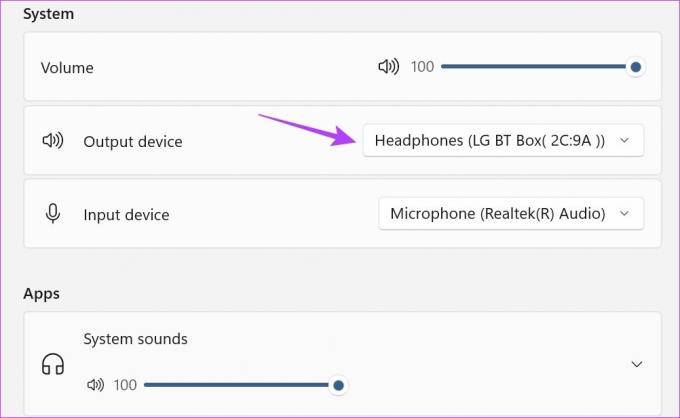
4 veiksmas: Pasirinkite norimą garso išvesties įrenginį.

Tai pakeis garso išvesties įrenginį sistemoje „Windows 11“. Be to, jei negalite atidaryti garsumo maišytuvo iš užduočių juostos, atidarykite Nustatymai > Sistema > Garsas. Tada slinkite žemyn ir spustelėkite „Volume mixer“.
3. „Xbox“ žaidimų juostos sparčiojo klavišo naudojimas
Nors „Xbox Game Bar“ spartusis klavišas dažniausiai žinomas dėl savo žaidimų galimybių, ar žinote, kad jį taip pat galima naudoti norint pakeisti garso išvestį? Tiesiog atidarykite garso parinktis ir pasirinkite norimą išvesties įrenginį. Štai žingsnis po žingsnio, kaip tai padaryti.
1 žingsnis: Klaviatūroje paspauskite „Windows + G“, kad atidarytumėte „Xbox“ žaidimų juostą.
2 žingsnis: Tada meniu skydelyje spustelėkite garso piktogramą.
3 veiksmas: Čia spustelėkite išskleidžiamąjį meniu „NUMATYTOJI WINDOWS IŠVESTIS“.

4 veiksmas: Tada spustelėkite norimą garso išvesties įrenginį.
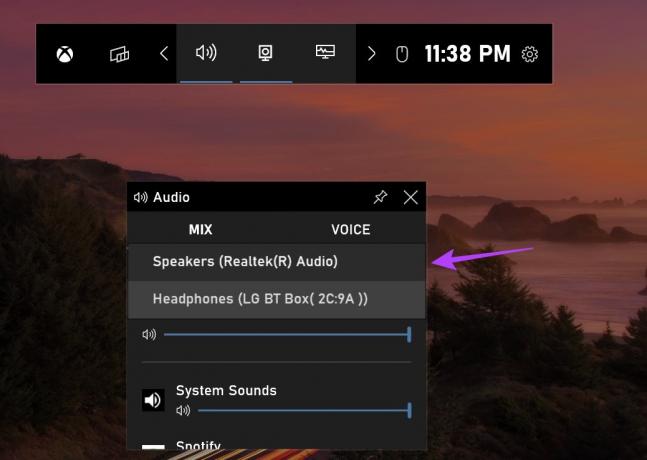
Pasirinkus garso išvesties įrenginį, jis bus taikomas visoms daugialypės terpės paslaugoms visoje sistemoje. „Xbox“ žaidimų juosta taip pat turėtų užsidaryti automatiškai. Jei ne, spustelėkite bet kurią darbalaukio vietą arba naudokite klaviatūros klavišą Esc, kad uždarytumėte „Xbox“ žaidimų juostą.
4. Nustatymų skydelio naudojimas
„Windows 11“ garso nustatymų meniu suteikia galimybę valdyti įrenginio garsą. Nuo garso įrenginių perjungimo iki jų taisymo visos parinktys yra lengvai pasiekiamos nustatymų meniu. Taigi, pažiūrėkime, kaip galite pasirinkti pageidaujamą garso įrenginį naudodami „Windows 11“ nustatymų meniu.
1 žingsnis: Klaviatūroje paspauskite Windows + I, kad atidarytumėte nustatymus.
2 žingsnis: Eikite į skirtuką Sistemos ir spustelėkite Garsas.
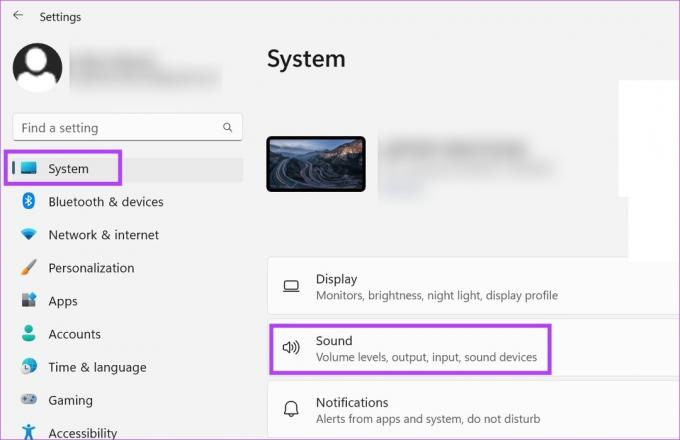
3 veiksmas: Tada pasirinkite pageidaujamą garso išvesties įrenginį.
Patarimas: Jei nematote savo įrenginio, spustelėkite Pridėti įrenginį. Tada prijunkite garso įrenginį iš sąrašo.
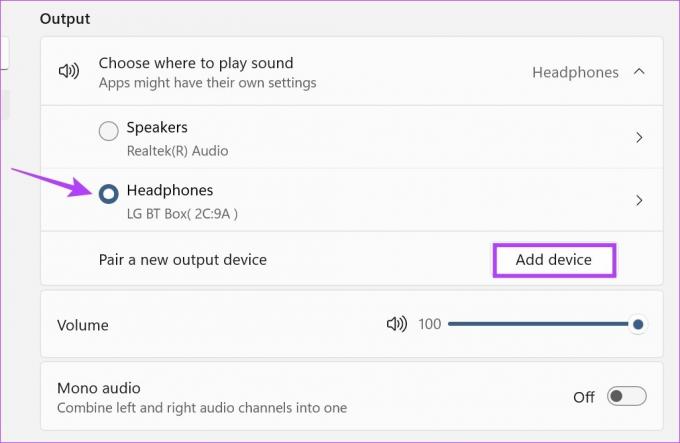
4 veiksmas: Taip pat galite pasiekti įrenginio ypatybes. Spustelėkite rodyklės piktogramą prieš pasirinktą garso įrenginį.

Tai atvers pasirinkto garso įrenginio ypatybes.

Norėdami sukonfigūruoti garsą ir gauti geriausius garso išvesties rezultatus, galite naudoti įrenginio ypatybes.
5. Valdymo skydelio garso nustatymų naudojimas
Kaip ir meniu Nustatymai, taip pat galite naudoti valdymo skydelį, kad pakeistumėte svarbius „Windows“ nustatymus. Skaitykite toliau, kad sužinotumėte, kaip jį galima naudoti norint perjungti garso išvesties įrenginį sistemoje „Windows 11“.
1 žingsnis: Eikite į paiešką ir įveskite Kontrolės skydelis. Tada iš paieškos rezultatų atidarykite valdymo skydelį.

2 žingsnis: Čia spustelėkite „Aparatūra ir garsas“.

3 veiksmas: Tada eikite į Garsas ir spustelėkite „Tvarkyti garso įrenginius“. Tai atvers langą Garsas.

4 veiksmas: Skirtuke Atkūrimas slinkite per galimus įrenginius ir raskite tikslinį išvesties įrenginį.
5 veiksmas: Dabar dešiniuoju pelės mygtuku spustelėkite tą garso įrenginį ir meniu parinktyse spustelėkite „Nustatyti kaip numatytąjį įrenginį“.

6 veiksmas: Baigę spustelėkite Gerai.

Taip pasirinkta garso įrenginio sistema taps pageidaujama ir uždarys langą Garsas.
DUK apie garso išvesties įrenginių perjungimą sistemoje „Windows 11“.
Taip, taip pat galite naudoti trečiųjų šalių programinę įrangą, pvz SoundSwitch norėdami perjungti garso išvesties įrenginį sistemoje „Windows 11“. Norėdami pradėti, įdiekite programą.
Norėdami iš naujo nustatyti numatytuosius „Windows 11“ garso nustatymus, atidarykite meniu „Nustatymai“. Skirtuke Sistemos eikite į Garsas > Garsumo maišytuvas. Tada slinkite žemyn ir spustelėkite Reset. Tai turėtų iš naujo nustatyti visų „Windows“ programų garsumo lygius. Be to, norėdami sužinoti daugiau, galite perskaityti šį straipsnį kaip iš naujo nustatyti visas Windows 11 garso paslaugas.
Pakeiskite garso išvestį
Taigi, tai buvo visi būdai, kuriais galite perjungti garso išvesties įrenginį sistemoje „Windows 11“. Be to, jei turite, galite peržiūrėti mūsų paaiškinimą problemų prijungiant „Windows 11“ įrenginį prie pageidaujamo HDMI garso prietaisas.
Paskutinį kartą atnaujinta 2023 m. gegužės 03 d
Aukščiau pateiktame straipsnyje gali būti filialų nuorodų, kurios padeda palaikyti „Guiding Tech“. Tačiau tai neturi įtakos mūsų redakciniam vientisumui. Turinys išlieka nešališkas ir autentiškas.
AR TU ŽINAI
Audacity, nemokama skaitmeninio garso redaktorius, buvo išleista 2000 m. gegužės 28 d.


