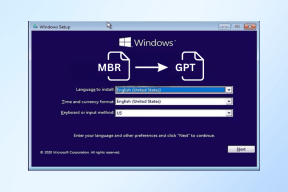4 geriausi būdai, kaip ištaisyti „Mac“ neskambančius „iPhone“ skambučius
Įvairios / / April 07, 2023
„Apple“ įrenginių ekosistema yra gerai žinoma dėl savo stiprių integravimo ir duomenų sinchronizavimo galimybių. Prisijungę naudodami „Apple“ paskyrą, galėsite pasiekti visas nuotraukas, vaizdo įrašus, failus, pranešimus ir daugiau „iPhone“, „iPad“ ir „Mac“ įrenginiuose. Jūs netgi galite priimti ir atsiliepti į skambučius iš savo iPhone ir Mac.

Tačiau kartais „Mac“ sistemoje gali nepavykti priimti „iPhone“ skambučių. Tai gali apriboti galimybę atsiliepti į skambučius, kai esate toli nuo „iPhone“ arba laikote jį įkrauti. Pateikiame geriausius būdus, kaip išspręsti „iPhone“ skambučius, kurie neskamba „Mac“.
1. Patikrinkite, ar „iPhone“ leidžiami skambučiai kitais įrenginiais
Norint siųsti ir gauti iPhone skambučius „Mac“, reikia įjungti funkciją iš „iPhone“ nustatymų meniu. Ši funkcija leidžia skambinti ir priimti skambučius įrenginiuose, kuriuose esate prisijungę prie „iCloud“ paskyros. Pirmasis sprendimas, kaip ištaisyti „Mac“ neskambančius „iPhone“ skambučius, yra patikrinti, ar ši funkcija įjungta, ar ne. Štai kaip tai padaryti.
1 žingsnis: Atidarykite „iPhone“ nustatymų programą.
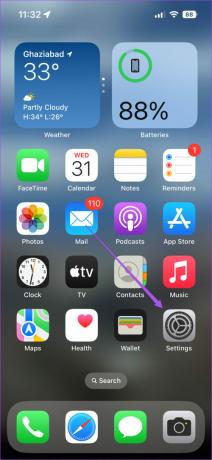
2 žingsnis: Slinkite žemyn ir bakstelėkite Telefonas.
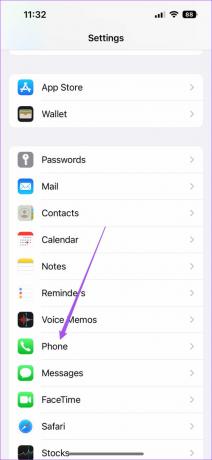
3 veiksmas: Parinkčių sąraše bakstelėkite Skambučiai kituose įrenginiuose.
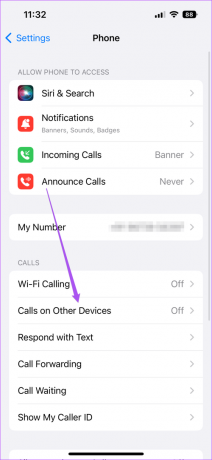
4 veiksmas: Bakstelėkite jungiklį šalia Leisti skambučius kituose įrenginiuose.

5 veiksmas: Kai ekrane pasirodys „iMac“ arba „MacBook“ modelio pavadinimas, bakstelėkite jungiklį šalia modelio pavadinimo, kad galėtumėte skambinti.
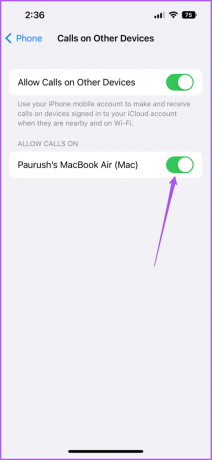
6 veiksmas: Uždarykite nustatymų programą ir patikrinkite, ar skambutis suskamba „Mac“.
2. Patikrinkite, ar abu įrenginiai prisijungia prie to paties „Wi-Fi“ tinklo
Įjungę „iPhone“ skambučius „Mac“ kompiuteryje turėsite patikrinti, ar jūsų „Apple“ įrenginiai prisijungia prie to paties „Wi-Fi“ tinklo. „iPhone“ skambučių siuntimas ir priėmimas „Mac“ yra dalis Tęstinumo ypatybės, kurios veikia tik tada, kai jūsų Apple įrenginiai prisijungia prie to paties Wi-Fi tinklo.
3. Išjunkite fokusavimo režimą „Mac“.
Fokusavimo režimas „Mac“ leidžia apriboti programų pranešimus dirbant arba leidžiant laiką su šeima po darbo. Jei „Mac“ sistemoje „iPhone“ skambučiai neskamba, turėtumėte patikrinti, ar šiuo metu aktyviame fokusavimo režime jūsų fokusavimo režimo nustatymai galėjo būti išjungti. Štai kaip tai patikrinti.
1 žingsnis: Paspauskite „Command“ + tarpo klavišą, kad atidarytumėte „Spotlight“ paiešką, įveskite Sistemos nuostatos, ir paspauskite Grįžti.

2 žingsnis: Nustatymų lange spustelėkite Pranešimai ir fokusavimas.

3 veiksmas: Spustelėkite viršuje esantį skirtuką Focus.

4 veiksmas: Skirtuke Focus pasirinkite šiuo metu aktyvų fokusavimo režimą.

5 veiksmas: Bakstelėkite jungiklį šalia fokusavimo režimo pavadinimo, kad jį išjungtumėte.

Arba galite atlikti šiuos veiksmus, kad išjungtumėte fokusavimo režimą „Mac“.
1 žingsnis: Viršutiniame dešiniajame „Mac“ pagrindinio ekrano kampe spustelėkite valdymo centro piktogramą.

2 žingsnis: Spustelėkite aktyvaus fokusavimo režimo pavadinimą.

3 veiksmas: Parinkčių sąraše spustelėkite aktyvų fokusavimo režimą, kad jį išjungtumėte.

3. Patikrinkite, ar „Mac“ įjungti „FaceTime“ pranešimai
Be vaizdo skambučių, „FaceTime“ sistemoje „Mac“ taip pat padeda priimti „iPhone“ mobiliojo ryšio skambučius. Galbūt išjungėte „FaceTime“ pranešimus „Mac“ ir pamiršote juos vėl įjungti. Štai kaip galite patikrinti tą patį.
1 žingsnis: Paspauskite „Command“ + tarpo klavišą, kad atidarytumėte „Spotlight“ paiešką, įveskite Sistemos nuostatos, ir paspauskite Grįžti.

2 žingsnis: Spustelėkite Pranešimai ir dėmesys.

3 veiksmas: Skiltyje Pranešimai kairiajame meniu spustelėkite FaceTime.

4 veiksmas: Patikrinkite, ar įjungti FaceTime pranešimai. Jei ne, bakstelėkite viršutinį jungiklį, kad juos įjungtumėte.

5 veiksmas: Uždarykite nustatymų langą ir patikrinkite, ar problema išspręsta.
Papildomas patarimas - Leisti „FaceTime“ pranešimus veidrodiniams ekranams
Jei prie „Mac“ prijungėte daugiau nei vieną ekraną žaidimams, srautiniam perdavimui ar produktyvumui, štai kaip įgalinti „FaceTime“ pranešimus.
1 žingsnis: Paspauskite „Command“ + tarpo klavišą, kad atidarytumėte „Spotlight“ paiešką, įveskite Sistemos nuostatos, ir paspauskite Grįžti.

2 žingsnis: Spustelėkite Pranešimai ir dėmesys.

3 veiksmas: Skiltyje Pranešimai kairiajame meniu spustelėkite FaceTime.

4 veiksmas: Įgalinkite parinktį „Kai atspindi arba bendrinamas ekranas“, esančią šalia Leisti pranešimus apačioje.

4. Atnaujinkite „MacOS“.
Jei nė vienas iš aukščiau paminėtų veiksmų jums nepadėjo, siūlome patikrinti, ar nėra „MacOS“ naujinimo, ar nėra klaidų, kurios gali sukelti šią problemą jūsų „Mac“, pataisymus. Štai kaip.
1 žingsnis: Paspauskite „Command“ + tarpo klavišą, kad atidarytumėte „Spotlight“ paiešką, įveskite Sistemos nuostatos, ir paspauskite Grįžti.

3 veiksmas: Kairiajame meniu pasirinkite Bendra.
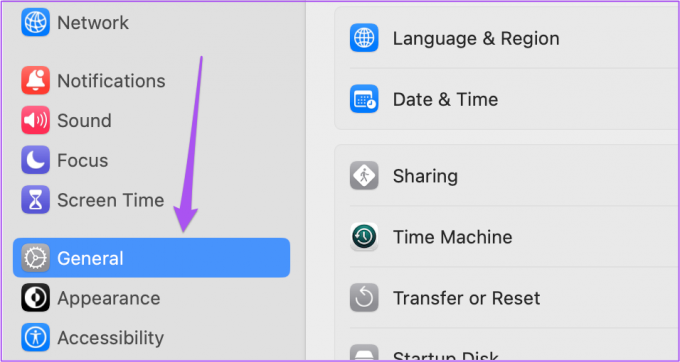
4 veiksmas: Dešinėje pusėje spustelėkite programinės įrangos naujinimas.

5 veiksmas: Jei yra naujinimas, atsisiųskite ir įdiekite jį.
Įdiegę naujinimą patikrinkite, ar problema išspręsta.
Gaukite „iPhone“ skambučius „Mac“.
Tokios funkcijos kaip šios rodo „Apple“ ekosistemos duomenų sinchronizavimo meistriškumą. Kartais šios funkcijos daugeliui vartotojų nustoja tinkamai veikti. Galite perskaityti mūsų pranešimus, kuriuose siūlomi sprendimai „Apple Notes“ nesinchronizuojamas tarp „iPhone“ ir „Mac“. ir „iMessage“ nesinchronizuojama su „iPhone“ ir „Mac“. jei kada nors susidūrėte su tokiomis problemomis.
Paskutinį kartą atnaujinta 2022 m. rugsėjo 02 d
Aukščiau pateiktame straipsnyje gali būti filialų nuorodų, kurios padeda palaikyti „Guiding Tech“. Tačiau tai neturi įtakos mūsų redakciniam vientisumui. Turinys išlieka nešališkas ir autentiškas.
Parašyta
Paurush Chaudhary
Paprasčiausias technologijų pasaulio demistifikavimas ir kasdienių problemų, susijusių su išmaniaisiais telefonais, nešiojamaisiais kompiuteriais, televizoriais ir turinio srautinio perdavimo platformomis, sprendimas.