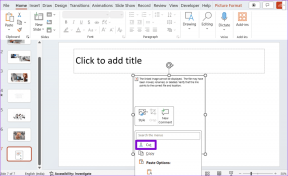6 geriausi rodyklių klavišų neveikiančių nuotraukų programoje Windows 11 pataisymai
Įvairios / / April 08, 2023
Programa „Photos“ gavo a pagrindinis atnaujinimas naudojant „Windows 11“.. Be atnaujintos išvaizdos, taip pat gausite juostos įrankių juostą ir kelių peržiūrų sąsają. Galite atidaryti kelis vaizdus naudodami nuotraukų programą „Windows 11“ kompiuteryje. Tačiau naršymas po nuotraukų aplanką gali būti varginantis.
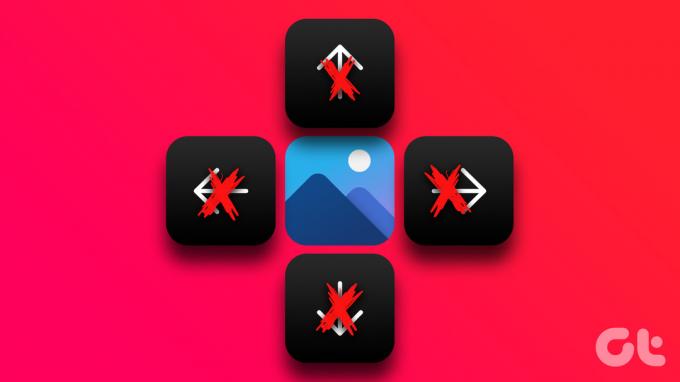
Kai kurie vartotojai skundžiasi, kad negali naršyti savo nuotraukų, nes rodyklių klavišai neveikia programoje Nuotraukos. Jei susiduriate su ta pačia problema, čia pateikiami geriausi rodyklių klavišų, neveikiančių „Windows 11“ nuotraukų programoje, pataisymai.
1. Atidarykite nuotraukas skaidrių demonstravimo režimu
Pradėdami nuo kai kurių pagrindinių sprendimų, pirmiausia galite pasirinkti ir atidaryti nuotraukas skaidrių demonstravimo režimu naudodami nuotraukų programą. Paprastai spustelite nuotrauką aplanke ir pradedate naudoti rodyklių klavišus, kad pamatytumėte kitas nuotraukas. Norėdami naudoti skaidrių demonstravimo režimą, pasirinkite visas aplanke arba diske esančias nuotraukas ir paspauskite Enter.
Jei vis tiek negalite naudoti rodyklių klavišų, žr. kitą sprendimą.
2. Nustatykite nuotraukų programą kaip numatytąją
Yra daug trečiųjų šalių programų, skirtų „Windows 11“, kad galėtumėte pasiekti ir redaguoti nuotraukas kompiuteryje. Jei įdiegėte vieną tokią programėlę ir naudojate ją kaip numatytąją nuotraukų peržiūros priemonę, siūlome perjungti į „Microsoft Photos“ programa kaip numatytąjį ir patikrinkite, ar tai išsprendžia problemą.
1 žingsnis: Dešiniuoju pelės mygtuku spustelėkite nuotrauką kompiuteryje, kuriame veikia „Windows 11“.
2 žingsnis: Pasirinkite Atidaryti naudojant.

3 veiksmas: Spustelėkite Pasirinkti kitą programą.

4 veiksmas: Viršuje pasirinkite Nuotraukos ir apačioje kairėje spustelėkite Visada.

5 veiksmas: Atidarykite failus „Photos“ programoje ir patikrinkite, ar problema išspręsta.
Arba štai kaip galite nustatyti nuotraukų programą kaip numatytąją.
1 žingsnis: Spustelėkite „Windows“ piktogramą, ieškokite Nustatymai, ir paspauskite Enter.

2 žingsnis: Kairiajame meniu spustelėkite Programos.

3 veiksmas: Spustelėkite Numatytosios programos.

4 veiksmas: Slinkite žemyn programų sąrašu ir spustelėkite Nuotraukos.

5 veiksmas: Pasirinkite savo nuotraukų failo formatą. Kaip pavyzdį pasirinksime JPEG.

6 veiksmas: Pasirinkite Nuotraukos ir apačioje spustelėkite Nustatyti kaip numatytąjį.

Galite pasirinkti vaizdo failų formatą ir nustatyti, kad programa „Photos“ būtų numatytoji jų peržiūra.
7 veiksmas: Uždarykite langą ir pabandykite atidaryti nuotraukas, kad patikrintumėte, ar problema išspręsta.
3. Išjunkite paieškos indeksavimo parinktis
Bet kurio failo ar aplanko paieška „Windows 11“ kompiuteryje užtruks šiek tiek laiko, nes bus įjungtos indeksavimo parinktys. Tas pats pasakytina ir apie jūsų nuotraukas, ypač jei jų failai yra didesni. Jei rodyklių klavišai vis dar neveikia programoje „Photos“, galite pabandyti išjungti „File Explorer“ paieškos indeksavimo parinktį „Windows 11“ kompiuteryje. Taip sutrumpės laikas, per kurį nuotraukos bus rodomos ekrane.
1 žingsnis: Užduočių juostoje spustelėkite paieškos piktogramą, įveskite „File Explorer“ parinktys, ir paspauskite Enter.
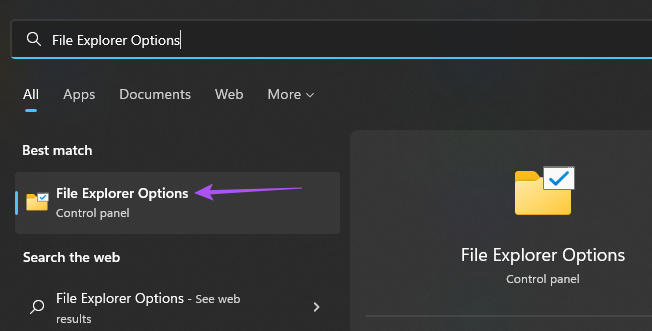
2 žingsnis: Spustelėkite skirtuką Paieška.
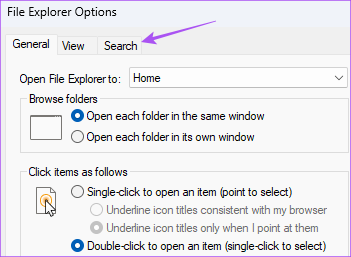
3 veiksmas: Įsitikinkite, kad parinktis „Nenaudoti rodyklės ieškant sistemos failų aplankuose“ yra nepažymėta.
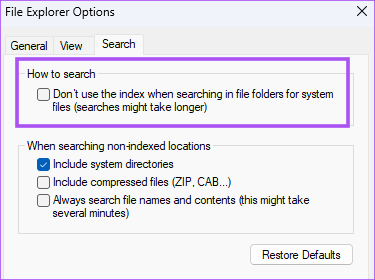
4 veiksmas: Spustelėkite Taikyti. Tada spustelėkite Gerai apačioje, kad patvirtintumėte.

Tada uždarykite langą ir pabandykite naudoti rodyklių klavišus programoje Nuotraukos.
4. Paleiskite „Windows Store“ programų trikčių šalinimo įrankį
Vis dėlto nieko neturite? Galite pabandyti kompiuteryje paleisti „Windows Store“ programų trikčių šalinimo įrankį. Šis įrankis nustatys problemas, susijusias su numatytosiomis programomis, įskaitant programą „Photos“. Atminkite, kad „Windows 11 Insider Build 25169“ ar naujesnėje versijoje „Microsoft Store Apps“ trikčių šalinimo įrankis bus rodomas kaip „Windows Store Apps“.
1 žingsnis: Spustelėkite „Windows“ piktogramą, įveskite Nustatymai, ir paspauskite Enter.

2 žingsnis: Kairiajame meniu spustelėkite Sistema ir slinkite žemyn, kad pasirinktumėte Trikčių šalinimas.

3 veiksmas: Spustelėkite Kiti trikčių šalinimo įrankiai.

4 veiksmas: Slinkite žemyn ir spustelėkite Vykdyti šalia „Windows Store“.

5 veiksmas: Vykdykite ekrane pateikiamas instrukcijas, kad užbaigtumėte trikčių šalinimo procesą.
Po to atidarykite kelias nuotraukas, kad patikrintumėte, ar veikia rodyklių klavišai.
5. Iš naujo įdiekite nuotraukų programą
Kita galimybė – iš naujo įdiegti „Photos“ programą „Windows 11“ kompiuteryje. Tai pašalins visus sugadintus dabartinės versijos talpyklos failus ir kompiuteryje įdiegs naują versiją. „Photos“ programai pašalinti galite naudoti „PowerShell“.
1 žingsnis: Spustelėkite „Windows“ piktogramą, įveskite Windows „PowerShell“, ir paspauskite Enter.
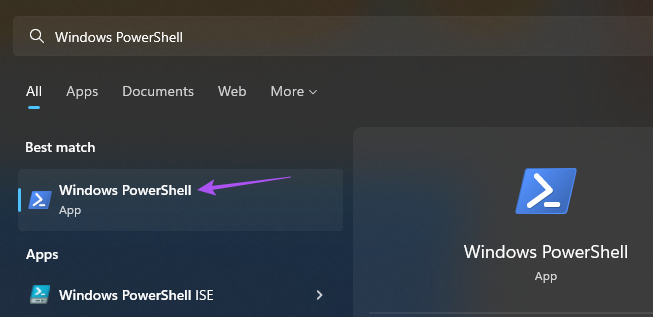
2 žingsnis: PowerShell lange įveskite šią komandą ir paspauskite Enter.
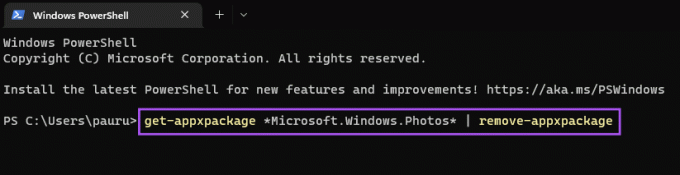
get-appxpackage *Microsoft. Windows. Nuotraukos* | Pašalinti-apkeitimas
3 veiksmas: Pašalinę „Photos“ programą, kompiuteryje atidarykite „Microsoft Store“ ir įdiekite programą „Photos“.

6. Įdiekite laukiančius „Windows“ naujinimus
Jei nė vienas iš veiksmų jums netinka, patikrinkite a „Windows“ versijos atnaujinimas kompiuteryje. Kadangi kalbame apie sistemos programą, turėtumėte ieškoti „Windows“ naujinimo, kad pašalintumėte visas klaidas ar trikdžius, kurie trukdo jūsų darbui.
1 žingsnis: Spustelėkite „Windows“ piktogramą, įveskite Nustatymai, ir paspauskite Enter.

2 žingsnis: Viršutiniame dešiniajame kampe spustelėkite „Windows Update“.

3 veiksmas: Viršutiniame dešiniajame kampe spustelėkite Tikrinti, ar nėra atnaujinimų.

4 veiksmas: Jei yra naujinimas, atsisiųskite ir įdiekite jį.
Iš naujo paleidę kompiuterį naudokite programą „Photos“, kad patikrintumėte, ar veikia rodyklių klavišai.
Slinkite savo nuotraukas
Šie sprendimai padės išspręsti problemą su rodyklių klavišais programoje Nuotraukos. Taip pat galite perskaityti mūsų įrašą, jei „Photos“ programa neveikia „Windows 11“..
Paskutinį kartą atnaujinta 2022 m. lapkričio 08 d
Aukščiau pateiktame straipsnyje gali būti filialų nuorodų, kurios padeda palaikyti „Guiding Tech“. Tačiau tai neturi įtakos mūsų redakciniam vientisumui. Turinys išlieka nešališkas ir autentiškas.
Parašyta
Paurush Chaudhary
Paprasčiausias technologijų pasaulio demistifikavimas ir kasdienių problemų, susijusių su išmaniaisiais telefonais, nešiojamaisiais kompiuteriais, televizoriais ir turinio srautinio perdavimo platformomis, sprendimas.