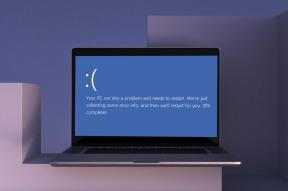Kaip išspręsti „MacOS Monterey Wi-Fi“ tinklo problemas – „TechCult“.
Įvairios / / April 13, 2023
Nors nauji „MacOS“ naujinimai pristato atnaujintas funkcijas ir saugos pataisas, jie taip pat gali sukelti naujų klaidų. „MacOS Monterey“, naujausias naujinimas, keliems vartotojams, ieškantiems galimų pataisymų, sukėlė „Wi-Fi“ tinklo problemų. Todėl šiame straipsnyje šias problemas galima išspręsti naudojant toliau išvardytus metodus, jūsų patogumui paminėtus nuo mažiausiai iki sudėtingiausių.

Turinys
Kaip išspręsti „macOS Monterey Wi-Fi“ tinklo problemas
Tinklo problemos gali būti didelė kliūtis, jei dirbate internete. Ypač po OS atnaujinimo, kai tikitės išspręsti senesnes OS problemas. Kadangi yra tikimybė, kad šios problemos iškils, iš tiesų yra įvairių būdų jas išspręsti. Pažiūrėkime, kas tai yra išsamiai.
Greitas atsakymas
Galite pamiršti ir vėl prisijungti prie norimo „Wi-Fi“ tinklo, kad išspręstumėte problemas. Pažiūrėkime, kaip tai padaryti.
1. Atviras Sistemos nuostatos ir spustelėkite Tinklas > „Wi-Fi“..
2. Tada pasirinkite Išplėstinė… parinktį ir pasirinkite norimą tinklą.
3. Spustelėkite ant – piktograma tam tinklui ir pasirinkite Pašalinti.
4. „Mac“ darbalaukio ekrane spustelėkite „Wi-Fi“ piktograma nuo viršaus.
5. Prisijunk į norimą tinklą įvesdami į Slaptažodis už jį.
Kodėl mano „Wi-Fi“ neveikia „macOS Monterey“?
Prieš pereidami prie sprendimų, pirmiausia pakalbėkime apie kai kurias priežastis:
- Laikinas sistemos gedimas
- Neteisinga data ir laikas
- Problema su maršrutizatoriumi
- Lėtas interneto greitis
- Programinės įrangos problemos
- Neteisingi DNS nustatymai
Kaip išspręsti „Wi-Fi“ problemas „MacOS Monterey“?
Šiame vadove aptarėme įvairius metodus, kuriais galite vadovautis norėdami išspręsti tinklo ar „Wi-Fi“ problemas, su kuriomis susiduriate. Galite pradėti nuo pagrindinių trikčių šalinimo veiksmų, jei jie nepadeda išspręsti „macOS Monterey“ tinklo problemų, galite vadovautis kitais metodais.
1 būdas: pagrindiniai trikčių šalinimo metodai
Prieš pasinerdami į sudėtingesnius ir techninius sprendimus, kaip išspręsti „macOS Monterey“. tinklo problemų, verta išbandyti paprastus trikčių šalinimo būdus, aprašytus toliau skyriuose. Šie pagrindiniai veiksmai dažnai gali būti veiksmingi sprendžiant problemą, nereikalaujant pažangių technikų
1A. Perkraukite maršrutizatorių
Maršrutizatoriaus paleidimas iš naujo arba perkrovimas turi būti pirmasis žingsnis siekiant išspręsti bet kokias tinklo problemas, nes tai leidžia maršruto parinktuvui tinkamai sukonfigūruoti. Tai taip pat gali išspręsti laikinus trikdžius, kurie gali sukelti šią tinklo problemą. Norėdami iš naujo paleisti maršrutizatorių:
1. Paspauskite Įjungimo mygtukas ant maršrutizatorius.
2. Tada atsijungtimaitinimo laidą maršruto parinktuvą ir palaukite kelias minutes.
3. Dabar vėl prisijungtiįmaitinimo kabelis ir įjunkite „Wi-Fi“ maršruto parinktuvą.
4. Palaukite, kol tinklo prisijungimas atkuriamas ir prisijunkite prie jūsų Wi-FI tinklas dar kartą iš savo „Mac“.
1B. Iš naujo paleiskite „Mac“.
Kai iš naujo paleisite savo Mac, ištaisomi laikini jūsų įrenginio trikdžiai ir klaidos. Norėdami sužinoti, kaip iš naujo paleisti „Mac“, atlikite toliau nurodytus veiksmus.
1. Pirmiausia spustelėkite „Apple“ meniu piktograma „Mac“ kompiuteryje.
2. Tada spustelėkite Perkrauti… variantas.

1C. Pašalinkite visus prijungtus įrenginius
Jei kokie nors priedai, pvz Klaviatūra, pelė, išorinis diskas, ir t. t., yra prijungti prie jūsų „Mac“, juos atjungę galite padėti išspręsti šią problemą, nes jie gali sutrikdyti jūsų „Mac“ funkcionalumą. Taip pat dėl kai kurių priežasčių gali kilti „Wi-Fi“ problema sugedęs įrenginys. Taigi, pašalinkite ir vėl prijunkite šiuos diskus, kad išspręstumėte „Wi-Fi“ tinklo problemą.
1D. Perjungti „Wi-Fi“.
„Wi-Fi“ perjungimas gali padėti atkurti interneto ryšį ir išspręsti esamas tinklo problemas. Norėdami sužinoti, kaip „Mac“ kompiuteryje galite išjungti ir įjungti „Wi-Fi“, atlikite toliau nurodytus veiksmus.
1. Pirmiausia spustelėkite Bevielis internetas piktogramą, esančią viršutiniame dešiniajame „Mac“ ekrano kampe.

2. Išjunk jungiklis, skirtas Bevielis internetas variantas.
3, Tada šiek tiek palaukite ir įjungti dar kartą perjunkite Bevielis internetas variantas.
Taip pat Skaitykite: Kaip išspręsti „MacBook“ perkaitimo problemą
2 būdas: paleiskite belaidę diagnostiką
Vykdydami belaidžio ryšio diagnostikos testą galite išsiaiškinti, ar nėra problemų dėl tinklo ryšio. Baigę šį testą gausite išsamią ataskaitą, kurioje bus nurodyta pagrindinės bet kokių tinklo problemų priežastys galite patirti ir pasiūlymai, kaip išspręsti problemą, pvz., pakeisti „Wi-Fi“ tinklą arba perkelti belaidį maršruto parinktuvą į kitą vietą. Pažiūrėkime, kaip atlikti šį testą:
1. Pirmiausia paspauskite ir palaikykite Parinktis klavišą klaviatūroje ir spustelėkite „Wi-Fi“ piktograma esantis viršutinėje meniu juostoje.
2. Po to spustelėkite Atidaryti belaidę diagnostiką… variantas.

3. Tada spustelėkite Tęsti iš iššokančio lango.

4. Sukūrę diagnostikos ataskaitą, vadovaukitės minėtų pasiūlymų problemoms išspręsti.
3 būdas: paleiskite „Apple Diagnostics“.
Galite paleisti „Apple Diagnostics“ savo „Mac“, kad išsiaiškintumėte „Wi-Fi“ problemų, su kuriomis susiduriate „macOS Monterey“, priežastį. Norėdami tai padaryti, atlikite toliau nurodytus veiksmus.
I parinktis: „Intel Mac“ įrenginiuose
1. Pasirinkite Apple meniu ir spustelėkite Perkrauti… norėdami išjungti „Mac“.

2. Tada paspauskite ir palaikykite DRaktas kol kompiuteris paleidžiamas iš naujo.
3. Atleiskite D klavišas kai pamatysite a progreso juosta arba paprašius pasirinkti kalbą.
II parinktis: „Apple Silicon“ pagrindu veikiančiuose „Mac“ įrenginiuose
1. Spustelėkite ant Perkrauti… parinktis iš Apple meniu.
2. Dabar paspauskite ir laikykite nuspaudę galiamygtuką kol jūsų „Mac“ paleidžiamas.
3. Tada atleiskite Įjungimo mygtukas kartą pradėtigalimybės atsirado.
4. Tada klaviatūroje paspauskite Command + D klavišai.
Dabar Apple diagnostika automatiškai įsijungs ir pradės tikrinti jūsų aparatinę įrangą. Gausite išsamią ataskaitą apie visas aptiktas problemas.

Taip pat Skaitykite: 20 geriausių kompiuterių diagnostikos įrankių sąrašas
4 būdas: pamirškite ir vėl prisijunkite prie tinklo
Pamiršus ir vėl prisijungus prie to paties tinklo, ši „macOS Monterey“ tinklo problema išspręsta keliems vartotojams. Toliau pateikiami žingsniai, nurodantys, kaip tai padaryti:
1. Paleisti Sistemos nuostatos ir spustelėkite Tinklas variantas.

2. Tada pasirinkite Bevielis internetas parinktį iš kairiosios srities ir spustelėkite Išplėstinė…

3. Dabar, po Pageidaujami tinklai skyrių, pasirinkite tinklą norite pamiršti ir spustelėkite – piktograma tai pamiršti.

4. Po to spustelėkite Pašalinti parinktį iš patvirtinimo raginimo.
5. Po to, norėdami vėl prisijungti prie tinklo, spustelėkite Bevielis internetaspiktogramą esantis viršutinėje meniu juostoje.
6. Pasirinkite tinklą norite vėl prisijungti.
7. Tada įveskite Wi-Fi slaptažodis ir spustelėkite Prisijunk.
Skaitykite toliau, kad sužinotumėte daugiau būdų, kaip išspręsti „macOS Monterey Wi-Fi“ tinklo problemas.
5 būdas: nustatykite teisingą datą ir laiką
Kai kurios internetinės paslaugos ir programos priklauso nuo tikslios datos ir laiko informacijos, kad tinkamai veiktų. Dėl neteisingų datos ir laiko nustatymų jūsų „Mac“ gali nepavykti užmegzti saugaus ryšio su svetainėmis / paslaugomis, kurioms autentifikavimo tikslais reikalinga tiksli laiko informacija.
Norėdami tai išspręsti, turite teisingai nustatyti šiuos nustatymus atlikdami toliau nurodytus veiksmus.
5A. Nustatykite laiko juostą
1. Atviras Sistemos nuostatos ir spustelėkite Data ir laikas variantas.
2. Dabar spustelėkite Užrakto piktograma iš ekrano apačios, kad atrakintumėte leidimus keisti nustatymus.
3. Tada, po Laiko zona pažymėkite žymimąjį laukelį Automatiškai nustatykite laiko juostą naudodami dabartinę vietą variantas.

5B. Įgalinti vietos paslaugas
Išskyrus tai, pabandykite įjungti Vietos paslaugas, kad pagerintumėte vietos nustatymo tikslumą. Norėdami tai padaryti, perskaitykite toliau aprašytus veiksmus:
1. Paleisti Sistemos nuostatos ir spustelėkite Saugumas ir privatumas variantas.
2. Tada perjunkite į Privatumas skirtuką ir pasirinkite Vietos paslaugos parinktį iš kairiosios srities.
3. Po to pažymėkite žymimąjį laukelį Įgalinti vietos paslaugas variantas.

Taip pat Skaitykite: Pataisykite „Wi-Fi“ atsijungimus, kai „iPhone“ užrakintas
6 būdas: perjunkite į 5 GHz juostą
5GHz suteikia didesnis pralaidumas o naudojant jį 2,5 GHz dažnių juostoje, pagerėja „Wi-Fi“ našumas ir greitis. Norėdami sužinoti, kaip „Mac“ sistemoje galite pereiti prie 5 GHz dažnių juostos „Wi-Fi“, perskaitykite toliau nurodytus veiksmus.
Pastaba: Norėdami perjungti į 5 GHz dažnių juostą savo dviejų juostų maršruto parinktuve, įsitikinkite, kad maršruto parinktuve turite atskirus 2,4 GHz ir 5 GHz tinklus skirtingais pavadinimais.
1. Eikite į Sistemos nuostatos ir spustelėkite Tinklas.
2. Dabar spustelėkite Wi-Fi > Išplėstinė… variantas.

3. Tada vilkite 5GHz tinklą į viršų ir spustelėkite Gerai.
7 būdas: iš naujo sukonfigūruokite DNS nustatymus
Netinkami domeno vardų sistemos nustatymai gali sukelti šią „macOS Monterey“ tinklo problemą jūsų „Mac“. Turite iš naujo sukonfigūruoti g=šiuos DNS nustatymus, kad išspręstumėte aptartą problemą.
Pastaba: Pirmiausia įsitikinkite, kad DNS veikia tinkamai. Norėdami tai patikrinti, eikite į Safari ir įveskite šį URL: https://17.172.224.47. Jei tada būsite nukreipti į oficialią „Apple“ svetainę, tai rodo, kad jūsų internetas veikia gerai ir yra problemų dėl domenų pavadinimų.
1. Eikite į Sistemos nuostatos ir pasirinkite Tinklas variantas.

2. Dabar spustelėkite Wi-Fi >Išplėstinė… variantas.
3. Po to pereikite prie DNS skirtuką.

4. Tada spustelėkite + piktograma ir tipas 208.67.222.220.
5. Spustelėkite ant + piktograma dar kartą ir įveskite 208.67.222.222.
6. Galiausiai spustelėkite Gerai > Taikyti variantas.
Taip pat Skaitykite: „Wi-Fi“ standartai, paaiškinti: 802.11ac, 802.11b/g/n, 802.11a
8 būdas: atnaujinkite „MacOS“.
„Apple“ išleidžia naujus „Mac“ skirtus naujinimus, kuriuose yra naujausios funkcijos, saugos naujinimo funkcijos, klaidų taisymai ir kt. Jei to nepadarysite arba negalite atnaujinti „Mac“., galite susidurti su „macOS Monterey“ tinklo problemomis. „Apple“ gali siųsti naujinimus, skirtus „macOS“ klaidoms, su kuriomis gali susidurti vartotojai, todėl stenkitės jų nepastebėti.
Norėdami atnaujinti „MacOS“, perskaitykite ir atlikite toliau nurodytus veiksmus.
1. Nuo Prieplauka, spustelėkite Sistemos nuostatos.

2. Tada spustelėkite Programinės įrangos atnaujinimas.
3. Galiausiai, jei yra kokių nors naujinimų, spustelėkite Patobulinti dabar.

9 būdas: ištrinkite tinklo nuostatas
Kai tinklo nuostatos pažeidžiamos arba netinkamai sukonfigūruojamos, „Mac“ sistemoje kyla tinklo ryšio problemų. Pažiūrėkime, kaip ištrinti šias nuostatas, kad išspręstumėte minėtą problemą.
1. Atviras Finder ir pasirinkite Eiti > Eiti į aplanką… parinktį iš viršutinės meniu juostos.
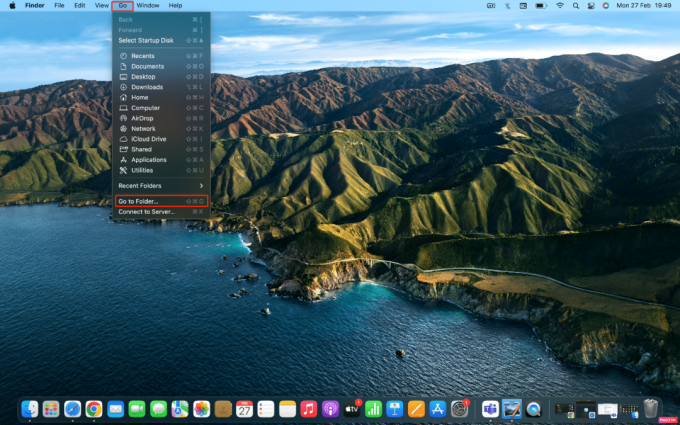
2. Tada įveskite sekantį kelią duotoje lauke.
/Library/Preferences/SystemConfiguration
3. Po to suraskite sekančius failus pateikta žemiau ir Ištrinti juos.
- com.apple.airport.preferences.plist
- com.apple.network.identification.plist
- NetworkInterfaces.plist
- nuostatos.plist
- Settings.plist
Taip pat Skaitykite: Kaip veikia „Wi-Fi“?
10 būdas: iš naujo nustatykite sistemos valdymo valdiklį (SMC)
Sistemos valdymo valdiklis valdo jūsų įrenginio akumuliatoriaus, maitinimo, ventiliatorių ir kt. išdėstymą. Sugadintas SMC gali sukelti MacOS Monterey tinklo problemų. Tokiu atveju atlikite SMC atkūrimą savo „Mac“. Norėdami tai padaryti, laikykitės nurodytų veiksmų:
1. Spustelėkite ant Apple piktograma > Išjungti… parinktį iš viršutinės meniu juostos.

2. Tada paspauskite ir palaikykite Shift + Control + parinktis raktai.
3. Po to, neatleisdami klavišų, paspauskite ir palaikykite Įjungimo mygtukas.
4. Dabar toliau laikykite visus paspausti klavišai maždaug 10 sekundžių ir tada juos atleiskite.
5. Pagaliau, maitinimas „Mac“, kad įsitikintumėte, jog tinklo problema buvo išspręsta, ar ne.
11 būdas: iš naujo nustatykite NVRAM / PRAM
NVRAM / PRAM yra atminties tipas, kuriame saugoma informacija apie jūsų kompiuterio konfigūraciją. NVRAM / PRAM nustatymas iš naujo kartais gali padėti išspręsti tinklo problemas.
1. Spustelėkite ant Apple piktograma > Išjungti… viršutinėje meniu juostoje esančią parinktį „Mac“.

2. Tada, į paleisti iš naujo kol jūsų „Mac“ paleidžiamas, paspauskite ir palaikykite Option + Command + P + R klavišų kombinaciją maždaug 20 sekundžių.
3. Po to, kai „MacBooks“ paleis paleidimo garsas, paleisti visi raktai norėdami iš naujo nustatyti PRAM/NVRAM.
Pastaba: MacBooks, kurie yra nauji su T2 saugos lustas, po to turėtumėte atleisti klavišus Apple logotipas pasirodo ir išnyksta antrą kartą. Tai turėtų iš naujo nustatyti PRAM / NVRAM.
Rekomenduojamas:
- Kaip žiūrėti „Disney+“ filmus su IMAX raiška
- 10 būdų, kaip ištaisyti Steamclient64.dll klaidą „Steam“.
- 9 būdai, kaip greičiau paleisti „Mac“.
- Ar „Smart TV“ reikalingas „Wi-Fi“?
Šie metodai buvo aprašyti, kad galėtumėte išspręsti „macOS Monterey“ tinklo problemos „Wi-Fi“ jūsų „Mac“ įrenginyje ir tikimės, kad jie jums padėjo. Praneškite mums toliau pateiktame komentarų skyriuje, jei turite kokių nors pasiūlymų ar klausimų. Be to, galite perteikti tai, ką norite sužinoti toliau.
Pete'as yra „TechCult“ vyresnysis rašytojas. Pete'ui patinka viskas, kas susiję su technologijomis, be to, jis yra aistringas „pasidaryk pats“ širdyje. Jis turi dešimtmetį patirties rašydamas instrukcijas, funkcijas ir technologijų vadovus internete.