Kaip patikrinti „OneDrive“ saugyklą bet kuriame įrenginyje
Įvairios / / April 13, 2023
„Microsoft OneDrive“, kaip ir „Google“ diskas, yra debesies saugyklos paslauga, leidžianti saugoti, sinchronizuoti ir pasiekti failus iš bet kurios vietos. Platforma siūlo nemokamą saugojimo pakopą; Norėdami gauti papildomos saugyklos, turite nusipirkti jos prenumeratą. Jei dar neinate naujovinti arba naudojatės nemokamu lygiu, galite stebėti turimą saugyklą. Šiame straipsnyje sužinosite, kaip patikrinti OneDrive saugyklą ir efektyviai ją valdyti.

Tačiau prieš rūšiuodami „OneDrive“ saugyklos vietą turite žinoti, kas laikoma saugykla. Visų tipų failus, dokumentus, nuotraukas ir vaizdo įrašus, kuriuos įkeliate į jūsų paskyrą įskaičiuojamas į saugyklos limitą. Be to, „OneDrive“ šiukšliadėžėje arba ištrintų elementų aplanke esantys elementai taip pat įskaičiuojami į saugyklos naudojimą, kol jie bus ištrinti visam laikui. Tai pasakę, pradėkime nuo straipsnio.
Kaip patikrinti „OneDrive“ erdvę nuo vėjoo 11 ar 10
Prieš pereidami prie veiksmų, atminkite, kad šis metodas veikia tik tuo atveju, jei „Windows“ kompiuteryje įdiegtas ir veikia „OneDrive“. Jei turite, toliau pateikti veiksmai nenaudingi išjungėte arba pašalinote „OneDrive“ iš „Windows“ įrenginio.
1 žingsnis: spustelėkite OneDrive piktogramą sistemos dėkle.

2 žingsnis: „OneDrive“ lape spustelėkite piktogramą Nustatymai (krumpliaratis) viršutiniame dešiniajame kampe.
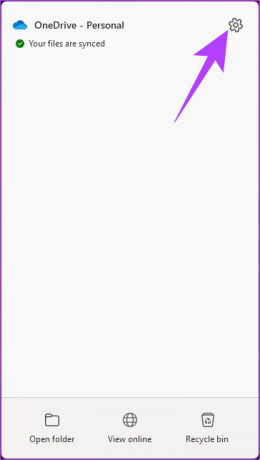
3 veiksmas: išskleidžiamajame meniu pasirinkite Nustatymai.

Bus atidarytas „OneDrive“ nustatymų langas.
Skiltyje „Sinchronizavimas ir atsarginė kopija“ apatiniame kairiajame kampe rasite „Saugykla“. Tai rodo naudojamą ir turimą saugyklos kiekį.

Tačiau jei „OneDrive“ neįdiegtas jūsų kompiuteryje, pereikite prie kito metodo.
Kaip patikrinti „OneDrive“ erdvę iš žiniatinklio
„OneDrive“ saugyklos vietos tikrinimas naudojant žiniatinklį yra vienas iš labiausiai paplitusių portalų. Yra keletas būdų, kaip patikrinti saugojimo vietą, ir kiekvienas turi savo paskirtį.
a. Greito naudojimo santrauka
Pastaba: bus rodoma tik pagrindinė informacija. Jei norite sužinoti daugiau apie saugyklą, failus, dabartinį planą ir pan., pereikite prie kito metodo.
1 žingsnis: eikite į „OneDrive“ ir prisijunkite naudodami savo kredencialus.

2 žingsnis: apatiniame kairiajame kampe matysite panaudotą ir laisvą saugyklos vietą.

b. Visa naudojimo santrauka
Išsami naudojimo suvestinė leidžia sužinoti apie dabartinį saugyklos planą, taip pat ištuštinti šiukšliadėžę, be kita ko. Norėdami sužinoti daugiau, atlikite toliau nurodytus veiksmus.
1 žingsnis: eikite į „OneDrive“ ir prisijunkite naudodami savo kredencialus.

2 žingsnis: Viršutiniame dešiniajame kampe spustelėkite nustatymų (krumpliaračio) piktogramą.

3 veiksmas: išskleidžiamajame meniu pasirinkite Parinktys.

Bus atidarytas „OneDrive“ nustatymų sąrašas, kurį galėsite koreguoti pagal savo poreikius. Dešinėje srityje pamatysite saugyklos suvestinę.
4 veiksmas: [Pasirenkama] Skiltyje „Saugyklos suvestinė“ spustelėkite „Ištuštinti šiukšliadėžę“.
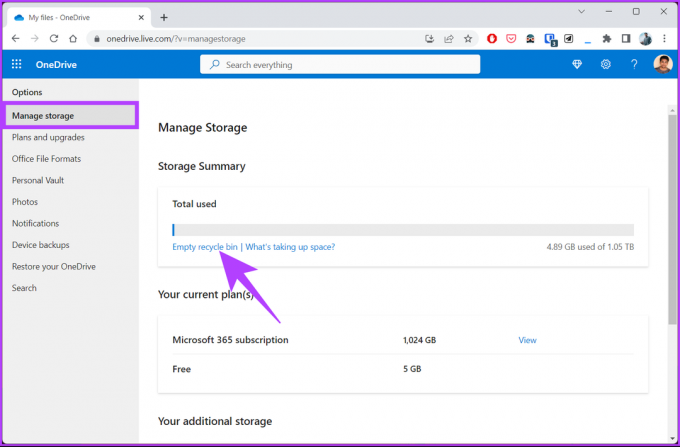
5 veiksmas: iššokančiajame lange spustelėkite Ištrinti.

Tai pašalins failus, kuriuos ištrynėte ir kurie buvo „OneDrive“ šiukšliadėžėje, palikdami laisvos vietos saugykloje, kurioje galėsite saugoti kai kuriuos svarbius duomenis.
Jei norite matyti iš paukščio skrydžio failus, kurie užima didžiąją dalį saugyklos, peržiūrėkite kitą metodą.
c. Peržiūrėkite daugiausia vietos užimančius failus
1 žingsnis: eikite į „OneDrive“ ir prisijunkite naudodami savo kredencialus.

2 žingsnis: Viršutiniame dešiniajame kampe spustelėkite nustatymų (krumpliaračio) piktogramą.

3 veiksmas: išskleidžiamajame meniu pasirinkite Parinktys.

4 veiksmas: OneDrive nustatymų sąraše kairėje pasirinkite Tvarkyti saugyklą.
5 veiksmas: Skiltyje „Saugyklos suvestinė“ dešinėje spustelėkite hipersaitą su nuoroda „Kas užima vietos?“.

Taip bus atidaryti visi „OneDrive“ esantys failai ir surūšiuoti juos pagal sunaudotą saugyklą. Galite perkelti daugiausia vietos užimančius failus arba ištrinti juos, jei to nereikia.

Kaip peržiūrėti „OneDrive“ saugyklą iš mobiliosios programos
Gana paprasta patikrinti saugyklos vietą naudojant „OneDrive“ programą mobiliesiems. Atminkite, kad veiksmai yra vienodi tiek „Android“, tiek „iOS“. Kai to nepadarėte, pradėkime nuo žingsnių.
Pastaba: Atsisiųskite „OneDrive“ programą iš „App Store“ arba „Play Store“. Demonstracijoje vykstame su „Android“.
1 žingsnis: atidarykite „OneDrive“ programą savo įrenginyje.

2 žingsnis: apačioje bakstelėkite skirtuką Aš.
Viskas! Dabar galite peržiūrėti savo OneDrive saugyklą. Bakstelėkite Tvarkyti saugyklą, kad išvalytumėte „OneDrive“ vietą.
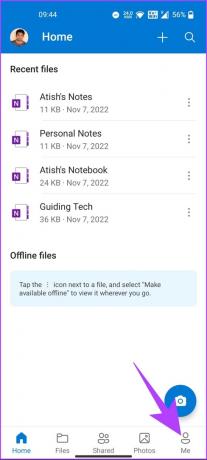

Jei laisva vieta neatitinka jūsų poreikių, pereikite prie kito metodo.
Kaip gauti daugiau nemokamos saugyklos „OneDrive“.
Jei pašalinote visus „OneDrive“ saugomus nereikalingus failus, kurie užėmė saugyklą vietos ir vis dar beveik išnaudosite savo „OneDrive“, pakvieskite naujų vartotojų į „OneDrive“ ir gaukite apdovanotas. Štai kaip.
Kai pakviečiate vartotoją į „OneDrive“, „Microsoft“ apdovanoja jus ir naudotoją, kuris prisijungia naudodamas jūsų kvietimo nuorodą, 0,5 GB papildomos „OneDrive“ saugyklos. Taigi, kuo daugiau vartotojų pritrauksite, tuo daugiau gausite papildomos saugyklos vietos. Tačiau atlygio riba yra 10 GB. Štai kaip tai padaryti.
1 žingsnis: eikite į „OneDrive“ ir prisijunkite naudodami savo kredencialus.

2 žingsnis: apatiniame kairiajame kampe bus rodoma išnaudota ir laisva vieta „OneDrive“. Spustelėkite jį.

Būsite nukreipti į „OneDrive“ parinkčių puslapį.
3 veiksmas: Tvarkyti saugyklą skiltyje „Jūsų papildoma saugykla“ spustelėkite Uždirbti daugiau šalia „Persiuntimo premija (pasiekta 0 proc.)“.

4 veiksmas: Iššokančiajame lange Pakviesti draugus nukopijuokite nuorodą ir pasidalykite ja su draugais ir šeimos nariais, kad gautumėte 0,5 GB papildomos „OneDrive“ saugyklos atlygį.

Jei nenorite naudotis „OneDrive“ atlygio sistema, kitas sprendimas yra sukurti kelias „Microsoft“ paskyras, kad tilptų jūsų failai. Tačiau tai nėra perspektyvus pasirinkimas. Taigi, jums liks tik atnaujinti dabartinį planą, kurį galite padaryti apsilankę „OneDrive“ parinktys > pasirinkę „Planai ir atnaujinimai“.
DUK apie „OneDrive“ saugyklos vietos tikrinimą
Duomenys, kuriuos galite saugoti „OneDrive“, priklauso nuo jūsų prenumeratos plano. Jei naudojate pagrindinį planą, „OneDrive“ siūlo 5 GB nemokamos saugyklos vietos, o mokami planai siūlo didesnę saugyklos talpą – nuo 100 GB iki 6 TB.
„OneDrive“ saugo duomenis tiek, kiek priklauso nuo paskyros tipo ir vartotojo veiklos lygio. Asmeninėse paskyrose OneDrive failai išsaugomi mažiausiai vienerius metus po paskyros ištrynimo, o verslo ir įmonės paskyrose saugojimo laikotarpis paprastai yra ilgesnis. Patartina reguliariai kurti atsargines kopijas ir archyvuoti svarbiausius failus, kad neprarastumėte duomenų.
Taip, „OneDrive“ failus galite pasiekti neprisijungę sinchronizuodami juos su savo įrenginiu. Sinchronizuodami ir atsisiuntę jį neprisijungę, galėsite pasiekti ir redaguoti failus net neturėdami interneto ryšio. Kai vėl prisijungsite, visi failų pakeitimai bus automatiškai sinchronizuojami su OneDrive.
Žinokite savo saugojimo vietą
Naudodami šiame straipsnyje paminėtus metodus galite greitai ir efektyviai patikrinti savo OneDrive saugyklą kompiuteryje arba mobiliajame įrenginyje. Tai suteikia daugiau lankstumo ir patogumo tikrinant turimą saugyklą ir užtikrinti, kad nepritrūktų vietos. Taip pat galbūt norėsite paskaityti kaip perkelti failus iš „Google“ disko, „OneDrive“ ir „Dropbox“..



