Kaip generuoti brūkšninį kodą naudojant Microsoft Word
Įvairios / / November 28, 2021
Ar žinote, kad brūkšninį kodą galite sugeneruoti naudodami MS word? Nors tai gali jus šokiruoti, bet tai tikrai tiesa. Sukūrę brūkšninį kodą galite jį priklijuoti prie kokio nors daikto ir nuskaityti fiziniu brūkšninio kodo skaitytuvu arba tiesiog išmaniuoju telefonu. Yra keletas skirtingų tipų brūkšninių kodų, kuriuos galite sukurti naudodami „Microsoft Word“ nemokamai. Tačiau norėdami sukurti kitus, turėsite įsigyti komercinę programinę įrangą, todėl apie šių tipų brūkšninius kodus nieko neminėsime.

Tačiau čia mes sužinosime apie brūkšninių kodų generavimą naudojant MS word. Kai kurie iš labiausiai paplitusių 1D brūkšniniai kodai yra EAN-13, EAN-8, UPC-A, UPC-E, Code128, ITF-14, Code39 ir kt. 2D brūkšniniai kodai įtraukti DataMatrix, QR kodai, Maxi kodas, actekai ir PDF 417.
Turinys
- Kaip generuoti brūkšninį kodą naudojant Microsoft Word
- 1 brūkšninio kodo šrifto įdiegimo žingsniai
- # 2 Kaip generuoti brūkšninį kodą „Microsoft Word“.
- # 3 Kūrėjo režimo naudojimas programoje „Microsoft Word“.
Kaip generuoti brūkšninį kodą naudojant Microsoft Word
Pastaba: Prieš pradėdami generuoti brūkšninį kodą naudodami Microsoft Word, savo sistemoje turite įdiegti brūkšninio kodo šriftą.
1 brūkšninio kodo šrifto įdiegimo žingsniai
Turite pradėti nuo brūkšninio kodo šrifto atsisiuntimo ir įdiegimo „Windows“ kompiuteryje. Galite lengvai atsisiųsti šiuos šriftus ieškodami iš „Google“. Atsisiuntę šiuos šriftus galite pradėti generuoti brūkšninį kodą. Kuo daugiau teksto turėsite, tuo padidės brūkšninio kodo simboliai. Galite naudoti Code 39, Code 128, UPC arba QR kodo šriftus, nes jie yra populiariausi.
1. Atsisiųskite Code 39 Brūkšninio kodo šriftas ir ekstraktas ZIP failas susisiekia su brūkšninio kodo šriftais.
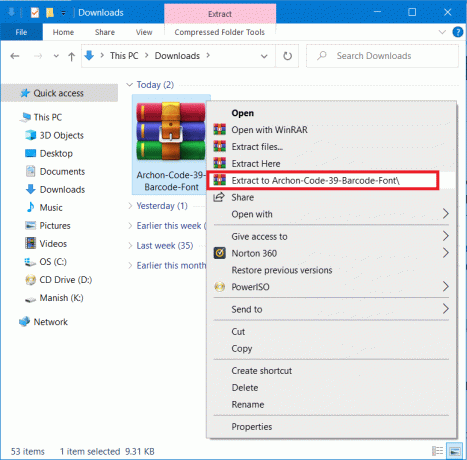
2. Dabar atidarykite TTF (tikrasis šriftas) failą iš ištraukto aplanko. Spustelėkite ant Diegti mygtuką viršutiniame skyriuje. Visi šriftai bus įdiegti po C:\Windows\Fonts.
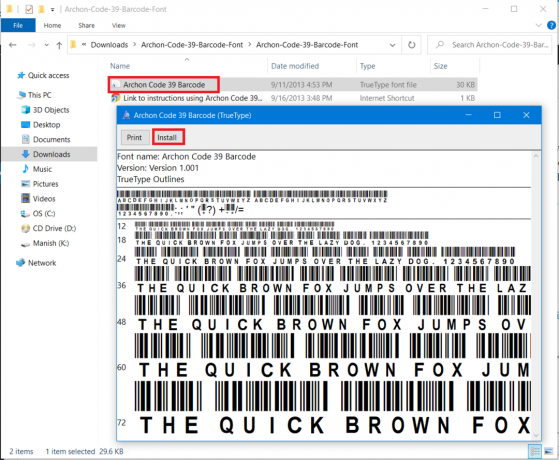
3. Dabar paleiskite iš naujo Microsoft word ir pamatysite Code 39 Brūkšninio kodo šriftas šriftų sąraše.
Pastaba: Pamatysite arba brūkšninio kodo šrifto pavadinimą, arba tiesiog kodą ar kodą su šrifto pavadinimu.
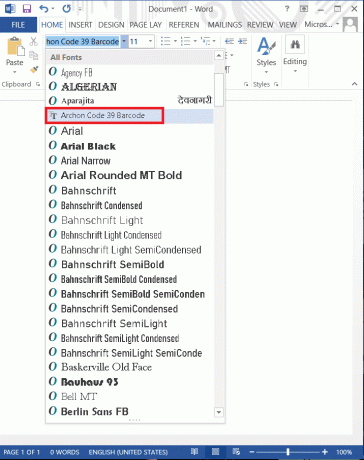
# 2 Kaip generuoti brūkšninį kodą „Microsoft Word“.
Dabar mes pradėsime kurti brūkšninį kodą „Microsoft Word“. Naudosime IDAutomation Code 39 šriftą, į kurį įtrauktas tekstas, kurį įvedėte po brūkšniniu kodu. Nors kiti brūkšninio kodo šriftai nerodo šio teksto, mes naudosime šį šriftą mokymo tikslais, kad galėtumėte geriau suprasti, kaip sugeneruoti brūkšninį kodą MS Word.
Dabar yra tik viena problema naudojant 1D brūkšninius kodus, ty jiems reikia pradžios ir pabaigos simbolio brūkšniniame kode, kitaip brūkšninio kodo skaitytuvas negalės jo nuskaityti. Bet jei naudojate Code 39 šriftą, galite lengvai pridėti pradžios ir pabaigos simbolis (*) teksto priekyje ir gale. Pavyzdžiui, jei norite sugeneruoti Aditya Farrad Production brūkšninį kodą, turėsite jį naudoti *Aditya=Farrad=Gamyba*, kad sukurtumėte brūkšninį kodą, kuris nuskaitytų Aditya Farrad Production brūkšninio kodo skaitytuvas. O taip, naudojant Code 39 šriftą, vietoj tarpo reikia naudoti lygybės (=) ženklą.
1. Įveskite norimą tekstą į brūkšninį kodą, pasirinkite tekstą tada padidinkite šrifto dydį iki 20 ar 30 ir tada pasirinkite šriftą 39 kodas.

2: tekstas bus automatiškai konvertuojamas į brūkšninį kodą, o pavadinimą matysite brūkšninio kodo apačioje.

3. Dabar turite nuskaitomą brūkšninį kodą 39. Atrodo gana paprasta. Norėdami patikrinti, ar aukščiau sugeneruotas brūkšninis kodas veikia, ar ne, galite atsisiųsti brūkšninio kodo skaitymo programėlę ir nuskaityti aukščiau pateiktą brūkšninį kodą.
Dabar atlikdami tą patį procesą galite atsisiųsti ir sukurti skirtingus brūkšninius kodus, pvz Kodas 128 Brūkšninio kodo šriftas ir kiti. Jums tereikia atsisiųsti ir įdiegti pasirinktus kodo šriftus. Tačiau su kodu 128 yra dar viena problema: naudojant pradžios ir pabaigos simbolius, taip pat reikės naudoti specialius kontrolinės sumos simbolius, kurių negalite įvesti patys. Taigi pirmiausia turėsite užkoduoti tekstą tinkamu formatu, o tada naudoti jį Word, kad sukurtumėte tinkamą nuskaitomą brūkšninį kodą.
Taip pat skaitykite:4 būdai, kaip įterpti laipsnio simbolį į „Microsoft Word“.
# 3 Kūrėjo režimo naudojimas programoje „Microsoft Word“.
Tai dar vienas brūkšninio kodo generavimo būdas neįdiegus jokio trečiosios šalies šrifto ar programinės įrangos. Norėdami sugeneruoti brūkšninį kodą, atlikite toliau nurodytus veiksmus.
1. Atidarykite „Microsoft Word“ ir eikite į Failas skirtuką viršutinėje kairiojoje srityje, tada spustelėkite Options.
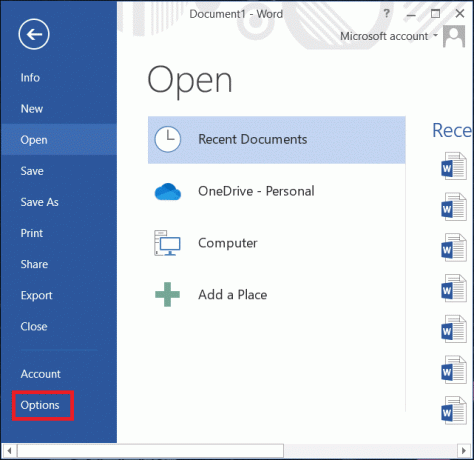
2. Atsidarys langas, eikite į Tinkinti juostelę ir pažymėkite Programuotojas pagrindiniuose skirtukuose esančią parinktį ir spustelėkite GERAI.
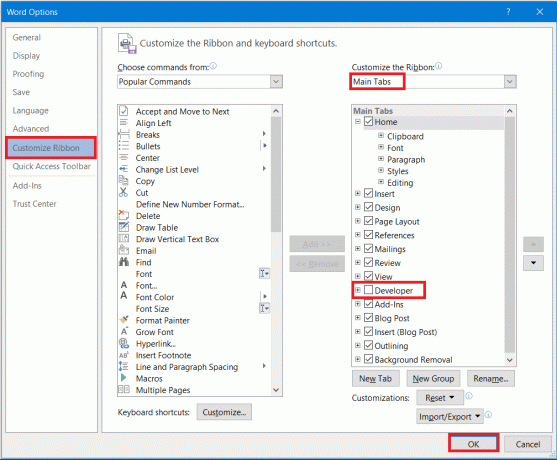
3. Dabar a Programuotojas skirtukas bus rodomas įrankių juostoje šalia rodinio skirtuko. Spustelėkite jį ir pasirinkite senų įrankių tada pasirinkite Mrūdos parinktys kaip parodyta žemiau.

4. Atsiras iššokantis meniu Daugiau valdiklių, pasirinkite Aktyvus brūkšninis kodas parinktį iš sąrašo ir spustelėkite GERAI.
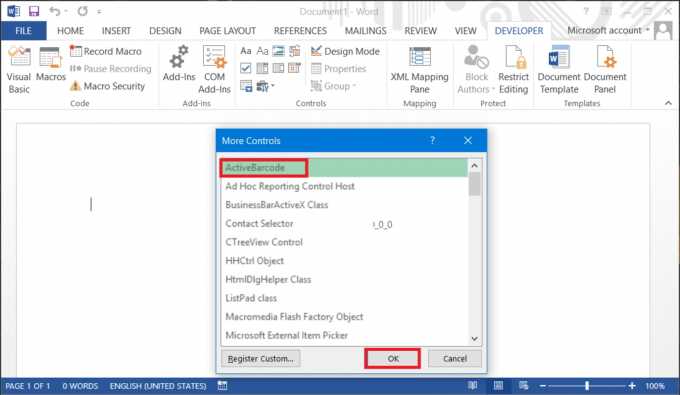
5. Jūsų Word dokumente bus sukurtas naujas brūkšninis kodas. Norėdami redaguoti tekstą ir brūkšninio kodo tipą, tiesiog dešiniuoju pelės mygtuku spustelėkite ant brūkšninio kodo, tada eikite į Aktyvūs brūkšninio kodo objektai ir pasirinkite Savybės.
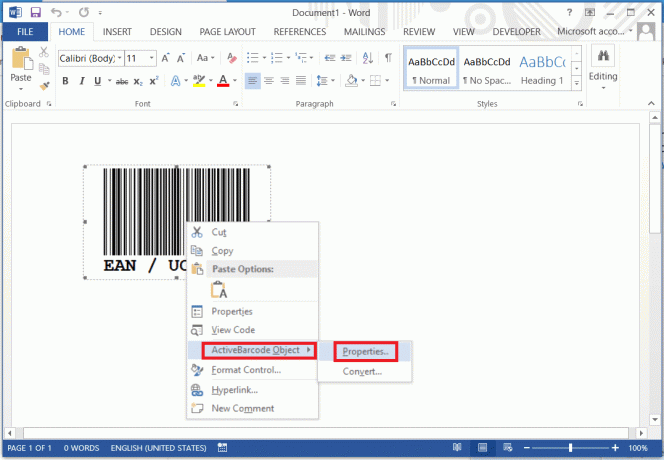
Taip pat skaitykite:„Microsoft Word“ nustojo veikti [ISPRĘSTA]
Tikimės, kad jums kilo mintis sugeneruoti brūkšninį kodą naudojant „Microsoft Word“. Procesas yra paprastas, tačiau turite įsitikinti, kad tinkamai atliekate veiksmus. Pirmiausia turite atsisiųsti ir įdiegti reikiamus kodo šriftus, kad galėtumėte pradėti generuoti įvairių tipų brūkšninius kodus naudojant MS word.


