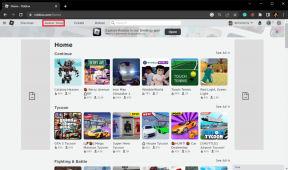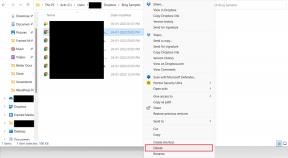6 geriausi būdai, kaip ištaisyti „Windows 11“, įstrigusį tamsiuoju režimu
Įvairios / / April 20, 2023
„Windows 11“ siūlo keletą tinkinimo parinkčių, įskaitant galimybę perjungti šviesų ir tamsų režimus. Nors tamsusis režimas atrodo elegantiškas ir šiuolaikiškas, jis gali erzinti, kai „Windows 11“ įstringa šiame režime ir nepersijungia į šviesų režimą.

Taigi, jei negalite išeiti iš tamsaus režimo sistemoje „Windows“, tuomet turite būti čia. Čia pasidalinsime šešiais greitais būdais, kaip išspręsti „Windows 11“, įstrigusios tamsiuoju režimu, problemą. Taigi, pradėkime.
1. Iš naujo paleiskite „Windows Explorer“.
„Windows Explorer“ yra svarbus „Windows“ komponentas, valdantis užduočių juostą, darbalaukio piktogramas ir kitus grafinius vartotojo sąsajos elementus. Kartais, „Windows Explorer“ gali nereaguoti ir sukelti įvairių problemų, įskaitant ir minėtą.
Norėdami tai išspręsti, turėsite iš naujo paleisti „Windows Explorer“, kuri atnaujins vartotojo sąsają ir pašalins klaidą, dėl kurios kilo problema. Štai kaip iš naujo paleisti „Windows Explorer“:
1 žingsnis: Dešiniuoju pelės mygtuku spustelėkite „Windows“ piktogramą užduočių juostoje ir kontekstiniame meniu pasirinkite „Task Manager“.

2 žingsnis: Užduočių tvarkyklėje dešiniuoju pelės mygtuku spustelėkite Windows Explorer ir pasirinkite Paleisti iš naujo.
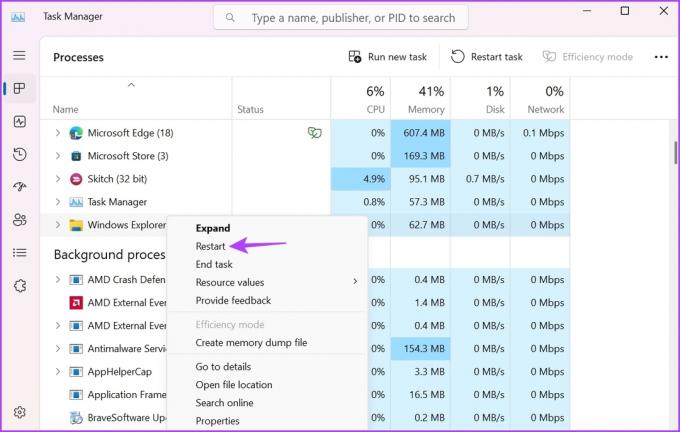
Paleidę iš naujo patikrinkite, ar galite išeiti iš tamsaus režimo. Jei ne, išbandykite kitą sprendimą.
2. Redaguoti registro nustatymus
Registro rengyklė yra svarbus „Windows“ įrankis, kuriame yra „Windows“ ir įdiegtų programų konfigūracijos nustatymai ir parinktys. Galite redaguoti registrą, kad perjungtumėte į tamsųjį. Tačiau jūs turite sukurkite atsarginę registro atsarginę kopiją kad jūsų duomenys būtų saugūs, jei kas nors nutiktų.
Štai kaip redaguoti registrą, kad perjungtumėte į šviesos režimą sistemoje Windows:
1 žingsnis: Paspauskite Windows + R spartųjį klavišą, kad atidarytumėte įrankį Vykdyti.
2 žingsnis: Tipas regedit laukelyje ir paspauskite Enter.

3 veiksmas: Registro rengyklėje eikite į šią vietą:
HKEY_CURRENT_USER\Software\Microsoft\Windows\CurrentVersion\Temos\Personalizavimas
4 veiksmas: Dukart spustelėkite AppsUseLightTheme reikšmę dešinėje srityje.

5 veiksmas: Tipas 0 Vertės duomenys ir spustelėkite Gerai.
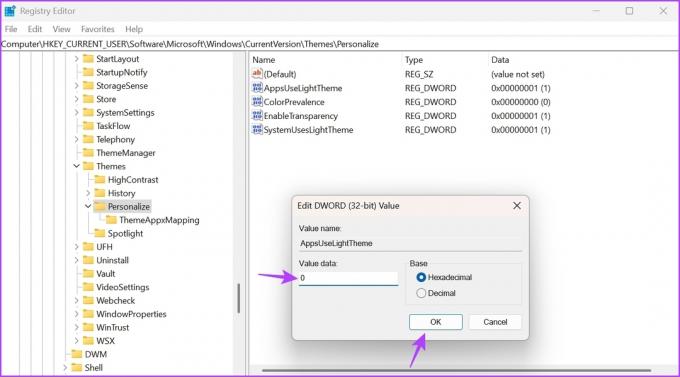
Tada pakartokite aukščiau nurodytus veiksmus su šiomis reikšmėmis: ColorPrevalence, EnableTransparency ir SystemUsesLightTheme.
3. Pakeiskite grupės strategijos nustatymus
Vietos grupės strategijos rengyklėje yra svarbios jūsų „Windows“ kompiuterio strategijos. Jei su „Windows“ tema susijusi politika nustatyta naudoti šviesų režimą, negalite perjungti į tamsųjį režimą. Turėsite rankiniu būdu pakeisti ir redaguoti šias strategijas, kad išeitumėte iš tamsaus režimo sistemoje „Windows“.
Tačiau grupės strategijos rengyklė yra skirta tik „Windows Pro“ ir „Enterprise“ leidimams. Jei naudojate „Windows Home“, pamatysite klaidą „Windows negali rasti gpedit.msc“. Norėdami pašalinti šią klaidą, peržiūrėkite mūsų taisymo vadovą gpedit.msc trūksta klaidos.
Nepaisant to, štai kaip išspręsti „Windows 11“ įstrigusią tamsiuoju režimu problemą naudojant vietinės grupės strategijos rengyklę:
1 žingsnis: Paspauskite Windows + R spartųjį klavišą, kad atidarytumėte įrankį Vykdyti, įveskite gpedit.msc joje, ir paspauskite Enter.

2 žingsnis: Vietinės grupės strategijos rengyklėje eikite į šią vietą:
Vartotojo konfigūracija > Administravimo šablonai > Valdymo skydas > Personalizavimas
3 veiksmas: Dukart spustelėkite strategiją „Neleisti keisti spalvų schemos“ dešinėje srityje, kad atidarytumėte jos ypatybių meniu.
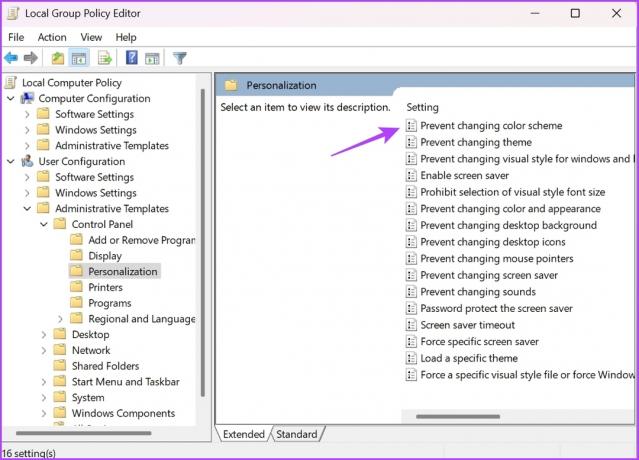
4 veiksmas: Pasirinkite Nekonfigūruota, tada spustelėkite Taikyti, tada spustelėkite Gerai.

Tada pasirinkite Nekonfigūruota ir toliau nurodytoms strategijoms:
- Neleiskite keisti temos.
- Vietinis tam tikra tema.
- Priverskite konkretų vaizdinio stiliaus failą arba priverstinai sukurkite „Windows Classic“.
- Neleiskite keisti spalvos ir išvaizdos.
4. Pakeiskite kontrasto temų nustatymus
„Windows 11“ turi kontrastinių temų nustatymus, kurie jūsų programoms ir tekstams suteikia skirtingą spalvą. Jei naudojate bet kurią iš kontrasto temų, negalėsite pakeisti kompiuterio spalvų režimo.
Norėdami įjungti šviesos režimą, turėsite išjungti kontrasto temas. Štai kaip tai padaryti:
1 žingsnis: Paspauskite „Windows + I“ spartųjį klavišą, kad atidarytumėte programą „Nustatymai“.
2 žingsnis: Kairėje šoninėje juostoje pasirinkite Personalizavimas ir dešinėje srityje spustelėkite Spalvos.

3 veiksmas: Pasirinkite kontrastines temas.
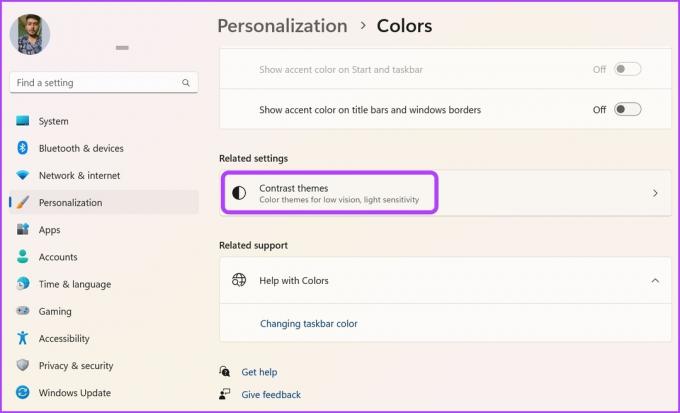
4 veiksmas: Spustelėkite išskleidžiamojo meniu piktogramą šalia Kontrastinės temos ir pasirinkite Nėra. Tada spustelėkite mygtuką Taikyti.
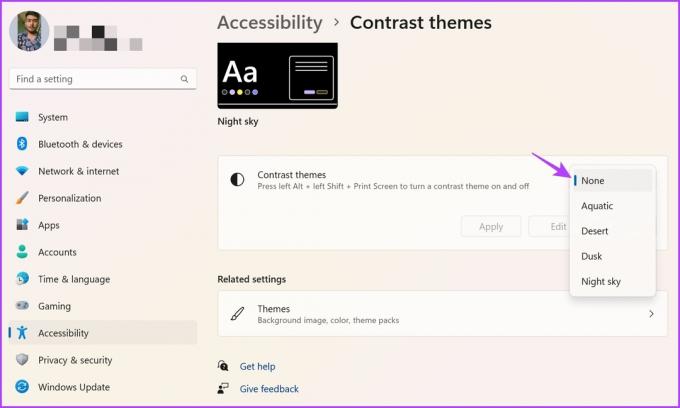
5. Pašalinkite trečiųjų šalių programas
Įvairios trečiųjų šalių programos „Microsoft Store“ gali sukonfigūruoti „Windows“, kad automatiškai perjungtų tamsų ir šviesų režimą. Jei naudojate bet kurią tokią programą, gali kilti problemų rankiniu būdu perjungiant spalvų režimus.
Geriausias dalykas, kurį reikia padaryti šioje situacijoje, yra išjungti šias programas. Tai galite padaryti dešiniuoju pelės mygtuku spustelėdami jos piktogramą sistemos dėkle ir pasirinkę parinktį Išjungti / uždaryti. Arba galite visam laikui pašalinkite šias programas jei tau jų nebereikia.

6. Paleiskite SFC ir DISM nuskaitymą
Ar vis dar įstrigote tamsiajame režime? Galbūt problemą sukelia sistemos failų korupcija. Laimei, galite greitai pašalinti korupciją, atlikdami SFC (sistemos failų tikrinimo) nuskaitymą. Štai kaip paleisti SFC nuskaitymą:
1 žingsnis: Paspauskite Windows klavišą, kad paleistumėte meniu Pradėti.
2 žingsnis: Tipas Komandinė eilutė, ir dešinėje srityje pasirinkite Vykdyti kaip administratorių.

3 veiksmas: Įveskite šią komandą ir paspauskite Enter, kad pradėtumėte nuskaitymą.
sfc /scannow

Baigę SFC nuskaitymą, iš naujo paleiskite kompiuterį ir patikrinkite, ar galite pakeisti spalvų režimą. Jei ne, turėsite paleisti DISM (diegimo vaizdo aptarnavimas ir valdymas) nuskaitymą. Norėdami tai padaryti, iš naujo paleiskite komandų eilutės langą su administratoriaus teisėmis ir po vieną vykdykite šias komandas.
DISM /Prisijungęs /Išvalymo vaizdas /Patikrinkite sveikatą. DISM /Prisijungęs /Išvalymo vaizdas /ScanHealth. DISM /Prisijungęs /Išvalymo vaizdas /Sveikatos atkūrimas

Keiskite spalvų režimus be jokių problemų
Tamsusis režimas užtikrina, kad nejaustumėte įtempimo akyse, kai naudojatės kompiuteriu naktį. Tačiau kartais „Windows“ gali nepavykti persijungti į šviesos režimą. Laimei, galite greitai išspręsti „Windows 11“ įstrigusį tamsiuoju režimu problemą naudodami aukščiau nurodytus metodus.
Paskutinį kartą atnaujinta 2023 m. balandžio 05 d
Aukščiau pateiktame straipsnyje gali būti filialų nuorodų, kurios padeda palaikyti „Guiding Tech“. Tačiau tai neturi įtakos mūsų redakciniam vientisumui. Turinys išlieka nešališkas ir autentiškas.
Parašyta
Amanas Kumaras
Amanas yra „Windows“ specialistas ir mėgsta rašyti apie „Windows“ ekosistemą „Guiding Tech“ ir „MakeUseOf“. Jis turi Informacinių technologijų bakalauro laipsnis ir dabar yra visą darbo dieną dirbantis laisvai samdomas rašytojas, turintis patirties Windows, iOS ir naršyklės.