Kaip įjungti „Windows 11“ švietimo temas
Įvairios / / April 22, 2023
Naudodami „Windows 11“ galite tinkinti operacinės sistemos išvaizdą ir jausmą įvairiomis temomis. Naujausiame atnaujinime „Microsoft“ išleido naują „Windows 11 Education“ temą, skirtą suteikti mokiniams patrauklesnę ir interaktyvesnę patirtį. Šiame straipsnyje sužinosite, kaip įgalinti „Windows 11 Education“ temas.
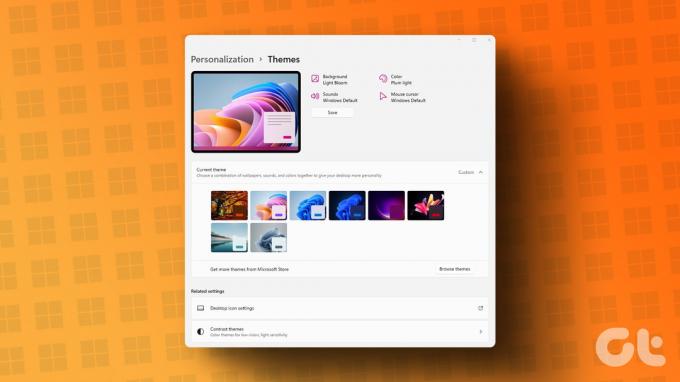
Švietimo tema sistemoje „Windows 11“ gali pakeisti spalvas, foną ir kitus darbalaukio elementus, todėl jūsų darbalaukis tampa vizualiai patrauklesnis ir interaktyvesnis, ypač studentams. Geriausia tai, kad jums nereikia būti „Windows Insider“ programos ar beta versijos vartotoju, kad galėtumėte įjungti ir naudotis šiomis temomis. Tačiau turėsite atnaujinti savo Langai iki 22H2 pastatymo kad temos būtų pasiekiamos jūsų sistemoje. Tai pasakius, pradėkime nuo straipsnio.
Kaip įjungti švietimo temas sistemoje „Windows 11“.
„Windows 11“ švietimo temų įgalinimo veiksmas yra nesudėtingas. Tačiau, kadangi naudosime registro rengyklę, primygtinai rekomenduojame tai padaryti sukurkite atsarginę „Windows“ registro atsarginę kopiją prieš atlikdami toliau nurodytus veiksmus.
1 žingsnis: paspauskite klaviatūros „Windows“ klavišą, įveskite Registro redaktoriusir spustelėkite „Vykdyti kaip administratorių“.
Pastaba: Taip pat galite paspausti „Windows“ klavišą + R, kad atidarytumėte komandų laukelį Vykdyti, įveskite regedit.exeir spustelėkite Gerai, kad atidarytumėte registro rengyklę.

Raginame pasirinkite Taip.
2 žingsnis: Viršutinėje adreso juostoje įveskite toliau nurodytą adresą ir paspauskite Enter.
HKEY_LOCAL_MACHINE\SOFTWARE\Microsoft\PolicyManager\current\device
Pastaba: Taip pat galite rankiniu būdu pereiti į skyrių.

3 veiksmas: Dešiniuoju pelės mygtuku spustelėkite aplanką Įrenginys, pasirinkite Naujas ir pasirinkite Raktas.
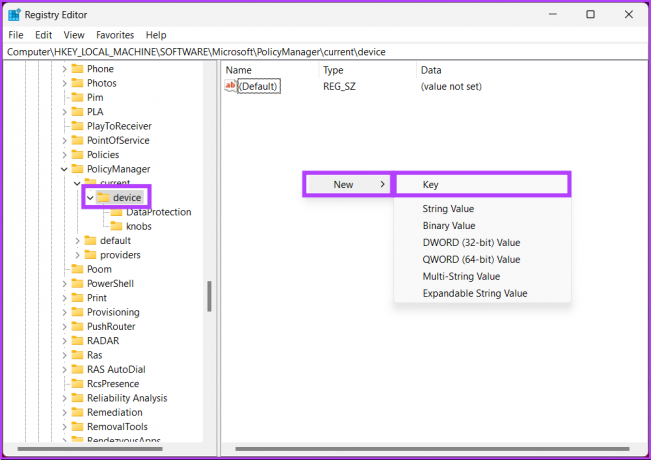
4 veiksmas: tipas Išsilavinimas vardo laukelyje.
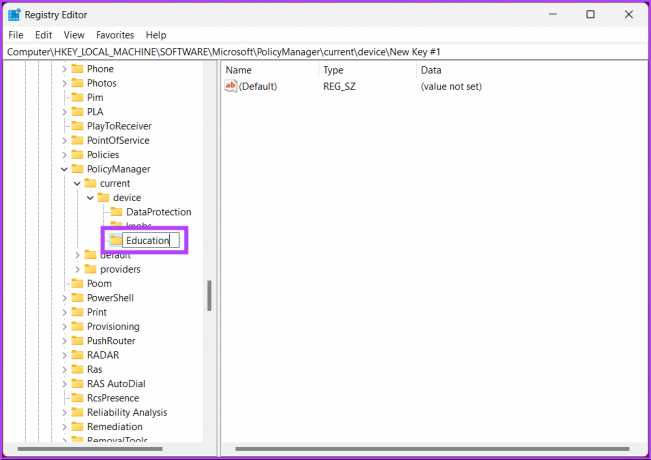
5 veiksmas: Aplanke Švietimas dešiniuoju pelės mygtuku spustelėkite, pasirinkite Naujas ir pasirinkite „DWORD (32 bitų) reikšmė“.
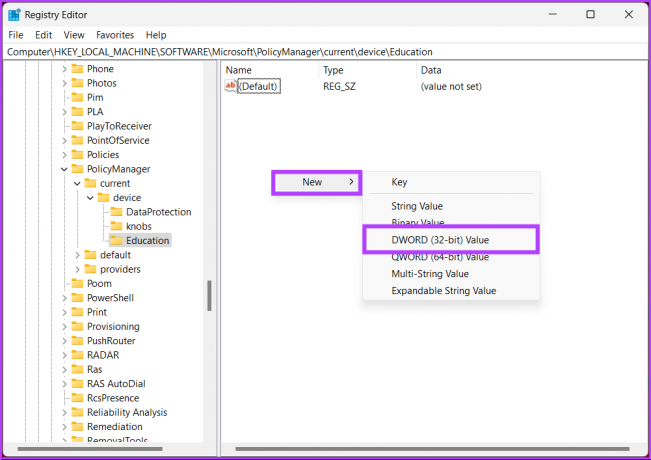
6 veiksmas: nustatykite naujos DWORD reikšmės pavadinimą į „ĮgalintiEduThemes.’
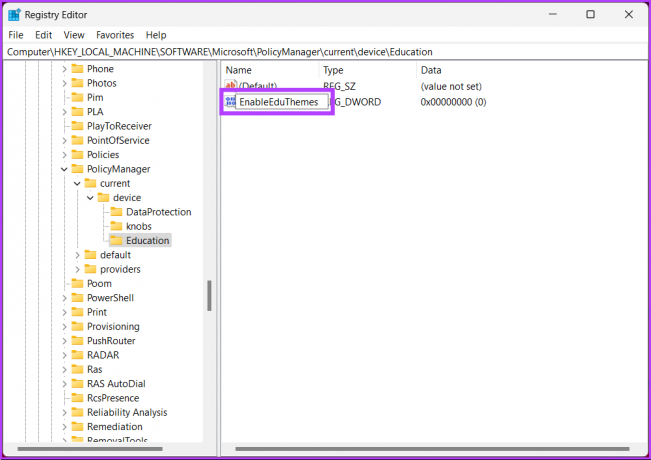
7 veiksmas: Dukart spustelėkite naują reikšmę, lauke Reikšmės duomenys įveskite 1 ir paspauskite Gerai.
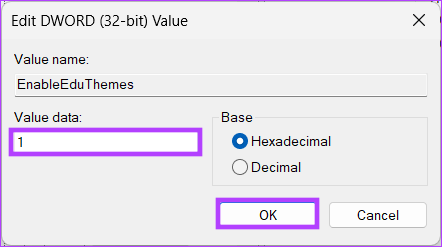
Galiausiai iš naujo paleiskite sistemą, kad įgyvendintumėte pakeitimus. Įsitikinkite, kad esate prisijungę prie interneto, ir palaukite kelias minutes, kol „Windows“ atsisiųs paslėptas švietimo temas jūsų kompiuteryje.
Dabar, kai įgalinote ir atsisiuntėte „Windows 11“ švietimo temas, laikas pakeisti dabartinę temą į švietimo temą. Skaityti toliau.
Kaip pritaikyti švietimo temas sistemoje „Windows 11“.
1 žingsnis: paspauskite klaviatūros „Windows“ klavišą, įveskite Nustatymaiir spustelėkite Atidaryti.
Pastaba: Arba galite paspausti „Windows“ klavišą + I klaviatūroje, kad atidarytumėte programą „Nustatymai“.
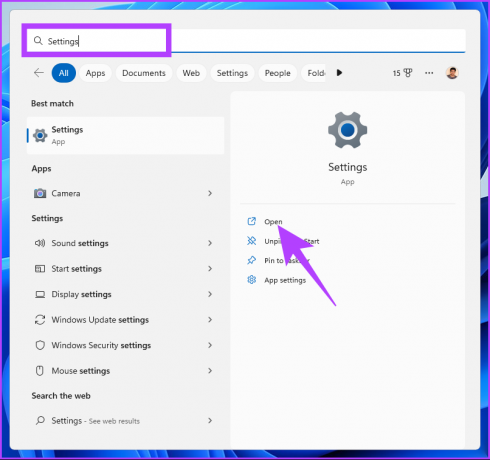
2 žingsnis: eikite į skirtuką Personalizavimas.
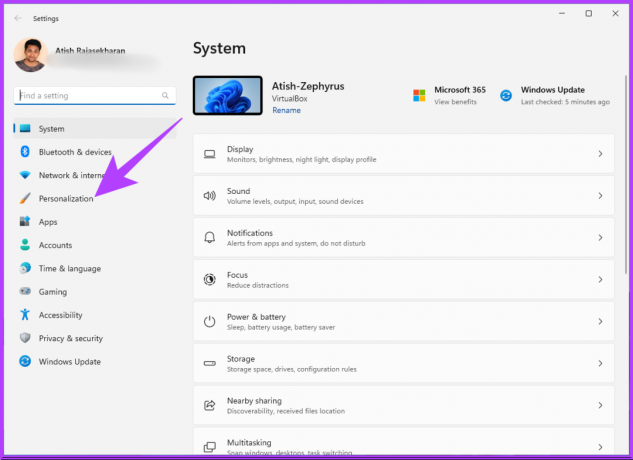
3 veiksmas: Dalyje Personalizavimas slinkite žemyn ir spustelėkite Temos.

4 veiksmas: „Windows 11“ kompiuteryje rasite naujų švietimo temų. Pasirinkite tą, kurį norite taikyti.
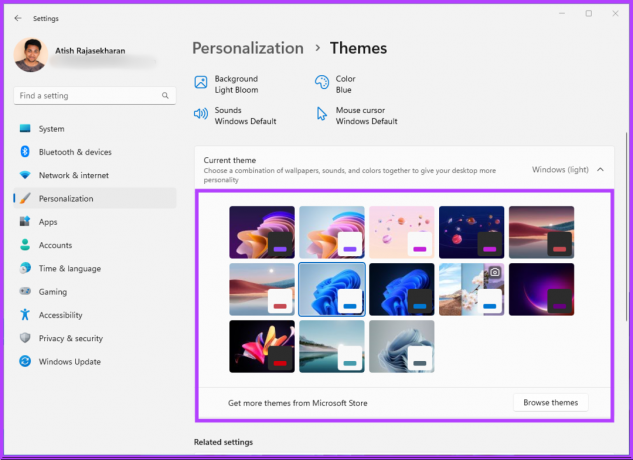
Taigi jūs sėkmingai pritaikėte švietimo temą savo „Windows 11“ kompiuteryje. Kartais ne tema, o tapetai verčia vartotoją naudoti temą. Jei taip yra su jumis, skaitykite toliau.
Kaip gauti švietimo temos fono paveikslėlius sistemoje „Windows 11“.
Jei nenorite pritaikyti temos, bet tik norite naudokite ekrano užsklandą, galite jį atsisiųsti atskirai. Atlikite toliau nurodytus veiksmus.
1 žingsnis: paspauskite klaviatūros „Windows“ klavišą, įveskite Bėkir spustelėkite Atidaryti.
Pastaba: Arba galite paspausti „Windows“ klavišą + R klaviatūroje, kad atidarytumėte komandų laukelį Vykdyti.
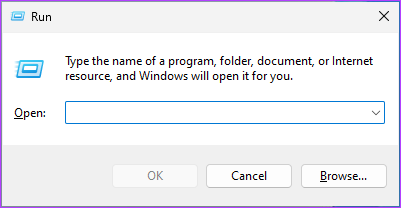
2 žingsnis: įveskite toliau pateiktą kelią ir paspauskite Enter arba spustelėkite Gerai.
%localappdata%\Microsoft\Windows\Themes
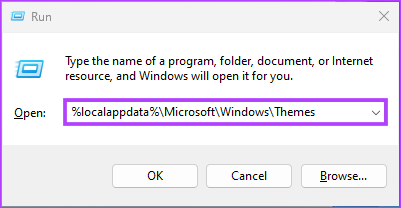
3 veiksmas: pateksite į aplanką Temos. Nukopijuokite jums patinkančius fono paveikslėlius ir įklijuokite juos į aplanką.
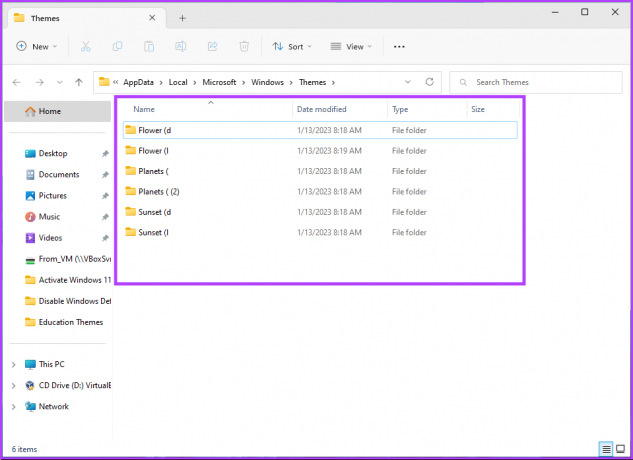
Štai jūs tai turite. Nereikia taikyti švietimo temų, kad pamatytumėte pageidaujamą ekrano foną. Galite juos nukopijuoti, įklijuoti ir naudoti su pageidaujama tema. Tai reiškia, kad jei baigėte naudoti temą ir norite ją išjungti, pereikite prie kito skyriaus.
Kaip išjungti švietimo temas „Windows 11“.
1 žingsnis: paspauskite klaviatūros „Windows“ klavišą, įveskite Registro redaktoriusir spustelėkite „Vykdyti kaip administratorių“.
Pastaba: Taip pat galite paspausti „Windows“ klavišą + R, kad atidarytumėte komandų laukelį Vykdyti, įveskite regedit.exeir spustelėkite Gerai, kad atidarytumėte registro rengyklę.

Raginame pasirinkite Taip.
2 žingsnis: viršutinėje adreso juostoje įveskite toliau pateiktą adresą.
HKEY_LOCAL_MACHINE\SOFTWARE\Microsoft\PolicyManager\current\device
Pastaba: Taip pat galite rankiniu būdu pereiti į skyrių.

3 veiksmas: Dešiniuoju pelės mygtuku spustelėkite švietimo aplanko klavišą ir kontekstiniame meniu pasirinkite Ištrinti.
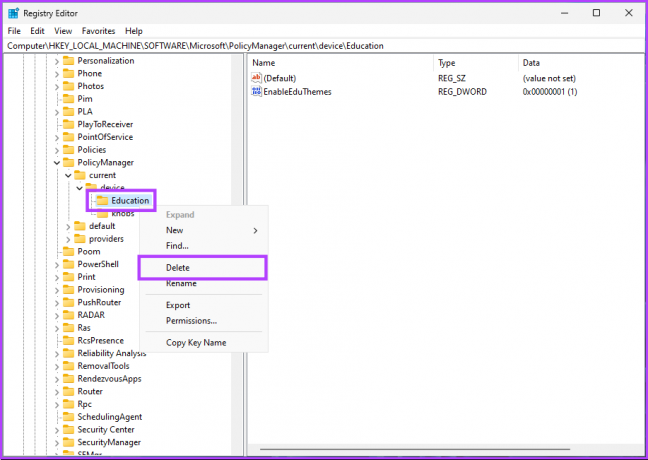
4 veiksmas: Raginame spustelėkite Taip, kad patvirtintumėte.
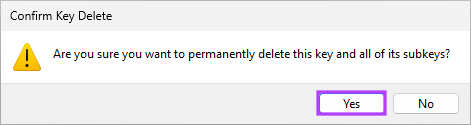
Dabar viskas, ką jums reikia padaryti, tai perkraukite Windows. Kai tik ji bus paleista, švietimo tema nebebus pasiekiama.
DUK apie švietimo temas sistemoje „Windows 11“.
Taip, taip. „Windows 11“ turi tris skirtingus švietimo leidimus: „Windows 11 SE“, „Windows 11 Pro Education“ ir „Windows 11 Education“.
„Windows 11 Education“ turi keletą specialiai švietimui pritaikytų funkcijų ir įrankių, pvz., mokomųjų programų rinkinį ir paslaugos, integracija su „Microsoft Teams“, jutiklinio ir rašiklio įvesties palaikymas, virtualūs staliniai kompiuteriai, „Windows Autopilot“ ir daugelis kitų daugiau.
Vieta, kurioje saugomi „Windows 11“ temos fono paveikslėliai, priklauso nuo jūsų naudojamos „Windows 11“ versijos.
„Windows 11“ fono paveikslėliai saugomi šioje vietoje: „C:\Windows\Web\Wallpaper\Windows“.
Tačiau jei pakeitėte numatytąjį ekrano foną, „Windows“ jį išsaugos;
„C:\Users[Jūsų naudotojo vardas]\AppData\Roaming\Microsoft\Windows\Themes“, kuriame jūsų vartotojo vardas yra paskyros pavadinimas, kurį naudojate sistemoje „Windows“.
Įgalinkite išskirtines „Windows 11“ temas
„Windows 11 Education“ tema leidžia patobulinti „Windows 11“ patirtį, ypač jei esate studentas. Atminkite, kad visada galite pereiti prie ankstesnės temos, kai tik įmanoma. Be to, ši tema sukurta švietimo tikslais, todėl ji puikiai tinka studentams, pedagogams ir visiems, ieškantiems patrauklesnės ir interaktyvesnės darbalaukio patirties. Taip pat galbūt norėsite perskaityti geriausi būdai, kaip suasmeninti meniu Pradėti sistemoje „Windows 11“..



