6 greiti būdai pasiekti „DirectX“ diagnostikos įrankį sistemoje „Windows 11“.
Įvairios / / April 24, 2023
„DirectX“ diagnostikos įrankis yra galingas diagnostikos įrankis, kurį galima naudoti „DirectX“ vaizdo ir garso aparatūros trikčių šalinimui. Taigi, kai vaizdo įrašai atkuriami netinkamai arba dėl garso kyla problemų, galite naudoti šį įrankį problemoms pašalinti. Tačiau pasiekti šį įrankį yra šiek tiek sudėtinga, nes jis nėra įtrauktas į nustatymų programą.

Norėdami išspręsti „Windows“ veikiančių žaidimų „DirectX“ vaizdo ar garso problemas, „DirectX“ diagnostikos įrankis gali padėti nustatyti tikrąją problemą ir sutaupyti laiko, o ne ieškoti daugybės parinkčių. Šiame įraše išnagrinėsime šešis būdus, kuriais galite pasiekti „DirectX“ diagnostikos įrankį sistemoje „Windows 11“. Taigi, pradėkime.
1. Pasiekite „DirectX“ diagnostikos įrankį naudodami meniu Pradėti
Meniu Pradėti yra galimybė pasiekti ir paleisti programas, nustatymus, failus ir aplankus Windows kompiuteryje. Paprastai meniu Pradėti yra paieškos juosta, dažniausiai naudojamų programų sąrašas ir mygtukas Visos programos, nukreipiančios į visas kompiuteryje įdiegtas programas.
Norėdami naudoti „Windows“ meniu Pradėti ir atidaryti „DirectX“ diagnostikos įrankį, vadovaukitės toliau pateiktomis instrukcijomis:
1 žingsnis: Paspauskite Windows klavišą, kad atidarytumėte meniu Pradėti.
2 žingsnis: Tipas dxdiag paieškos juostoje ir dešinėje srityje spustelėkite parinktį Atidaryti.

Viskas! Kompiuterio ekrane pasirodys „DirectX“ diagnostikos įrankis.
2. Pasiekite „DirectX“ diagnostikos įrankį naudodami vykdymo įrankį
Vykdymo įrankis yra dar viena „Windows“ programa, leidžianti greitai atidaryti failus, aplankus, programas ir kitus sistemos įrankius įvesdami komandas į paieškos juostą. Įrankį Vykdyti galite pasiekti naudodami spartųjį klavišą arba ieškodami jo meniu Pradėti.
Štai kaip atidaryti „DirectX“ diagnostikos įrankį naudojant „Run“ įrankį.
1 žingsnis: Paspauskite Windows + R spartųjį klavišą, kad atidarytumėte įrankį Vykdyti.
2 žingsnis: Paieškos juostoje įveskite dxdiag ir spustelėkite Gerai.

3. Pasiekite „DirectX“ diagnostikos įrankį naudodami užduočių tvarkyklę
Užduočių tvarkyklė, kaip rodo pavadinimas, leidžia valdyti kompiuteryje vykdomas užduotis. Taip pat galite jį naudoti norėdami patikrinti sistemos veikimą, programų istoriją, konfigūruoti paleisties programas, pasiekti paslaugas ir paleisti įvairius įrankius.
Norėdami atidaryti „DirectX“ diagnostikos įrankį naudodami užduočių tvarkyklę, atlikite šiuos veiksmus:
1 žingsnis: Dešiniuoju pelės mygtuku spustelėkite „Windows“ piktogramą užduočių juostoje ir pasirodžiusiame meniu pasirinkite „Task Manager“.

2 žingsnis: Viršuje spustelėkite mygtuką Vykdyti naują užduotį.

3 veiksmas: Tipas dxdiag ir paspauskite Enter.

4. Pasiekite „DirectX“ diagnostikos įrankį naudodami jo nuorodą
Nesvarbu, ar norite patikrinti įdiegtas tvarkykles ar sužinoti apie „DirectX“ komponentus, jei reguliariai naudojate „DirectX“ diagnostikos įrankį, galite sukurti darbalaukio nuorodą, kad ją pasiektumėte keliais paspaudimais. Štai kaip tai padaryti:
1 žingsnis: Dešiniuoju pelės mygtuku spustelėkite juodą vietą „Windows“ darbalaukyje, kontekstiniame meniu pasirinkite Naujas ir pasirinkite Spartusis klavišas.

2 žingsnis: Tipas dxdiag parinktyje „Įveskite elemento vietą“ ir spustelėkite Pirmyn.
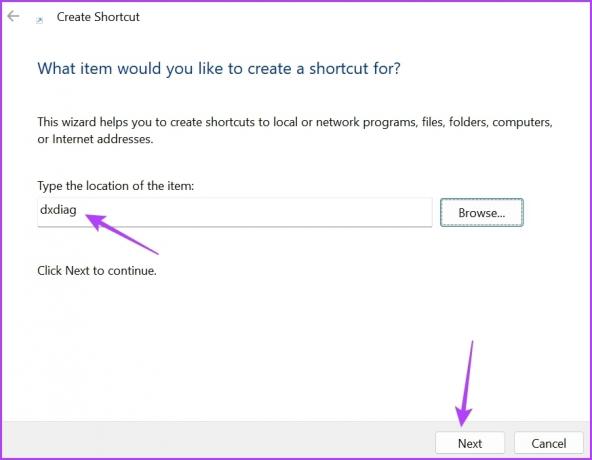
3 veiksmas: Suteikite nuorodai tinkamą pavadinimą ir spustelėkite Baigti.

Tai sukurs „DirectX“ diagnostikos įrankio nuorodą darbalaukyje. Taigi galite dukart spustelėti nuorodą, kad atidarytumėte įrankį tiesiogiai.
„DirectX“ diagnostikos įrankiui taip pat galite priskirti spartųjį klavišą. Tai bus naudinga, kai jūsų pelė nustoja veikti dėl bet kokios priežasties.
Norėdami nustatyti spartųjį klavišą „DirectX“ diagnostikos įrankiui atidaryti, atlikite šiuos veiksmus:
1 žingsnis: Dešiniuoju pelės mygtuku spustelėkite „DirectX diagnostikos įrankio“ nuorodą darbalaukyje ir kontekstiniame meniu pasirinkite „Ypatybės“.
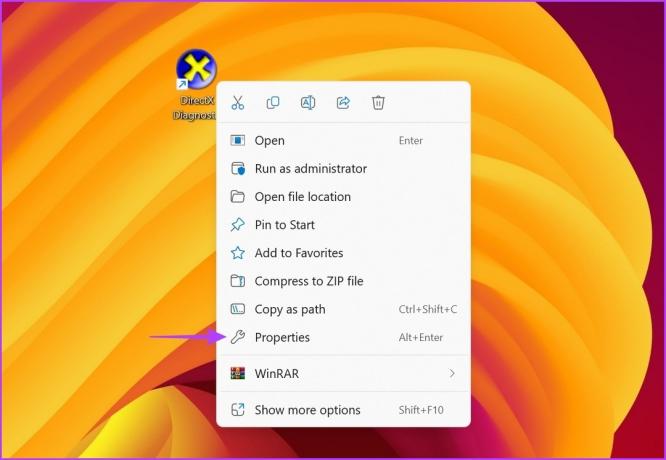
2 žingsnis: Perjunkite į skirtuką Spartusis klavišas.
3 veiksmas: Spustelėkite langelį šalia sparčiojo klavišo, tada paspauskite klaviatūros klavišų kombinaciją, kurią norite priskirti kaip spartųjį klavišą, kad atidarytumėte įrankį. Rekomenduojame naudoti spartųjį klavišą Control + Shift + D.

4 veiksmas: Spustelėkite mygtuką Taikyti, tada paspauskite Gerai, kad išsaugotumėte pakeitimus.
5. Pasiekite „DirectX“ diagnostikos įrankį naudodami komandų eilutės įrankius
Komandinės eilutės įrankiai, tokie kaip „Windows PowerShell“ ir „Command Prompt“, taip pat gali būti naudingi paleidžiant „DirectX“ diagnostikos įrankį. Štai kaip naudoti „Windows PowerShell“ norint pasiekti „DirectX“ diagnostikos įrankį sistemoje „Windows 11“:
1 žingsnis: Paspauskite Windows klavišą, kad atidarytumėte meniu Pradėti, įveskite „Windows PowerShell“. paieškos juostoje ir paspauskite Enter.

2 žingsnis: Tipas dxdiag PowerShell lange ir paspauskite Enter.
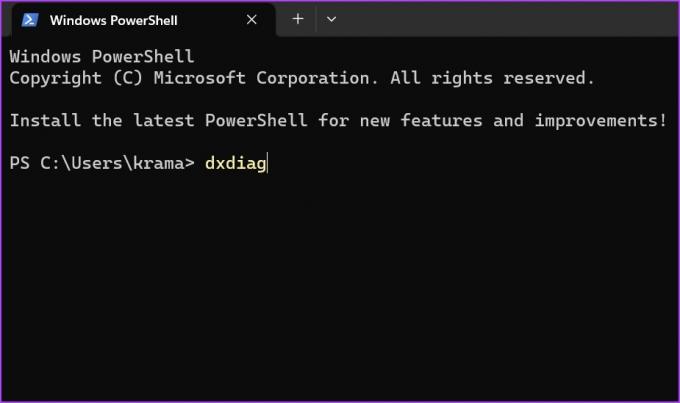
Panašiai galite naudoti Komandinė eilutė norėdami pasiekti įrankį. Atidarykite paieškos meniu, ieškokite Komandinė eilutė, paspauskite Enter, kad paleistumėte. Tada įveskite dxdiag Command Prompt lange ir paspauskite Enter.
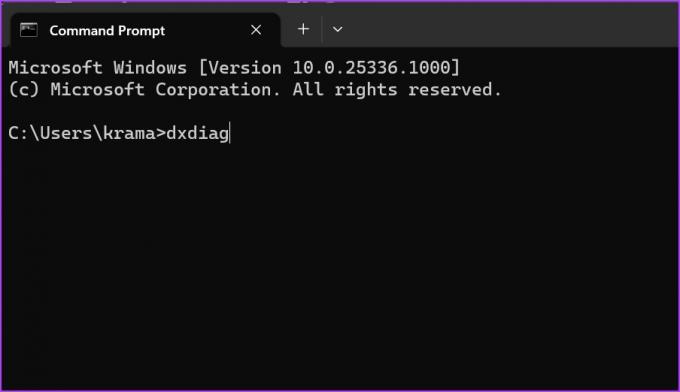
6. Pasiekite „DirectX“ diagnostikos įrankį iš darbalaukio kontekstinio meniu
„Windows 11“ leidžia pridėti funkcijų ir programų prie darbalaukio kontekstinio meniu, kad jas greitai pasiektumėte keliais paspaudimais. „DirectX“ diagnostikos įrankį galite įtraukti į darbalaukio kontekstinį meniu atlikdami toliau nurodytus veiksmus.
Atminkite, kad mes redaguosime registrą atlikdami šiuos veiksmus. Taigi, nepamirškite sukurti a atsarginę savo registro kopiją, kuri padės atkurti nustatymus, jei kas nors negerai.
1 žingsnis: Paspauskite Windows + R spartųjį klavišą, kad atidarytumėte įrankį Vykdyti, įveskite regedit, ir spustelėkite Gerai.

2 žingsnis: Registro rengyklės lange eikite į šią vietą:
Kompiuteris\HKEY_CLASSES_ROOT\Directory\Background\shell
3 veiksmas: Dešiniuoju pelės mygtuku spustelėkite apvalkalo klavišą kairėje šoninėje juostoje, pasirinkite Naujas ir antriniame meniu pasirinkite Key.

4 veiksmas: Tipas „DirectX“ diagnostikos įrankis vardo laukelyje, kad priskirtumėte vardą, ir paspauskite Enter.
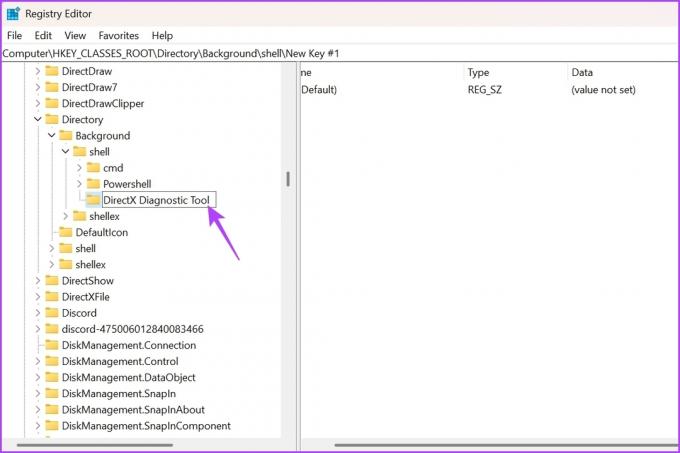
5 veiksmas: Dešiniuoju pelės mygtuku spustelėkite ką tik sukurtą DirectX diagnostikos įrankio klavišą, pasirinkite Naujas ir antriniame meniu pasirinkite Key.
6 veiksmas: Tipas komandą norėdami priskirti jį kaip naujai sukurto rakto pavadinimą ir paspauskite Enter.
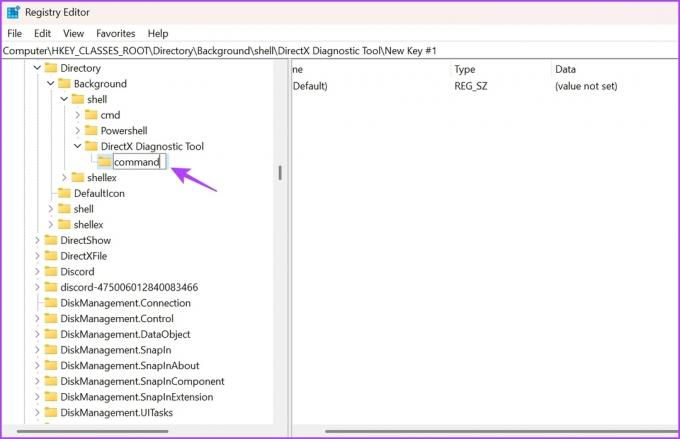
7 veiksmas: Kairėje šoninėje juostoje pasirinkite komandos klavišą ir dešinėje srityje dukart spustelėkite numatytąją eilutę.

8 veiksmas: Įklijuokite šią vietą skiltyje Reikšmės duomenys ir spustelėkite Gerai.
C:\Windows\System32\dxdiag.exe

Tada iš naujo paleiskite kompiuterį, kad pakeitimai įsigaliotų. Kai kompiuteris bus paleistas iš naujo, dešiniuoju pelės mygtuku spustelėkite darbalaukio rodinį ir kontekstiniame meniu pamatysite DirectX diagnostikos įrankį.

Greitai paleiskite „DirectX“ diagnostikos įrankį
Tai buvo visi darbo metodai norint pasiekti „DirectX“ diagnostikos įrankį sistemoje „Windows 11“. Praneškite mums, kuris iš aukščiau pateiktų metodų jums patinka labiausiai. Be to, nedvejodami pasidalykite kitais būdais, kaip paleisti „DirectX“ diagnostikos įrankį sistemoje „Windows“.
Paskutinį kartą atnaujinta 2023 m. balandžio 18 d
Aukščiau pateiktame straipsnyje gali būti filialų nuorodų, kurios padeda palaikyti „Guiding Tech“. Tačiau tai neturi įtakos mūsų redakciniam vientisumui. Turinys išlieka nešališkas ir autentiškas.



