Ištaisykite „Aw Snap“ klaidą „Google Chrome“.
Įvairios / / November 28, 2021
Jei susiduriate su „Aw“, spėkite! bandant pasiekti svetainę Google Chrome tada esate tinkamoje vietoje, kad išspręstumėte problemą. Jei susiduriate su „Aw“, spėkite! „Google Chrome“ klaida dažnai atsiranda, tai yra problema, kurią reikia šalinti. Bet jei retkarčiais susiduriate su šia klaida, tada jokių problemų, galite drąsiai nekreipti dėmesio į šią klaidą. The Ak, Snap! „Chrome“ klaida iš esmės įvyksta, kai tinklalapis, kurį bandote pasiekti, netikėtai užstringa ir jūs neturite kitos išeities, kaip tik uždaryti naršyklę.
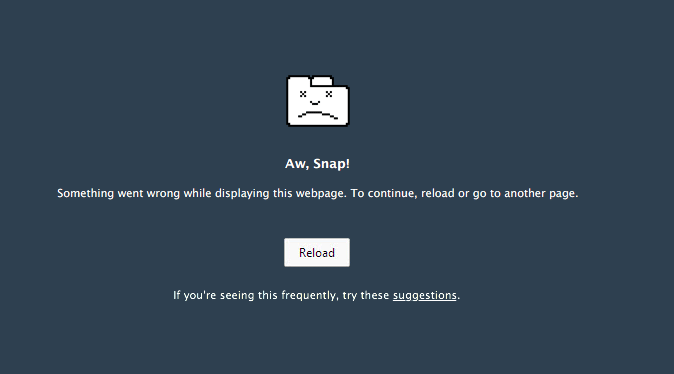
Ak, Snap!
Rodant šį tinklalapį įvyko klaida. Norėdami tęsti, įkelkite iš naujo arba eikite į kitą puslapį.
Aukščiau pateikta klaida įvyksta, net jei turite aktyvų interneto ryšį, o pati klaida nepateikia tinkamos informacijos apie klaidą. Tačiau po daugybės paieškų tai yra galimos „Ai, snap!“ priežastys! Klaida:
- Laikinas svetainės nepasiekimas iš serverio
- Nesuderinami arba sugadinti „Chrom“ plėtiniai
- Kenkėjiškų programų ar virusų infekcija
- Sugadintas „Chrome“ profilis
- Pasenusi Chrome versija
- Užkardos blokavimo svetaines
- Bloga arba pažeista atmintis
- Smėlio dėžės režimas
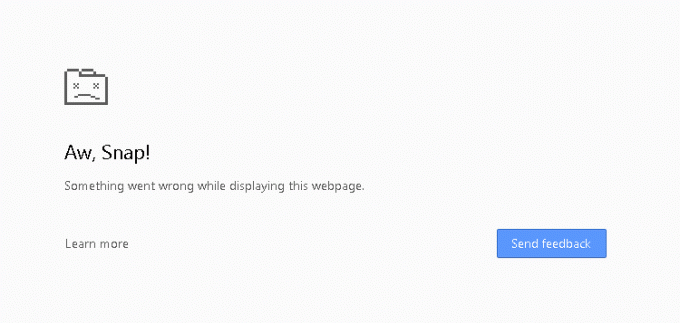
Štai galimos priežastys, dėl kurių, atrodo, atsiranda oi! klaida „Google Chrome“. Kad ištaisytumėte šią klaidą, turite pašalinti visas pirmiau nurodytas galimas priežastis, nes tai, kas tinka vienam vartotojui, gali netikti kitam. Taigi negaišdami laiko pažiūrėkime, kaip iš tikrųjų Ištaisykite „Aw Snap“ klaidą „Chrome“. su toliau pateiktu trikčių šalinimo vadovu.
Turinys
- 15 būdų, kaip ištaisyti „Aw Snap“ klaidą „Google Chrome“.
- 1 būdas: iš naujo įkelkite svetainę
- 2 būdas: iš naujo paleiskite kompiuterį
- 3 būdas: išvalykite „Chrome“ naršymo istoriją
- 4 būdas: išjunkite programas ir plėtinius
- 5 būdas: iš naujo nustatykite „Chrome“ gamyklinius nustatymus
- 6 būdas: atnaujinkite „Google Chrome“.
- 7 būdas: pakeiskite privatumo nustatymus
- 8 būdas: išjunkite aparatinės įrangos spartinimą
- 9 būdas: paleiskite „CCleaner“ ir „Malwarebytes“.
- 10 būdas: paleiskite „Windows“ atminties diagnostiką
- 11 būdas: laikinai išjunkite antivirusinę ir ugniasienę
- 12 būdas: naudokite „Google Chrome“ oficialų valymo įrankį
- 13 būdas: sukurkite naują „Chrome“ naudotojo profilį
- 14 būdas: išjunkite smėlio dėžės režimą
- 15 būdas: iš naujo įdiekite „Chrome“.
15 būdų, kaip ištaisyti „Aw Snap“ klaidą „Google Chrome“.
Būtinai sukurti atkūrimo tašką tik tuo atveju, jei kas nors negerai.
1 būdas: iš naujo įkelkite svetainę
Lengviausias šios problemos sprendimas – iš naujo įkelti svetainę, kurią bandėte pasiekti. Pažiūrėkite, ar galite pasiekti kitas svetaines naujame skirtuke, tada bandykite dar kartą įkelti tinklalapį, kuriame pateikiama „Aw Snap klaida“.
Jei konkreti svetainė vis dar neįkeliama, uždarykite naršyklę ir vėl atidarykite. Tada dar kartą pabandykite apsilankyti svetainėje, kurioje anksčiau buvo pateikta klaida, ir tai gali išspręsti problemą.
Be to, prieš bandydami iš naujo įkelti nurodytą tinklalapį, būtinai uždarykite visus kitus skirtukus. Kadangi „Google Chrome“ sunaudoja daug išteklių ir vienu metu paleidus daug skirtukų, gali atsirasti ši klaida.
2 būdas: iš naujo paleiskite kompiuterį
Nors daugelį kompiuterio problemų galima išspręsti tiesiog iš naujo paleidus kompiuterį, kodėl gi nepabandžius to paties išspręsti šią problemą. Atrodo, kad klaida „Aw Snap“ išspręsta tiesiog iš naujo paleidus įrenginį, tačiau šis metodas gali veikti arba neveikti, atsižvelgiant į sistemos konfigūraciją.

Be to, jei vis tiek negalite įkelti svetainės, pabandykite naudoti kitą kompiuterį arba savo draugo kompiuterį, kad patikrintumėte, ar jie taip pat nesusiduria su panašia problema, kai pasiekia tą patį tinklalapį. Jei taip yra, nerimauti nereikia, nes problema susijusi su serverio puse ir galite tiesiog atsipalaiduoti, kol problemą išspręs svetainės administratorius.
3 būdas: išvalykite „Chrome“ naršymo istoriją
1. Atidarykite Google Chrome ir paspauskite Ctrl + Shift + Del norėdami atidaryti istoriją.
2. Arba spustelėkite trijų taškų piktogramą (meniu) ir pasirinkite Daugiau įrankių, tada spustelėkite Išvalyti naršymo duomenis.

3. Pažymėkite / pažymėkite langelį šalia Naršymo istorija, Slapukai ir kiti svetainės duomenys bei talpykloje saugomi vaizdai ir failai.

4. Spustelėkite šalia Laiko diapazonas esantį išskleidžiamąjį meniu ir pasirinkite Visą laiką.

5. Galiausiai spustelėkite Išvalyti duomenis mygtuką.

6. Uždarykite naršyklę ir iš naujo paleiskite kompiuterį.
4 būdas: išjunkite programas ir plėtinius
1. Spustelėkite meniu mygtuką ir tada Daugiau įrankių. Submeniu Daugiau įrankių spustelėkite Plėtiniai.

2. Bus atidarytas tinklalapis, kuriame pateikiami visi plėtiniai, kuriuos įdiegėte „Chrome“ naršyklėje. Spustelėkite ant perjungti jungiklį šalia kiekvieno iš jų, kad juos išjungtumėte.

3. Kai tik turėsi išjungti visi plėtiniai, iš naujo paleiskite „Chrome“ ir patikrinkite, ar galite ištaisykite „Aw Snap“ klaidą „Chrome“.
4. Jei taip, klaida įvyko dėl vieno iš plėtinių. Norėdami rasti sugedusį plėtinį, įjunkite juos po vieną ir pašalinkite kaltininko plėtinį, kai tik rasite.
5 būdas: iš naujo nustatykite „Chrome“ gamyklinius nustatymus
1. Atidarykite „Chrome“. Nustatymai sslinkite žemyn, kad rastumėte Pažangūs nustatymai ir spustelėkite jį.

2. Dalyje Nustatyti iš naujo ir išvalyti, išvalykite „Atkurti pradinius numatytuosius nustatymus“.

3. Toliau esančiame iššokančiajame lange atidžiai perskaitykite pastabą, kad suprastumėte, kas nutiks iš naujo nustatant chromą, ir patvirtinkite veiksmą spustelėdami Atstatyti nustatymus.

6 būdas: atnaujinkite „Google Chrome“.
1. Atidarykite „Chrome“. ir spustelėkite „Tinkinkite ir valdykite „Google Chrome“ meniu mygtuką (trys vertikalūs taškai) viršutiniame dešiniajame kampe.
2. Spustelėkite Pagalba meniu apačioje ir antriniame meniu Pagalba spustelėkite Apie Google Chrome.

3. Kai atsidarys puslapis apie „Chrome“, jis automatiškai pradės tikrinti, ar nėra naujinimų, o po juo bus rodomas dabartinės versijos numeris.
4. Jei pasiekiamas naujas „Chrome“ naujinys, jis bus automatiškai įdiegtas. Tiesiog vykdykite ekrane pateikiamas instrukcijas.

Tai atnaujins „Google Chrome“ į naujausią versiją, kuri gali jums padėti ištaisykite „Aw Snap“ „Google Chrome“ klaidą.
7 būdas: pakeiskite privatumo nustatymus
1. Dar kartą atidarykite „Google Chrome“, tada atidarykite Nustatymai.
2. Slinkite žemyn, kol rasite Privatumas ir saugumas skyrius.
3. Dabar skiltyje Privatumas ir sauga įsitikinkite, kad pažymėtos arba įjungtos šios parinktys:
- Norėdami išspręsti naršymo klaidas, naudokite žiniatinklio paslaugą
- Naudokite numatymo paslaugą, kad padėtumėte atlikti paieškas ir adreso juostoje įvestus URL
- Norėdami greičiau įkelti puslapius, naudokite numatymo paslaugą
- Apsaugokite save ir savo įrenginį nuo pavojingų svetainių
- Automatiškai siųsti naudojimo statistiką ir gedimų ataskaitas „Google“.
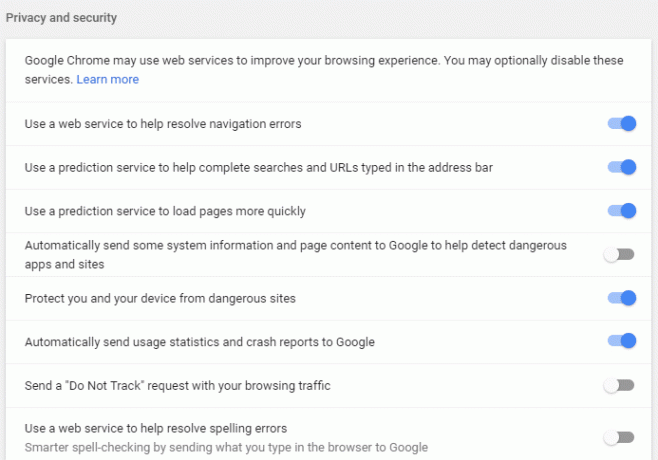
4. Iš naujo paleiskite „Google Chrome“ ir patikrinkite, ar galite Ištaisykite „Aw Snap“ klaidą „Google Chrome“.
8 būdas: išjunkite aparatinės įrangos spartinimą
1. Pirmiausia paleiskite Google Chrome naršyklė ir spustelėkite trys taškai yra naršyklės lango viršuje, dešinėje.
2. Dabar eikite į Nustatymai variantas ir tada Išplėstinė Nustatymai.

3. Jūs rasite „Naudoti aparatūros spartinimą, kai įmanoma“ parinktis stulpelyje Sistema Pažangūs nustatymai.

4. Čia turite išjungti jungiklį į išjungti aparatūros spartinimą.
4. Iš naujo paleiskite „Chrome“ ir tai turėtų padėti išspręsti problemą „Aw Snap“ klaida „Chrome“.
9 būdas: paleiskite „CCleaner“ ir „Malwarebytes“.
1. Atsisiųskite ir įdiekite CCleaner & Malwarebytes.
2. Paleiskite „Malwarebytes“. ir leiskite nuskaityti jūsų sistemą, ar nėra kenksmingų failų. Jei bus rasta kenkėjiškų programų, ji automatiškai jas pašalins.

3. Dabar paleiskite CCleaner ir pasirinkite Custom Clean.
4. Dalyje Custom Clean pasirinkite „Windows“ skirtukas tada būtinai pažymėkite numatytuosius nustatymus ir spustelėkite Analizuoti.

5. Baigę analizę įsitikinkite, kad pašalinsite failus, kuriuos norite ištrinti.

6. Galiausiai spustelėkite Paleiskite Cleaner mygtuką ir leiskite CCleaner veikti savo eiga.
7. Norėdami toliau išvalyti sistemą, pasirinkite skirtuką Registrasir įsitikinkite, kad yra patikrinta:

8. Spustelėkite ant Ieškokite problemų mygtuką ir leiskite CCleaner nuskaityti, tada spustelėkite Išspręskite pasirinktas problemas mygtuką.

9. Kai „CCleaner“ klausia „Ar norite kopijuoti registro pakeitimus?” pasirinkite Taip.
10. Baigę atsarginę kopiją, spustelėkite Išspręskite visas pasirinktas problemas mygtuką.
11. Iš naujo paleiskite kompiuterį, kad išsaugotumėte pakeitimus.
10 būdas: paleiskite „Windows“ atminties diagnostiką
1. „Windows“ paieškos juostoje įveskite atmintis ir pasirinkite „„Windows“ atminties diagnostika.”

2. Rodomame parinkčių rinkinyje pasirinkite „Paleiskite iš naujo dabar ir patikrinkite, ar nėra problemų.”

3. Po to „Windows“ bus paleista iš naujo, kad patikrintų galimas RAM klaidas ir, tikimasi, parodys galimas priežastis kodėl „Google Chrome“ susiduriate su „Aw Snap“ klaida.
4. Iš naujo paleiskite kompiuterį, kad išsaugotumėte pakeitimus.
11 būdas: laikinai išjunkite antivirusinę ir ugniasienę
Kartais antivirusinė programa gali sukelti „Aw Snap“ klaida „Chrome“. ir norėdami įsitikinti, kad taip nėra, turite ribotą laiką išjungti antivirusinę programą, kad galėtumėte patikrinti, ar klaida vis dar rodoma, kai antivirusinė programa išjungta.
1. Dešiniuoju pelės mygtuku spustelėkite Antivirusinės programos piktograma iš sistemos dėklo ir pasirinkite Išjungti.

2. Tada pasirinkite laikotarpį, kuriam Antivirusinė programa liks išjungta.

Pastaba: pasirinkite mažiausią įmanomą laiką, pavyzdžiui, 15 minučių arba 30 minučių.
3. Baigę dar kartą pabandykite prisijungti, kad atidarytumėte „Google Chrome“ ir patikrinkite, ar klaida išsprendžiama, ar ne.
4. Meniu Pradėti paieškos juostoje ieškokite valdymo skydelio ir spustelėkite jį, kad atidarytumėte Kontrolės skydelis.

5. Toliau spustelėkite Sistema ir apsauga tada spustelėkite Windows ugniasienė.

6. Dabar kairiajame lango lange spustelėkite Įjunkite arba išjunkite Windows ugniasienę.

7. Pasirinkite Išjungti Windows ugniasienę ir iš naujo paleiskite kompiuterį.

Dar kartą pabandykite atidaryti „Google Chrome“ ir apsilankyti tinklalapyje, kuriame anksčiau buvo rodoma Aw Snap klaida. Jei aukščiau pateiktas metodas neveikia, būtinai atlikite tuos pačius veiksmus vėl įjunkite ugniasienę.
12 būdas: naudokite „Google Chrome“ oficialų valymo įrankį
Oficialus „Google Chrome“ valymo įrankis padeda nuskaityti ir pašalinti programinę įrangą, kuri gali sukelti chromo problemų, pvz., gedimų, neįprastų paleisties puslapius ar įrankių juostas, netikėtus skelbimus, kurių negalite atsikratyti, arba kitaip pakeičiančius naršymą patirtį.

13 būdas: sukurkite naują „Chrome“ naudotojo profilį
Pastaba: Įsitikinkite, kad „Chrome“ yra visiškai uždaryta, jei nebaikite proceso iš užduočių tvarkytuvės.
1. Paspauskite „Windows“ klavišą + R, tada įveskite šiuos žodžius ir paspauskite „Enter“:
%USERPROFILE%\AppData\Local\Google\Chrome\User Data
2. Dabar atgal į Numatytasis aplankas į kitą vietą ir ištrinkite šį aplanką.

3. Taip būtų ištrinti visi „Chrome“ naudotojo duomenys, žymės, istorija, slapukai ir talpykla.
4. Spustelėkite savo vartotojo piktogramą rodomas viršutiniame dešiniajame kampe šalia trijų vertikalių taškų simbolio.

5. Spustelėkite ant maža pavara linijoje su Kiti žmonės, kad atidarytumėte langą Tvarkyti žmones.

6. Spustelėkite ant Pridėti asmenį mygtuką, esantį lango apačioje, dešinėje.

7. Įveskite naujojo „Chrome“ profilio pavadinimą ir pasirinkite jo pseudoportretą. Kai baigsite, spustelėkite Papildyti.

14 būdas: išjunkite smėlio dėžės režimą
1. Įsitikinkite, kad „Chrome“ neveikia, arba atidarykite „Task Manager“ ir užbaikite „Google Chrome“ procesą.
2. Dabar darbalaukyje raskite „Chrome“ spartųjį klavišą, tada dešiniuoju pelės mygtuku spustelėkite jį ir pasirinkite Savybės.
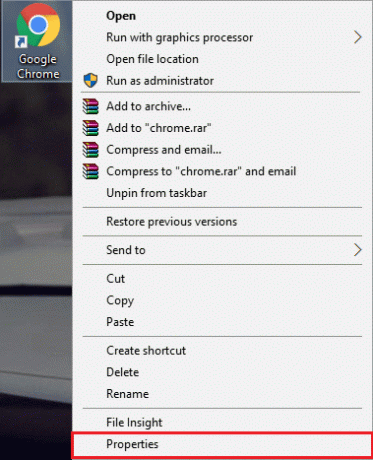
3. Perjunkite į skirtuką Spartusis klavišas ir pridėti -no-sandbox arba -no-sandbox lauke Tikslas po kabučių.

Pastaba: Tik po kabučių pridėkite tuščią tarpą ir pabaigoje -no-sandbox.
4. Spustelėkite Taikyti, tada spustelėkite Gerai.
5. Dar kartą atidarykite „Google Chrome“ naudodami šį spartųjį klavišą ir jis bus atidarytas išjungus smėlio dėžę.
15 būdas: iš naujo įdiekite „Chrome“.
Galiausiai, jei nė vienas iš aukščiau paminėtų metodų nepadėjo ir jums tikrai reikia ištaisyti „Aw Snap Chrome“ klaidą, apsvarstykite galimybę iš naujo įdiegti naršyklę. Prieš pašalindami programą, būtinai sinchronizuokite naršymo duomenis su paskyra.
1. Tipas Kontrolės skydelis paieškos juostoje ir paspauskite Enter, kai paieška grįš, kad paleistumėte valdymo skydelį.

2. Valdymo skydelyje spustelėkite Programos ir funkcijos.

3. Raskite „Google Chrome“. Programų ir funkcijų langas ir spustelėkite jį dešiniuoju pelės mygtuku. Pasirinkite Pašalinkite.

4. Pasirodys vartotojo abonemento valdymo iššokantis langas, kuriame bus prašoma patvirtinimo. Spustelėkite taip kad patvirtintumėte savo veiksmą.
5. Iš naujo paleiskite kompiuterį, tada dar kartą atsisiųskite naujausią „Google Chrome“ versiją.
Rekomenduota jums:
- Pataisyti Windows Media Player negali paleisti failo
- Pataisyti Šio elemento ypatybės nepasiekiamos
- Kaip pataisyti „Windows File Explorer“, ji nuolat atnaujinama
- Ištaisykite kredencialų tvarkyklės klaidą 0x80070057 Parametras neteisingas
Tai tau pavyko Ištaisykite „Aw Snap“ klaidą „Google Chrome“. bet jei vis dar turite klausimų dėl šio įrašo, nedvejodami užduokite juos komentarų skiltyje.



