6 būdai, kaip pakeisti vartotoją sistemoje „Windows 10“.
Įvairios / / November 28, 2021
Jei kompiuteryje turite daugiau nei vieną vartotojo abonementą, naudodami greitą vartotojo perjungimą galite lengvai perjungti skirtingas vartotojo paskyras ir neatsijungti nuo jokios vartotojo paskyros. Tačiau norėdami tai padaryti, turite išmokti skirtingus būdus, kaip perjungti vartotojo abonementus sistemoje „Windows 10“ ir šį įrašą, mes sužinosime, kaip tai padaryti tiksliai. Jei pagal numatytuosius nustatymus neįjungtas greitas vartotojo perjungimas, eikite čia ir sužinokite, kaip įjungti arba išjungti greitą vartotojo perjungimą sistemoje „Windows 10“.
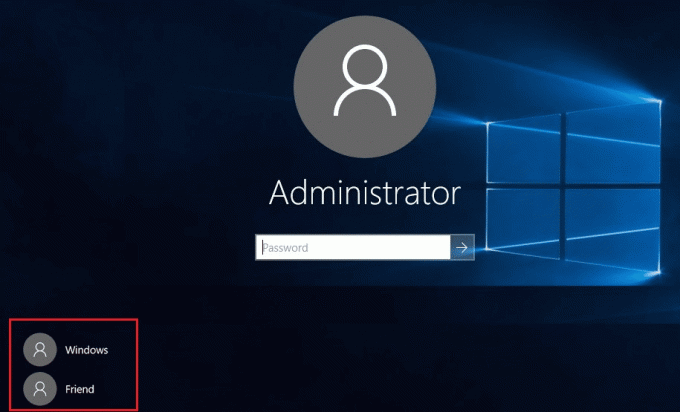
Įjungę greitą vartotojo perjungimą, galite tęsti šį vadovą. Prieš keisdami vartotoją, būtinai išsaugokite visus darbus, kuriuos galbūt atliekate. Priežastis yra ta, kad galite prarasti atvirą „Word“ dokumentą ar bet kurį kitą darbą, nes „Windows“ automatiškai jų neišsaugo už jus. Taigi, nešvaistydami laiko, pažiūrėkime, kaip pakeisti vartotoją sistemoje „Windows 10“, naudodami toliau pateiktą mokymo programą.
Turinys
- 6 būdai, kaip pakeisti vartotoją sistemoje „Windows 10“.
- 1 būdas: kaip perjungti vartotoją iš meniu Pradėti
- 2 būdas: kaip perjungti vartotoją naudojant „Windows“ klavišą + L
- 3 būdas: kaip perjungti vartotoją iš prisijungimo ekrano
- 4 būdas: kaip perjungti vartotoją naudojant ALT + F4
- 5 būdas: kaip perjungti vartotoją naudojant CTRL + ALT + DELETE
- 6 būdas: kaip perjungti vartotoją iš užduočių tvarkyklės
6 būdai, kaip pakeisti vartotoją sistemoje „Windows 10“.
Būtinai sukurti atkūrimo tašką tik tuo atveju, jei kas nors negerai.
1 būdas: kaip perjungti vartotoją iš meniu Pradėti
Jei jau esate prisijungę prie „Windows 10“ naudodami savo vartotojo abonementą, nesijaudinkite, vis tiek galite perjungti į kitą vartotojo abonementą iš meniu Pradėti. Spustelėkite ant Start mygtukas tada iš apačios į kairę spustelėkite savo vartotojo paskyros nuotrauką ir iš kontekstinio meniu pasirinkite vartotojo abonementą norite pereiti prie.

Būsite tiesiogiai nukreipti į pasirinktos vartotojo paskyros prisijungimo ekraną, įveskite slaptažodį arba PIN kodą, ir tu darytum sėkmingai prisijunkite prie šios vartotojo paskyros. Atlikdami tuos pačius veiksmus, galite vėl pereiti prie pradinės vartotojo paskyros.
2 būdas: kaip perjungti vartotoją naudojant „Windows“ klavišą + L
Jei norite pereiti prie kitos vartotojo paskyros, kai jau esate prisijungę prie kitos vartotojo paskyros, nesijaudinkite, paspauskite „Windows“ klavišas + L kombinaciją klaviatūroje.

Kai tai padarysite, būsite tiesiogiai nukreipti į užrakinimo ekraną ir būsite užrakinti nuo savo vartotojo paskyros. Spustelėkite bet kurią užrakinimo ekrano vietą ir jums bus parodytas prisijungimo ekranas, iš kur galite pasirinkite bet kurią vartotojo paskyrą, prie kurios norite prisijungti.
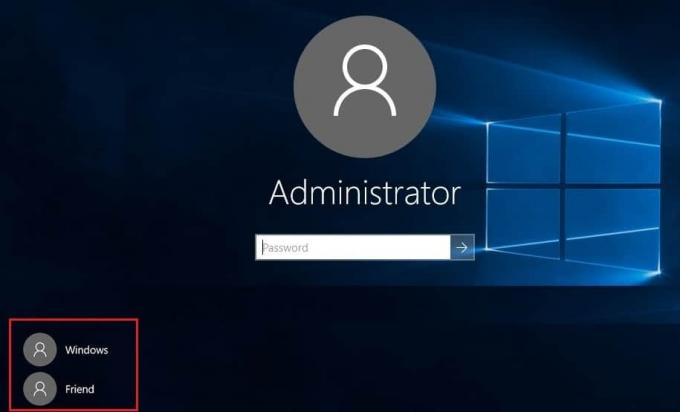
3 būdas: kaip perjungti vartotoją iš prisijungimo ekrano
Pirmas dalykas, kurį matote paleidę kompiuterį, yra prisijungimo ekranas, kuriame pagal numatytuosius nustatymus pateikiamas naujausias pasirinkta vartotojo paskyra, kurią naudojote prisijungdami ir galite prisijungti tiesiogiai įvesdami slaptažodį arba PIN kodas.
Bet jei norite pasirinkti kitą vartotojo paskyrą prisijungimo ekrane, apatiniame kairiajame kampe spustelėkite galimas vartotojų paskyras ekrano. Pasirinkite paskyrą, tada įveskite slaptažodį arba PIN kodą, kad prisijungtumėte prie tos konkrečios paskyros.
4 būdas: kaip perjungti vartotoją naudojant ALT + F4
Pastaba: Įsitikinkite, kad išsaugojote visą savo darbą ir uždarykite visas atidarytas programas prieš atlikdami šį metodą, arba paspaudę ALT + F4, visos programos bus uždarytos.
Įsitikinkite, kad esate darbalaukyje, jei ne, eikite į darbalaukį ir įsitikinkite, kad spustelėjote tuščią darbalaukio sritį, kad tai atlikus taptų dabartiniu fokusuotu (aktyviu) langu, paspauskite ir palaikykite klavišą ALT + F4 kartu klaviatūroje. Bus rodomas raginimas išjungti, išskleidžiamajame išjungimo meniu pasirinkite "Pakeisti vartotoją" ir spustelėkite Gerai.
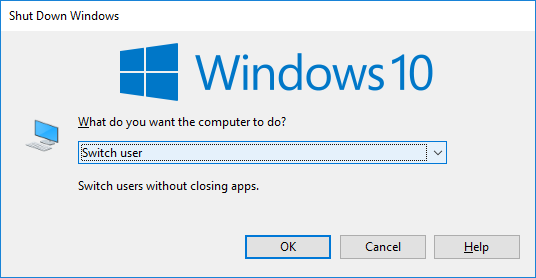
Taip pateksite į prisijungimo ekraną, kuriame galėsite pasirinkti bet kurią norimą vartotojo paskyrą, įvesti teisingą prisijungimo informaciją ir galite pradėti.
5 būdas: kaip perjungti vartotoją naudojant CTRL + ALT + DELETE
Šis metodas veikia tik tuo atveju, jei jau esate prisijungę naudodami vartotojo abonementą ir norite persijungti į kitą vartotojo abonementą. Dabar paspauskite CTRL + ALT + DELETE klaviatūros klavišų derinys, tada būsite nukreipti į naują ekraną, spustelėkite „Pakeisti vartotoją“. Vėlgi, tai pateksite į prisijungimo ekraną, kuriame galėsite pasirinkti bet kurią vartotojo paskyrą, į kurią norite pereiti.
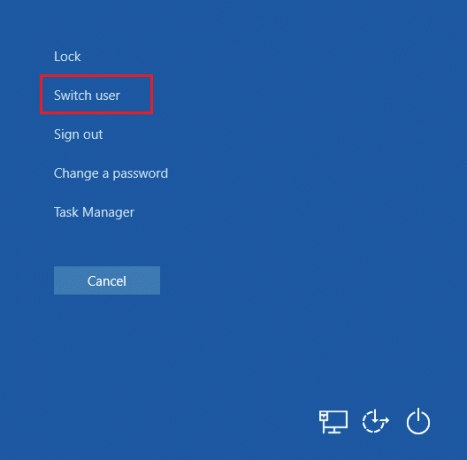
6 būdas: kaip perjungti vartotoją iš užduočių tvarkyklės
Jei jau esate prisijungę prie „Windows 10“ naudodami savo vartotojo abonementą, nesijaudinkite, vis tiek galite pereiti prie kitos „Task Manager“ vartotojo paskyros. Norėdami atidaryti užduočių tvarkyklę, vienu metu paspauskite CTRL + SHIFT + ESC klaviatūros klavišų kombinaciją.

Dabar būtinai perjunkite į skirtuką Vartotojai, tada dešiniuoju pelės mygtuku spustelėkite jau prisijungtą vartotojo abonementą, į kurį norite pereiti, ir spustelėkite Perjungti vartotojo abonementą. Jei tai neveikia, pasirinkite jau pasirašytą vartotoją, į kurį norite pereiti, ir spustelėkite Vartotojo perjungimo mygtukas. Dabar būsite tiesiogiai nukreipti į pasirinktos vartotojo paskyros prisijungimo ekraną, įveskite slaptažodį arba PIN kodą, kad sėkmingai prisijungtumėte prie konkrečios vartotojo paskyros.
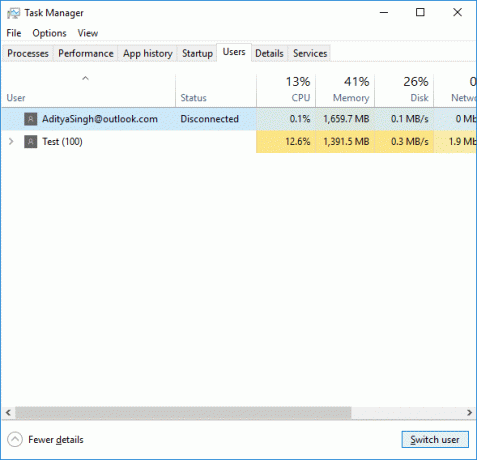
Rekomenduojamas:
- Išspręskite Realtek didelės raiškos garso tvarkyklės problemą
- Pataisykite meniu Pradėti neveikiantį „Windows 10“.
- Įgalinkite patobulintą apsaugos nuo klaidinimo funkciją, skirtą „Windows Hello“ veido autentifikavimui
- Pataisyti „Bluetooth“ nepavyksta išjungti „Windows 10“.
Tai jūs sėkmingai išmokote Kaip pakeisti vartotoją sistemoje „Windows 10“. bet jei vis dar turite klausimų apie šią mokymo programą, nedvejodami užduokite juos komentarų skiltyje.



