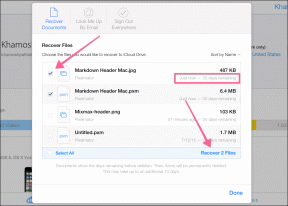Kaip pakeisti ekrano skiriamąją gebą „Mac“.
Įvairios / / May 06, 2023
Ar pavargote žvelgti į „Mac“ ekraną arba norite padidinti ekrano nekilnojamąjį turtą? O gal jūsų išorinis monitorius nerodo turinio taip, kaip norėtumėte? Pakeitę ekrano skiriamąją gebą galite lengvai išspręsti šias problemas. Tačiau su naujausias macOS Ventura naujinimas, pakeisti ekrano skiriamąją gebą gali būti sudėtinga. Taigi, parodysime, kaip pakeisti ekrano skiriamąją gebą „Mac“.

Šiame straipsnyje išnagrinėsime kai kuriuos geriausius būdus, kaip pakeisti ekrano skiriamąją gebą „MacOS“, įskaitant įtaisytuosius nustatymus ir trečiųjų šalių programas. Nesvarbu, ar esate „Mac“ naujokas, ar pažengęs vartotojas, šis vadovas padės rasti tinkamą ekrano skiriamąją gebą ir išnaudoti visas „Mac“ ekrano galimybes.
Pakeiskite ekrano skiriamąją gebą naudodami oficialų Apple metodą
Apple turi paprastą būdą pakeisti ekrano skiriamąją gebą „MacOS“ įrenginyje. Tai galima padaryti per pačius sistemos nustatymus tiek įmontuotame, tiek išoriniame ekrane.
1. Integruotam ekranui
1 žingsnis: Spustelėkite „Apple“ logotipą viršutiniame kairiajame kampe ir spustelėkite „Sistemos nustatymai“.

2 žingsnis: Sistemos nustatymų lange slinkite žemyn ir šoninėje juostoje spustelėkite Ekranai.
Dabar jums bus pateikta keletas parinkčių, pradedant nuo didesnio teksto iki daugiau vietos. Nuo mažesnės skiriamosios gebos pereinama prie didesnės raiškos.

Taip pat galite užvesti pelės žymeklį ant skiriamosios gebos miniatiūros, kad pamatytumėte tikslią skiriamąją gebą pikseliais.

3 veiksmas: spustelėkite pasirinktą skiriamąją gebą. Galite sulaukti raginimo jūsų paklausti, ar esate tikri dėl savo veiksmų. Norėdami tęsti, spustelėkite Keisti skiriamąją gebą.

Štai ir viskas. Nauja rezoliucija bus pritaikyta automatiškai.

2. Išoriniam ekranui
1 žingsnis: spustelėkite „Apple“ piktogramą viršutiniame kairiajame kampe > pasirinkite Sistemos nustatymai. Dabar šoninėje juostoje eikite į skyrių Ekranai.
2 žingsnis: puslapyje Ekranai spustelėkite išorinio ekrano miniatiūrą, kad ją perjungtumėte.

3 veiksmas: Panašiai kaip ir ankstesniame metode, matysite miniatiūrų seriją nuo didesnio teksto iki daugiau vietos. Galite spustelėti pageidaujamos ekrano skiriamosios gebos miniatiūrą, kad ją automatiškai perjungtumėte.

4 veiksmas: Be to, galite pasirinkti iš tinkintų skyrų sąrašo. Tiesiog paspauskite valdymo klavišą arba dešiniuoju pelės mygtuku spustelėkite miniatiūrą ir pasirinkite Rodyti sąrašą.
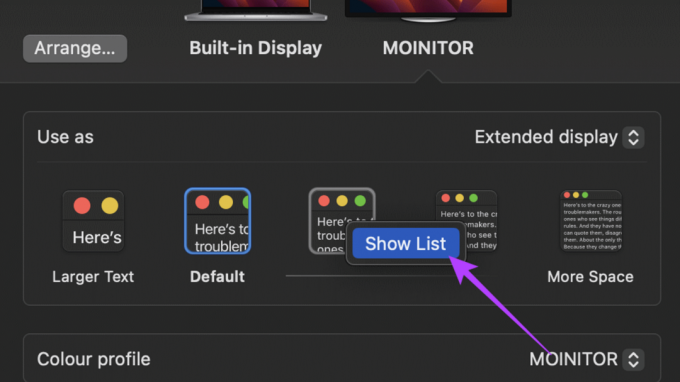
5 veiksmas: Dabar jums bus pateiktas ekrano skiriamųjų gebų sąrašas. Spustelėkite bet kurią skiriamąją gebą, kad ją pasirinktumėte.

6 veiksmas: Jei norite peržiūrėti dar daugiau skyrų, slinkite žemyn ir įjunkite perjungiklį šalia Rodyti visas skyras. Dabar gausite dar didesnį įvairių skiriamųjų gebų sąrašą.

Viskas! Tačiau nesame visiškai patenkinti „Mac“ kompiuterių ekrano skiriamosios gebos nustatymais. Pereikite į kitą skyrių, kad sužinotumėte, kodėl.
Apple metodo apribojimai
Pradedant nuo „macOS Ventura“, „Apple“ gana sudėtinga nustatyti tinkintą skiriamąją gebą integruotam „MacBook“ ir „iMac“ ekranui. Galite rinktis tik iš kelių variantų. Nėra galimybės nustatyti tinkintos skiriamosios gebos. Be to, čia rodomos parinktys yra mastelio keitimo parinktys, o ne tikroji ekrano skiriamoji geba.
Be to, net ir išorinių ekranų sąraše nėra skirtingų formatų koeficientų. Galiausiai, net jei prijungiate prie HDMI 2.1 išvesties, negausite parinkties išvesti didesniu atnaujinimo dažniu. Sąraše rodomas maksimalus dažnis yra tik 60 Hz.
Visas šias problemas galima lengvai išspręsti naudojant trečiosios šalies programą, vadinamą „EasyRes“. Tai leidžia lengvai pasirinkti iš didžiulio ekrano skyrų sąrašo tiek įmontuotam, tiek prijungtam ekranui.
Nustatykite tinkintą ekrano skiriamąją gebą „Mac“ naudodami „EasyRes“.
1 žingsnis: Atsisiųskite ir įdiekite „EasyRes“ programą iš „Apple App Store“. Baigę spustelėkite Atidaryti.
Atsisiųskite EasyRes

2 žingsnis: gausite iššokantįjį langą, informuojantį, kad „EasyRes“ reikia prieigos prie ekrano įrašymo priemonės. Tačiau tai būtina tik tuo atveju, jei norite peržiūrėti skiriamosios gebos pakeitimus. Šio nustatymo įjungti nebūtina. Tiesiog spustelėkite Gerai, kad tęstumėte.

3 veiksmas: Iššokančiajame ekrano įrašymo lange pasirinkite Atidaryti sistemos nustatymus, jei norite suteikti prieigą prie ekrano įrašymo. Taip pat galite pasirinkti Atmesti šį leidimą.

Dabar, kai įdiegtas „EasyRes“, galite lengvai pasiekti jį iš viršutinės meniu juostos.
4 veiksmas: Dabar meniu juostoje spustelėkite EasyRes piktogramą.

5 veiksmas: Tiesiog užveskite pelės žymeklį virš ekrano, kad peržiūrėtumėte visą galimų skiriamųjų gebų sąrašą. Prie kiekvienos raiškos taip pat bus nurodytas atnaujinimo dažnis.

6 veiksmas: spustelėkite pasirinktą skiriamąją gebą, kad ją pritaikytumėte.

Štai ir viskas. Dabar galite lengvai pakeisti skiriamąją gebą savo „MacBook“, kuriame veikia „macOS Ventura“ ar naujesnė versija.
DUK apie ekrano skyros keitimą „Mac“.
Norėdami patikrinti ekrano skiriamąją gebą, eikite į sistemos nustatymus ir šoninėje juostoje spustelėkite Bendra. Dabar spustelėkite Apie. Antraštėje Ekranai matysite visų prie „MacOS“ įrenginio prijungtų ekranų skiriamąją gebą.
Galite prijungti išorinį ekraną prie „MacBook“ naudodami „ThunderBolt 4“ prievadą šone. Kai kuriose naujesnėse „Pro“ versijose taip pat yra HDMI prievadas, kad būtų lengviau prijungti. Kita vertus, senesni „MacBook“ variantai turėjo „MiniDisplayPort“, kurį taip pat galima naudoti išoriniam ekranui prijungti.
„MacOS“ išveda turinį, kai ekranas pirmiausia atvaizduojamas didesne raiška, o tada sumažinamas 2 kartus. Dėl to gausite didesnį pikselių tankį, todėl vaizdas bus aiškesnis. Šis procesas „macOS“ vadinamas ekrano mastelio keitimu.
Išnaudokite visas šio ekrano galimybes
Nesvarbu, ar reikia padidinti teksto dydį, ar prie „Mac“ prijungti išorinį ekraną, ekrano skyros reguliavimas gali padėti. Tačiau su naujuoju „MacOS“ atnaujinimu daugeliui vartotojų kyla klausimas, kaip pakeisti ekrano skiriamąją gebą „MacOS“.
Laimei, atlikdami šiame straipsnyje aprašytus veiksmus, dabar turėtumėte geriau suprasti, kaip pakeisti „Mac“ ekrano skiriamąją gebą. Be „EasyRes“, yra daugybė kitų naudingos „MacOS“ programos turėtumėte patikrinti, kad optimizuotumėte savo patirtį.
Paskutinį kartą atnaujinta 2023 m. gegužės 05 d
Aukščiau pateiktame straipsnyje gali būti filialų nuorodų, kurios padeda palaikyti „Guiding Tech“. Tačiau tai neturi įtakos mūsų redakciniam vientisumui. Turinys išlieka nešališkas ir autentiškas.