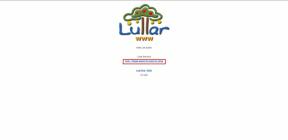Pataisykite kompiuterį, įstrigusį ruošiantis Windows, neišjunkite kompiuterio
Įvairios / / November 28, 2021
Atnaujinant kompiuterį į „Windows 10“ arba atnaujinant jį į naujesnę versiją, sistema gali įstrigti ekrane „Ruošiamasi Windows, neišjunkite kompiuterio“. Jei taip yra su jumis, nesijaudinkite, nes šiandien pamatysime, kaip išspręsti šią erzinančią problemą.

Nėra jokios konkrečios priežasties, kodėl vartotojai susiduria su šia problema, tačiau kartais ją gali sukelti pasenusios arba nesuderinamos tvarkyklės. Tačiau taip gali nutikti ir dėl to, kad yra beveik 700 milijonų „Windows 10“ įrenginių, o naujiems naujinimams įdiegti prireiks šiek tiek laiko, kuris gali trukti kelias valandas. Taigi, užuot skubėję, galite palikti kompiuterį per naktį, kad pamatytumėte, ar naujinimai buvo sėkmingai įdiegti, o jei ne, tada vykdykite toliau pateiktą mokymo programą, kad sužinotumėte, kaip ištaisyti įstrigusį kompiuterį ruošiantis Windows, neišjunkite kompiuterio problema.
Turinys
- Pataisykite kompiuterį, įstrigusį ruošiantis Windows, neišjunkite kompiuterio
- 1 būdas: prieš ką nors darydami palaukite kelias valandas
- 2 būdas: atlikite kietąjį atstatymą
- 3 būdas: paleiskite automatinį / paleisties taisymą
- 4 būdas: paleiskite sistemos failų tikrintuvą
- 5 būdas: iš naujo nustatykite „Windows 10“.
Pataisykite kompiuterį, įstrigusį ruošiantis Windows, neišjunkite kompiuterio
1 būdas: prieš ką nors darydami palaukite kelias valandas
Kartais geriausia palaukti kelias valandas prieš ką nors imantis dėl aukščiau nurodytos problemos arba palikti kompiuterį nakčiai ir pažiūrėti, ar ryte vis dar užstrigoteParuoškite „Windows“, neišjunkite kompiuterio“ ekranas. Tai svarbus žingsnis, nes kartais jūsų kompiuteris gali atsisiųsti arba įdiegti kai kuriuos failus, kurie gali būti baigti reikia šiek tiek laiko, todėl geriausia palaukti kelias valandas prieš paskelbiant tai kaip sutrikimas.
Bet jei laukėte, tarkime, 5–6 valandas ir vis dar įstrigote „„Windows“ paruošimas“ ekrane, laikas išspręsti problemą, todėl negaišdami laiko taikydami kitą metodą.
2 būdas: atlikite kietąjį atstatymą
Pirmas dalykas, kurį turėtumėte pabandyti, yra išimti bateriją iš nešiojamojo kompiuterio ir atjungti visus kitus USB priedus, maitinimo laidą ir kt. Kai tai padarysite, paspauskite ir 10 sekundžių palaikykite maitinimo mygtuką, tada vėl įdėkite bateriją ir pabandykite dar kartą įkrauti akumuliatorių, pažiūrėkite, ar galite pataisyti juodą ekraną su žymekliu paleidžiant sistemoje Windows 10.
1. Išjunkite nešiojamąjį kompiuterį tada ištraukite maitinimo laidą ir palikite kelioms minutėms.
2. Dabar išimkite bateriją iš nugaros ir paspauskite & palaikykite maitinimo mygtuką 15-20 sekundžių.

Pastaba: Dar neprijunkite maitinimo laido; mes jums pasakysime, kada tai padaryti.
3. Dabar prijunkite maitinimo laidą (baterija neturėtų būti įdėta) ir bandoma paleisti nešiojamąjį kompiuterį.
4. Jei jis tinkamai paleidžiamas, vėl išjunkite nešiojamąjį kompiuterį. Įdėkite bateriją ir vėl paleiskite nešiojamąjį kompiuterį.
Jei problema vis dar išlieka, išjunkite nešiojamąjį kompiuterį, ištraukite maitinimo laidą ir akumuliatorių. Paspauskite ir palaikykite maitinimo mygtuką 15–20 sekundžių, tada įdėkite bateriją. Įjunkite nešiojamąjį kompiuterį ir tai turėtų būti Pataisykite kompiuterį, įstrigusį ruošiantis Windows, neišjunkite kompiuterio.
3 būdas: paleiskite automatinį / paleisties taisymą
1. Įdėkite Windows 10 įkrovos diegimo DVD diską ir iš naujo paleiskite kompiuterį.
2. Kai būsite paraginti paspauskite bet kurį mygtuką Norėdami paleisti iš CD arba DVD, paspauskite bet kurį klavišą, kad tęstumėte.

3. Pasirinkite kalbos nuostatas ir spustelėkite Pirmyn. Spustelėkite Remontas savo kompiuterį apatiniame kairiajame kampe.

4. Pasirinkimo ekrane spustelėkite Trikčių šalinimas.

5. Trikčių šalinimo ekrane spustelėkite Išplėstinė parinktis.

6. Ekrane Išplėstinės parinktys spustelėkite Automatinis remontas arba paleidimo taisymas.

7. Palaukite, kol „Windows“ automatinis / paleisties taisymas užbaigti.
8. Paleiskite iš naujo ir sėkmingai Pataisykite kompiuterį, įstrigusį ruošiantis Windows, neišjunkite kompiuterio, jei ne, tęskite.
Taip pat skaitykite Kaip pataisyti automatinio taisymo funkciją nepavyko pataisyti kompiuterio.
4 būdas: paleiskite sistemos failų tikrintuvą
1. Dar kartą eikite į komandų eilutę naudodami 1 metodą, spustelėkite komandų eilutę ekrane Išplėstinės parinktys.

2. Įveskite šią komandą cmd ir paspauskite Enter po kiekvienos iš jų:
sfc /scannow /offbootdir=c:\ /offwindir=c:\windows. chkdsk C: /f /r /x
Pastaba: Įsitikinkite, kad naudojate disko raidę, kurioje šiuo metu įdiegta „Windows“. Taip pat aukščiau pateiktoje komandoje C: yra diskas, kuriame norime patikrinti diską, / f reiškia vėliavėlę, kuri chkdsk leidžia ištaisyti visas susijusias klaidas su disku, /r leidžia chkdsk ieškoti blogų sektorių ir atlikti atkūrimą, o /x nurodo tikrinimo diskui išmontuoti diską prieš pradedant procesas.

3. Išeikite iš komandų eilutės ir paleiskite kompiuterį iš naujo.
5 būdas: iš naujo nustatykite „Windows 10“.
1. Kelis kartus paleiskite kompiuterį iš naujo, kol pradėsite Automatinis remontas.

2. Pasirinkite Trikčių šalinimas > Iš naujo nustatyti šį kompiuterį > Pašalinti viską.

3. Norėdami atlikti kitą veiksmą, jūsų gali būti paprašyta įterpti „Windows 10“ diegimo laikmeną, todėl įsitikinkite, kad ją paruošėte.
4. Dabar pasirinkite „Windows“ versiją ir spustelėkite tik diską, kuriame įdiegta „Windows“ > pašalinti mano failus.

5. Spustelėkite ant Perkrovimo mygtukas.
6. Vykdykite ekrane pateikiamas instrukcijas, kad užbaigtumėte atstatymą.
Rekomenduojamas:
- Kaip įdiegti „Exodus Kodi 2018“.
- Automatiškai nešifruoti failų, perkeltų į užšifruotus aplankus sistemoje „Windows 10“.
- Įgalinkite arba išjunkite būsenos juostą „File Explorer“ sistemoje „Windows 10“.
- Kaip išjungti viso ekrano optimizavimą sistemoje „Windows 10“.
Štai jūs sėkmingai išmokote, kaip tai padaryti Pataisykite kompiuterį, įstrigusį ruošiantis Windows, neišjunkite kompiuterio bet jei vis dar turite klausimų apie šią mokymo programą, nedvejodami užduokite juos komentarų skiltyje.