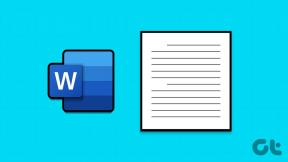6 geriausi būdai, kaip pataisyti komandų eilutę „Windows 11“ vis pasirodo
Įvairios / / May 10, 2023
Natūralu, kad jaučiatės nesupratę, kai „Windows 11“ kompiuteryje be jokios aiškios priežasties pasirodo komandų eilutė. Nors neteisingai sukonfigūruoti paleidimo nustatymai arba suplanuotos užduotys yra įprasti šios problemos kaltininkai, ją taip pat gali sukelti kenkėjiškų programų infekcija. Todėl labai svarbu neignoruoti tokio elgesio.
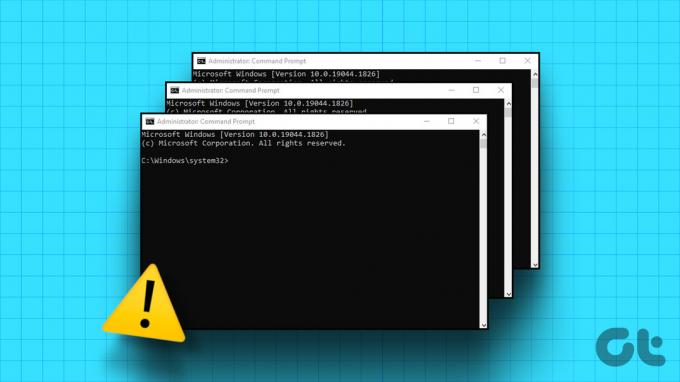
Jei atsitiktiniai komandų eilutės iššokantys langai veda jus iš proto, šis vadovas gali padėti. Toliau pateikiami keli veiksmingi patarimai, kurie neleis jūsų „Windows 11“ kompiuteryje atsirasti komandų eilutei (CMD). Taigi, pažiūrėkime.
1. Neleiskite komandų eilutės atsidaryti paleidžiant
Jei anksčiau nustatėte komandų eilutę kaip paleisties programą, ji gali būti paleista automatiškai, kai tik kompiuteris paleidžiamas. Štai ką galite padaryti, kad tai sustabdytumėte.
1 žingsnis: Paspauskite Ctrl + Shift + Esc spartųjį klavišą, kad atidarytumėte užduočių tvarkytuvę.
2 žingsnis: Perjunkite į skirtuką Paleisties programos ir sąraše raskite cmd arba terminalą. Dešiniuoju pelės mygtuku spustelėkite jį ir pasirinkite Išjungti.

Taip pat turėsite užtikrinti, kad komandų eilutės EXE spartusis klavišas nebūtų įtrauktas į „Windows“ paleisties aplankas. Norėdami tai padaryti, paspauskite „Windows“ klavišą + R, kad atidarytumėte dialogo langą Vykdyti. Tipas apvalkalas: paleidimas laukelyje ir paspauskite Enter.

Raskite ir pasirinkite komandų eilutės arba terminalo sparčiuosius klavišus. Tada spustelėkite šiukšliadėžės piktogramą viršuje, kad juos ištrintumėte.

2. Išjungti „Office“ fono užduotis
„OfficeBackgroundTaskHandlerRegistration“ yra paslauga, kuri atlieka fonines „Office“ programėlių užduotis jūsų kompiuteryje. Tačiau ši paslauga yra žinoma, kad Windows sistemoje atsiranda atsitiktinių komandų eilutės iššokančiųjų langų. Štai kaip galite sustabdyti paslaugos automatinį veikimą jūsų sistemoje.
1 žingsnis: Paspauskite „Windows“ klavišą + S, kad atidarytumėte paieškos meniu, įveskite darbų planuotojasir paspauskite Enter.

2 žingsnis: Dukart spustelėkite Užduočių planuoklio biblioteka kairiojoje srityje, kad ją išskleistumėte.

3 veiksmas: Išplėskite „Microsoft“ aplanką ir spustelėkite „Office“.

4 veiksmas: Dešiniuoju pelės mygtuku spustelėkite įrašą OfficeBackgroundTaskHandlerRegistration vidurinėje srityje ir pasirinkite Išjungti.

3. Keisti registro failus
Kitas dalykas, kurį galite padaryti, kad neleistumėte atidaryti komandų eilutės, yra pašalinti jos automatinio paleidimo įrašą iš registro failų. Kadangi „Windows“ registro redagavimas yra šiek tiek rizikingas, įsitikinkite visų registro failų atsargines kopijas arba sukurti atkūrimo tašką prieš tęsiant.
1 žingsnis: Užduočių juostoje spustelėkite paieškos piktogramą, įveskite registro redaktoriusir pasirinkite Vykdyti kaip administratorių.

2 žingsnis: Pasirinkite Taip, kai pasirodys vartotojo abonemento valdymo (UAC) raginimas.

3 veiksmas: Įklijuokite šį kelią į adreso juostą viršuje ir paspauskite Enter.
HKEY_CURRENT_USER\SOFTWARE\Microsoft\Windows\CurrentVersion\Run

4 veiksmas: Dešinėje srityje suraskite CMD įrašą. Dešiniuoju pelės mygtuku spustelėkite jį ir pasirinkite Ištrinti.

5 veiksmas: Pasirinkite Taip, kad patvirtintumėte.
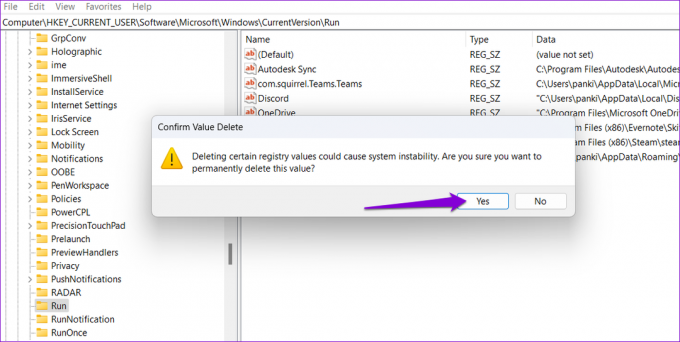
4. Atlikite švarų paleidimą
Kenkėjiškos programos ir paslaugos, veikiančios jūsų kompiuteryje, taip pat gali sukelti komandų eilutę, kuri automatiškai išnyks. Galite paleisti „Windows“ švarios įkrovos būsenoje, kad patikrintumėte šią galimybę. Čia pateikiami to paties žingsniai.
1 žingsnis: Paspauskite Windows klavišą + R, kad atidarytumėte dialogo langą Vykdyti. Tipas msconfig laukelyje ir paspauskite Enter.

2 žingsnis: Skirtuke Paslaugos pažymėkite žymimąjį laukelį „Slėpti visas Microsoft paslaugas“, tada spustelėkite mygtuką Išjungti viską.

3 veiksmas: Perjunkite į skirtuką Paleistis ir spustelėkite Atidaryti užduočių tvarkytuvę.

4 veiksmas: Skirtuke Paleistis pasirinkite trečiosios šalies programą arba programą, tada viršuje spustelėkite parinktį Išjungti. Pakartokite šį veiksmą, kad išjungtumėte visas trečiųjų šalių programas ir programas.

Iš naujo paleiskite kompiuterį, kad įvestumėte švarios įkrovos būseną, ir pabandykite kurį laiką jį naudoti. Jei per šį laiką komandų eilutė neatsidaro automatiškai, tai reiškia, kad už problemą atsakinga trečiosios šalies programa arba programa buvo išjungta. Galite pabandyti pašalinti visas neseniai įdiegtas programas ir programas ir pažiūrėkite, ar tai išsprendžia problemą.
5. Ieškokite kenkėjiškų programų
Neįprastą komandų eilutės elgseną gali lemti kenkėjiška programa arba virusinė infekcija. Norėdami atmesti šią galimybę, galite paleiskite visą sistemos nuskaitymą naudodami „Windows Defender“. arba pasirinkta trečiosios šalies antivirusinė programa. Jei nuskaitymas atskleidžia ką nors įtartino, atlikite rekomenduojamus veiksmus, kad pašalintumėte grėsmę.

6. Įdiekite „Windows“ naujinimus
Galiausiai, jei niekas neveikia, galite pamatyti, ar yra laukiančių „Windows“ naujinimų. Jei tai yra su sistema susijusi problema, dėl kurios komandų eilutė pasirodo atsitiktinai, laukiančių naujinimų įdiegimas turėtų padėti.
Paspauskite „Windows“ klavišą + I, kad paleistumėte programą „Nustatymai“. Eikite į „Windows“ naujinimo skirtuką ir spustelėkite mygtuką Tikrinti, ar nėra naujinimų. Atsisiųskite ir įdiekite laukiančius naujinimus, tada patikrinkite, ar problema vis dar išlieka.

Daugiau jokių staigmenų
Atsitiktinai iššokantis komandų eilutės langas gali blaškyti dėmesį, ypač kai dirbate. Tikimės, kad vienas iš aukščiau paminėtų pataisymų padėjo išspręsti pagrindinę problemą, o komandų eilutė nebeatsidaro pati.
Paskutinį kartą atnaujinta 2023 m. balandžio 25 d
Aukščiau pateiktame straipsnyje gali būti filialų nuorodų, kurios padeda palaikyti „Guiding Tech“. Tačiau tai neturi įtakos mūsų redakciniam vientisumui. Turinys išlieka nešališkas ir autentiškas.
Parašyta
Pankilas Šachas
Pankilas pagal profesiją yra statybos inžinierius, kuris savo kelią pradėjo kaip rašytojas EOTO.tech. Neseniai jis prisijungė prie „Guiding Tech“ kaip laisvai samdomas rašytojas, kad apžvelgtų „Android“, „iOS“, „Windows“ ir žiniatinklio naudojimo instrukcijas, paaiškinimus, pirkimo vadovus, patarimus ir gudrybes.