Pataisyti Šiuo metu nėra maitinimo parinkčių
Įvairios / / November 28, 2021
Ar susidūrėte Šiuo metu nėra galimų maitinimo parinkčių klaidos pranešimo kompiuteryje, kai bandote jį išjungti arba paleisti iš naujo? Tokiu atveju sistemos išjungimo arba paleidimo iš naujo procesas negali būti pradėtas, kai meniu Pradėti spustelėsite maitinimo piktogramą. Negalėsite naudoti nė vieno iš maitinimo parinktys: išjungimas, paleidimas iš naujo, miego režimas arba Šiame etape užmigdykite. Vietoj to bus rodomas pranešimas, nurodantis, kad šiuo metu nėra galimų maitinimo parinkčių. Skaitykite toliau, kad sužinotumėte, kodėl taip atsitinka ir kaip ją išspręsti.
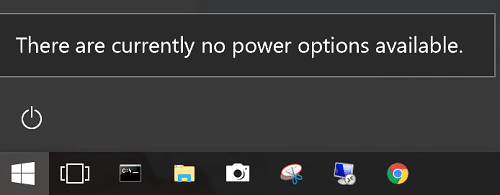
Turinys
- Pataisyti Šiuo metu „Windows PC“ nėra maitinimo parinkčių
- 1 būdas: naudokite registro rengyklę, kad išjungtumėte raktą NoClose
- 2 būdas: naudokite vietinės saugos politikos įrankį, kad išspręstumėte vartotojo vardo konfliktą
- 3 būdas: paleiskite „Windows Power“ trikčių šalinimo įrankį
- 4 būdas: naudokite komandų eilutę, kad atkurtumėte maitinimo parinktis
- 5 būdas: paleiskite SFC/DISM nuskaitymą
- 6 būdas: atlikite sistemos atkūrimą
Pataisyti Šiuo metu „Windows PC“ nėra maitinimo parinkčių
Šią klaidą gali sukelti kelios priežastys, pavyzdžiui:
- Maitinimo parinkčių meniu problema: Maitinimo parinkčių meniu gedimas yra dažniausia šios problemos priežastis. „Windows“ naujinimas dažnai sukelia šią klaidą ir ją galima išspręsti paleidus maitinimo trikčių šalinimo įrankį. Naudodami komandų eilutę taip pat galite atkurti maitinimo parinkčių meniu įprastą režimą.
- Sugadinti sistemos failai: Šiuo metu nėra galimų maitinimo parinkčių. Problema dažniau iškyla, kai vienas ar keli sistemos failai yra sugadinti. Daugelis vartotojų pranešė, kad ši klaida buvo ištaisyta po SFC / DISM nuskaitymo arba atkūrus sistemą.
- NoClose registro raktas: „NoClose“ registro raktas, kai įjungtas, suaktyvins šį raginimą. Tai galima išspręsti išjungus jį naudojant registro rengyklę.
- Naudotojo teisių priskyrimo problema: Jei jūsų sistema susiduria su vartotojo teisių priskyrimo problema, tada Šiuo metu maitinimo parinkčių nėra ekrane pasirodys problema. Tai galima išspręsti naudojant vietinio baseino saugos rengyklės konfigūraciją.
- Įvairios priežastys: Kai registras yra sugadintas arba trečiosios šalies programa veikia netinkamai, galite gauti šį klaidos pranešimą „Windows 10“ sistemoje.
Štai keletas trikčių šalinimo veiksmų, kuriuos reikia išspręsti Šiuo metu maitinimo parinkčių nėra problema „Windows 10“ kompiuteryje.
1 būdas: naudokite registro rengyklę, kad išjungtumėte raktą NoClose
Norint išspręsti maitinimo parinkčių nepasiekiamumo problemą, svarbu užtikrinti, kad jūsų sistemoje būtų išjungtas NoClose. Norėdami tai patikrinti, atlikite nurodytus veiksmus:
1. Atidaryk Bėk dialogo langą paspausdami Windows + R klavišai kartu.
2. Tipas regedit ir spustelėkite Gerai, kaip parodyta žemiau.

3. Eikite šiuo keliu:
Kompiuteris\HKEY_LOCAL_MACHINE\SOFTWARE\Microsoft\Windows\CurrentVersion\Policies\Explorer
- Eiti į HKEY _LOCAL_MACHINE.
- Spustelėkite PROGRAMINĖ ĮRANGA.
- Pasirinkite Microsoft.
- Dabar spustelėkite Windows.
- Pasirinkite Dabartinė versija.
- Čia pasirinkite politika.
- Galiausiai pasirinkite Tyrinėtojas.
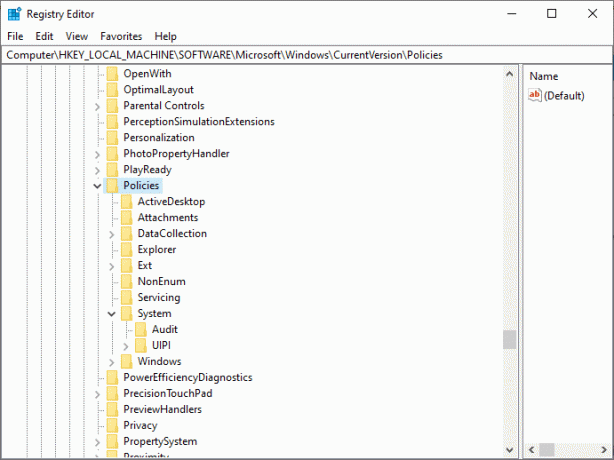
4. Dabar dukart spustelėkite Neuždaryti.
5. Nustatyti Vertės duomenys į 0.
6. Galiausiai spustelėkite Gerai Norėdami išsaugoti registro raktų reikšmes.
Taip pat skaitykite:3 būdai, kaip įjungti arba išjungti užmigdymo režimą sistemoje „Windows 10“.
2 būdas: naudokite vietinės saugos politikos įrankį, kad išspręstumėte vartotojo vardo konfliktą
Jei yra kokių nors vartotojo vardo neatitikimų, tada Šiuo metu maitinimo parinkčių nėra pasirodo pranešimas. Tai galima išspręsti naudojant vietinės saugos politikos įrankį. Tai taip pat galima pasiekti pakeitus vartotojo teisių priskyrimo politiką. Tai padarius, bus rodomas tikslus jūsų naudojamas vartotojo vardas ir bus išspręsti visi dėl jo kylantys konfliktai.
Pastaba: Ši procedūra taikoma abiem Windows 10 ir Windows 8.1 vartotojų.
1. Paleiskite Bėk dialogo langą, kaip paaiškinta ankstesniame metode.
2. Tipas secpol.msc teksto laukelyje ir spustelėkite Gerai, taip, kaip parodyta.
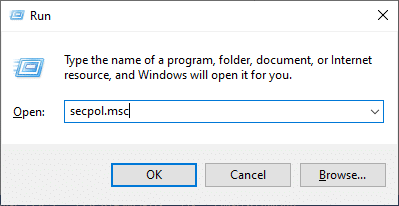
3. Tai atvers Vietinio baseino saugos politikos redaktorius.
4. Štai, išplėsk Vietinė politika > Vartotojo teisių priskyrimas.
5. Dukart spustelėkite Sukurkite žetonų objektą, kaip pavaizduota žemiau.
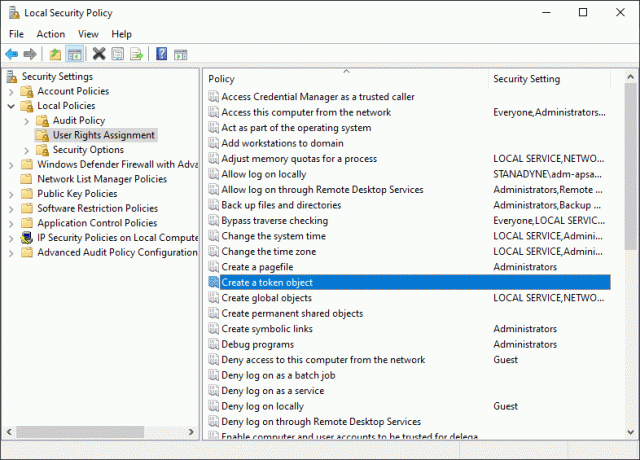
6. Slinkite žemyn, kad surastumėte ir dešiniuoju pelės mygtuku spustelėkite Išjungti. Tada pasirinkite Savybės.
7. Išjunkite sistemos savybes ekrane pasirodys langas. Spustelėkite Atsarginės kopijos operatoriai sekė Pridėti naudotoją arba grupę…
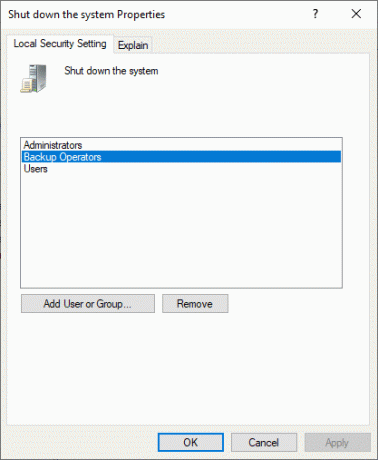
8. Sumažinti Pasirinkite Vartotojai arba Grupės langą, kol bus gauta tinkama informacija tęsti.
9. Atidaryk Bėk vėl dialogo langas. Tipas kontrolė ir pataikė Įeikite.
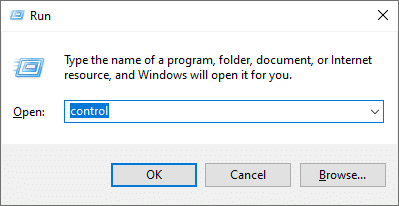
10. Eikite į Vartotojų paskyros viduje konors Kontrolės skydelis. Pasirinkite Sukonfigūruokite išplėstinio vartotojo profilio ypatybes iš kairiosios srities.

11. Dabar kopijuoti profilio pavadinimą.
12. Padidinkite langą, kurį sumažinote 7 veiksmas.Įklijuoti vartotojo vardą, kurį nukopijavote atlikdami ankstesnį veiksmą, į Vartotojo profilių laukas, kaip parodyta žemiau.
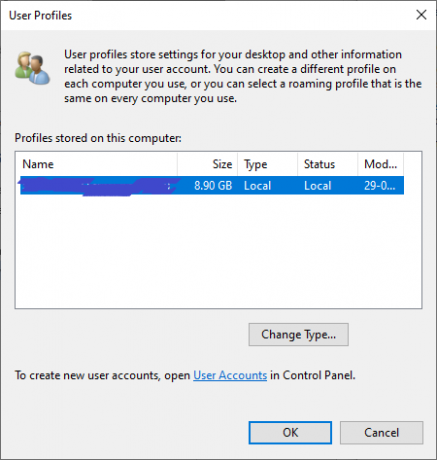
13. Tada spustelėkite Pažymėkite Vardai > Gerai.
14. Galiausiai spustelėkite Taikyti kad išsaugotumėte šiuos pakeitimus.
15. Atlikę aukščiau nurodytus veiksmus, atsijunkite nuo paskyros.
Patvirtinkite, ar tai gali būti pataisyta Šiuo metu maitinimo parinkčių nėra klaida. Jei ne, išbandykite kitą sprendimą.
3 būdas: paleiskite „Windows Power“ trikčių šalinimo įrankį
Paleidus „Windows Power“ trikčių šalinimo įrankį, bus pašalinti visi maitinimo parinkčių trikdžiai. Be to, šis metodas tinka Windows 7, 8, 8.1 ir 10 sistemoms.
1. Atidaryk Vykdyti dialogo langą kaip darėte anksčiau. Tipas ms-settings: trikčių šalinimas dėl Windows 10 sistemos. Tada spustelėkite Gerai, taip, kaip parodyta.
Pastaba: Dėl Windows 7/8/8.1 sistemos, tipas control.exe/name Microsoft. Problemų sprendimas vietoj to.

2. Būsite nukreipti į Nustatymų trikčių šalinimas ekranas tiesiogiai. Čia, spustelėkite Papildomi trikčių šalinimo įrankiai kaip paryškinta.

3. Dabar pasirinkite Galia rodomas žemiau Raskite ir išspręskite kitas problemas skyrius.
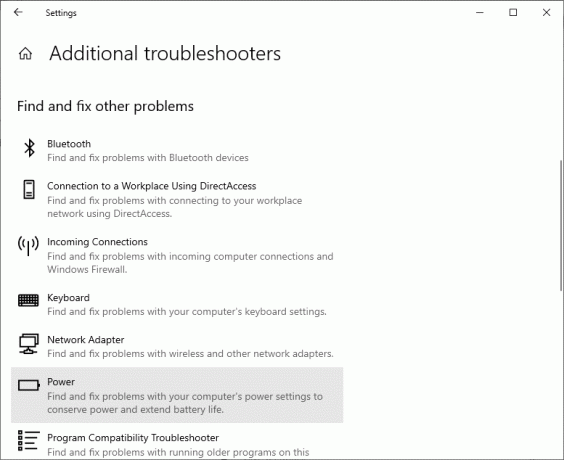
4. Spustelėkite Paleiskite trikčių šalinimo įrankį ir bus paleistas maitinimo trikčių šalinimo įrankis.

5. Jūsų sistema bus patikrinta. Palaukite, kol procesas bus baigtas.
6. Jei randama kokių nors problemų, jos bus automatiškai išspręstos. Jei būsite paraginti, spustelėkite Taikykite šį pataisą ir vykdykite ekrane pateikiamas instrukcijas.
7. Pagaliau, perkrautijūsų sistema kai bus pritaikyti visi pataisymai.
Taip pat skaitykite:Pataisykite „Windows“ kompiuterio paleidimą iš naujo be įspėjimo
4 būdas: naudokite komandų eilutę, kad atkurtumėte maitinimo parinktis
Kai kuriems vartotojams buvo naudinga paleisti komandą komandų eilutėje, kad išspręstų minėtą problemą. Štai kaip galite tai išbandyti:
1. Tipas cmd in „Windows“ paieška juosta, kaip parodyta žemiau. Spustelėkite Atviras pradėti Komandinė eilutė.

2. Tipas powercfg – atkurtos numatytosios schemos komandą. Tada paspauskite Įveskite raktą.
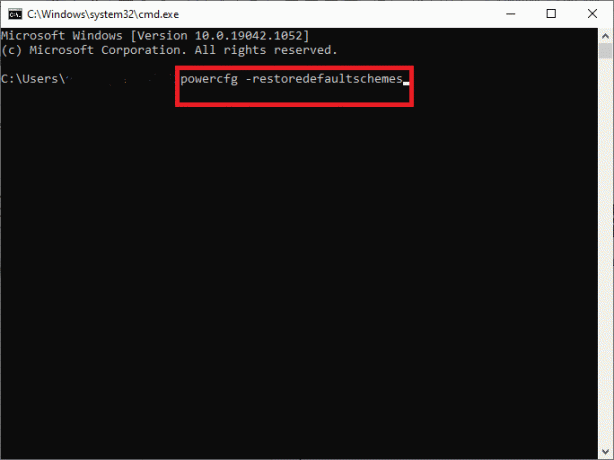
3. Dabar iš naujo paleiskite sistemą ir patikrinkite, ar problema išspręsta dabar.
4. Jei ne, paleiskite iš naujo Komandinė eilutė ir tipas:
secedit /configure /cfg %windir%\inf\defltbase.inf /db defltbase.sdb /verbose
5. Pataikė Įeikite komandą vykdyti.
6. Dar kartą, perkraukite sistemą.
Tai turėtų ištaisyti Šiuo metu maitinimo parinkčių nėra sutrikimas. Jei ne, pabandykite nuskaityti, kaip paaiškinta kitame metode.
5 būdas: paleiskite SFC/DISM nuskaitymą
Sistemos failų tikrinimo (SFC) ir diegimo vaizdo aptarnavimo valdymo (DISM) komandos padeda pašalinti sugadintus sistemos failus. Švarius failus nuskaito DISM „Windows Update“ komponentas; kadangi vietinė SFC atsarginė kopija pakeičia šiuos sugadintus failus. Toliau pateikiami SFC ir DISM nuskaitymo veiksmai:
1. Paleisti Komandinė eilutė kaip minėta anksčiau.
Pastaba: Jei reikia, paleiskite jį su administratoriaus teisėmis, spustelėdami Paleisti kaip administratorius.
2. Tipas sfc /scannow komandą, kad paleistumėte sistemos failų tikrintuvo (SFC) nuskaitymą jūsų sistemoje. Pataikė Įeikite vykdyti.

3. Palaukite, kol bus baigtas SFC nuskaitymo procesas ir iš naujo paleiskite sistemą kartą padaryta.
4. Tačiau jei Šiuo metu „Windows 10“ nėra maitinimo parinkčių problema išlieka, tada išbandykite DISM nuskaitymą taip:
5. Atviras Komandinė eilutė dar kartą ir įveskite dism /online / cleanup-image /restorehealth taip, kaip parodyta. Tada paspauskite ĮeikiteRaktas.

6. Palaukite, kol bus baigtas DISM nuskaitymo procesas ir iš naujo paleiskite sistemą norėdami patikrinti, ar klaida jūsų sistemoje ištaisyta.
Taip pat skaitykite:Ištaisykite DISM klaidą 0x800f081f sistemoje „Windows 10“.
6 būdas: atlikite sistemos atkūrimą
Jei visa kita nepavyksta, tik sistemos atkūrimo procesas gali padėti grąžinti sistemą į įprastą veikimo režimą. Tai ne tik padės sutvarkyti Šiuo metu maitinimo parinkčių nėra problema, bet taip pat išspręskite problemas, dėl kurių kompiuteris veikia lėtai arba nustoja reaguoti.
Pastaba: Sistemos atkūrimas neturi įtakos jokiems jūsų dokumentams, paveikslėliams ar kitiems asmeniniams duomenims. Tačiau neseniai įdiegtos programos ir tvarkyklės gali būti pašalintos.
1. Paspauskite „Windows“ klavišas ir tipas atkurti paieškos juostoje.
2. Atviras Sukurkite atkūrimo tašką iš paieškos rezultatų, kaip parodyta.

3. Spustelėkite Sistemos ypatybės iš kairiojo skydelio.
4. Perjungti į Sistemos apsauga skirtuką ir spustelėkite Sistemos atkūrimo variantas.

5. Dabar spustelėkite Kitas Pereiti.
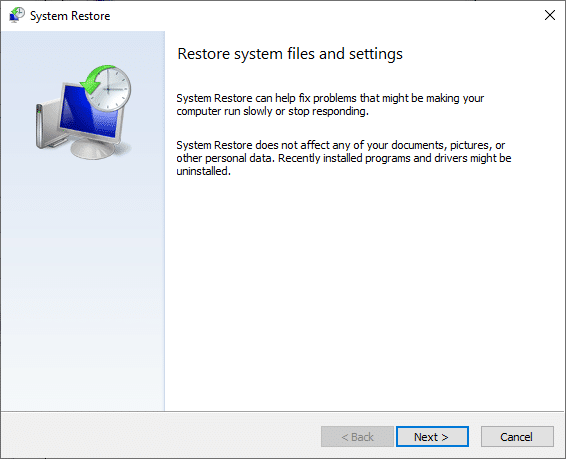
6. Šiame žingsnyje pasirinkite savo atkūrimo taškas (pageidautina, Automatinis atkūrimo taškas) ir spustelėkite Kitas, kaip pavaizduota žemiau.
Pastaba: Programų ir programų, kurios pašalinamos sistemos atkūrimo proceso metu, sąrašą galite peržiūrėti spustelėję Ieškoti paveiktų programų.

7. Pagaliau, patvirtinkite atkūrimo tašką ir spustelėkite Baigti mygtuką, kad pradėtumėte sistemos atkūrimo procesą.
Visos problemos, susijusios su kompiuteriu, bus išspręstos ir galėsite be problemų naudoti maitinimo parinktis.
Rekomenduojamas:
- Kas yra „Windows 10 Power User Menu“ („Win + X“)?
- Pataisykite „Logitech“ žaidimų programinę įrangą, kuri neatsidaro
- Kaip ištaisyti klaidos kodą 0x80004005
- Kaip atidaryti puslapių failą „Windows 10“.
Tikimės, kad šis vadovas buvo naudingas ir jums tai pavyko pataisyti Šiuo metu „Windows“ kompiuteryje nėra maitinimo parinkčių. Praneškite mums, kuris metodas jums buvo geriausias. Jei turite klausimų ar pasiūlymų dėl šio straipsnio, nedvejodami palikite juos komentarų skiltyje.



