Kaip ištaisyti naujinimo klaidą 0x80248007 sistemoje „Windows 11“.
Įvairios / / May 18, 2023
Ar jums sunku atnaujinti „Windows 11“ operacinę sistemą dėl varginančios klaidos 0x80248007? Nesijaudink; tu ne vienas! Ši klaida yra gana dažna tarp „Windows“ vartotojų, ir, laimei, yra keletas veiksmingų sprendimų. Šiame straipsnyje bus nagrinėjama, kaip ištaisyti naujinimo klaidą 0x80248007 sistemoje Windows 11.

„Windows 11“ operacinės sistemos atnaujinimas yra labai svarbus dėl kelių priežasčių. Pirma, naujinimuose yra esminių saugos pataisų ir klaidų pataisymų, kurie apsaugo jūsų įrenginį nuo pažeidžiamumų ir našumo problemų. Antra, jie suteikia prieigą prie naujausių funkcijų ir patobulinimų.
Ištaisę 0x80248007 klaidą galite užtikrinti, kad jūsų įrenginys yra atnaujintas ir saugus. Parodysime, kaip tai padaryti.
1. Paleiskite „Windows Update“ trikčių šalinimo įrankį
Šis metodas patikrina ir padeda pašalinti visas „Windows Update“ klaidas ir apie jas jums praneša. Žingsniai yra lengvi ir nesudėtingi.
1 žingsnis: paspauskite klaviatūros „Windows“ klavišą, įveskite Nustatymaiir spustelėkite Atidaryti.

2 žingsnis: šoninėje juostoje pasirinkite Sistema, slinkite žemyn ir spustelėkite Trikčių šalinimas.
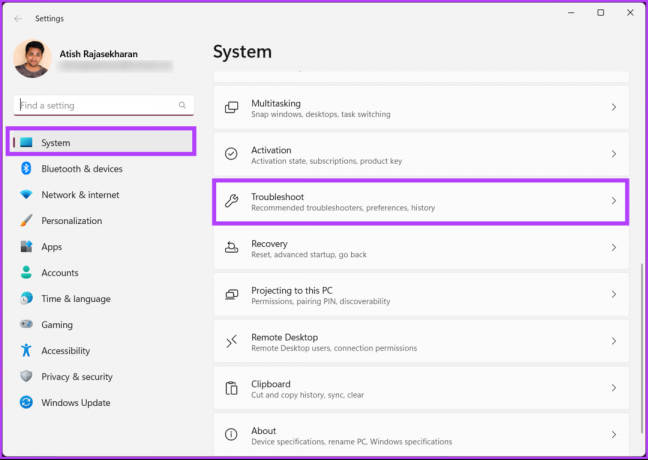
3 veiksmas: dalyje Trikčių šalinimas pasirinkite Kiti trikčių šalinimo įrankiai.
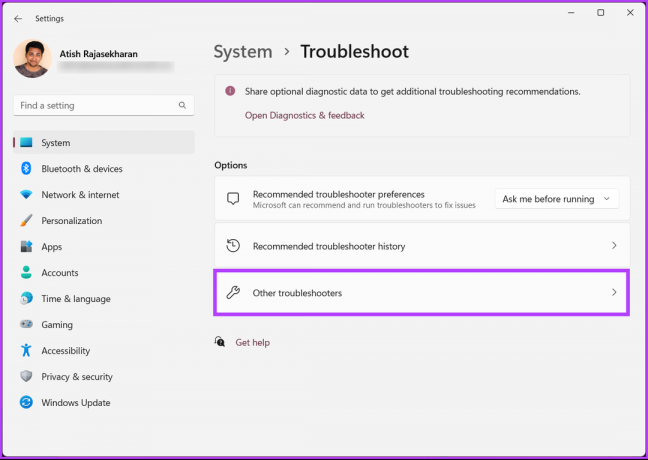
4 veiksmas: spustelėkite mygtuką Vykdyti šalia „Windows Update“.

Trikčių šalinimo įrankis atliks kelis bandymus, peržiūrės klaidas ir greitai jas ištaisys. Baigę eikite į priekį ir patikrinkite, ar problema išlieka; jei taip, pereikite prie kito metodo.
2. Išjunkite trečiosios šalies antivirusinę programą
Gali kilti problemų diegiant naujinimus naudojant trečiosios šalies antivirusinę programinę įrangą, o ne „Windows Defender“. Taip gali nutikti, jei antivirusinė programa neteisingai pažymi naujinimo failus kaip grėsmę arba yra nesuderinama su naujinimu.
Norint to išvengti, naujinimo proceso metu rekomenduojama laikinai išjungti antivirusinę programą. Kartais gali tekti visiškai pašalinti ir iš naujo įdiegti antivirusinę programą, kai naujinimas bus baigtas, kad užtikrintumėte tinkamą jos veikimą.
Pastaba: parodysime, kaip iš kompiuterio pašalinti trečiosios šalies antivirusinę programinę įrangą.
1 žingsnis: paspauskite klaviatūros „Windows“ klavišą, įveskite Kontrolės skydelisir spustelėkite Atidaryti.

2 žingsnis: Dalyje Programos spustelėkite „Pašalinti programą“.
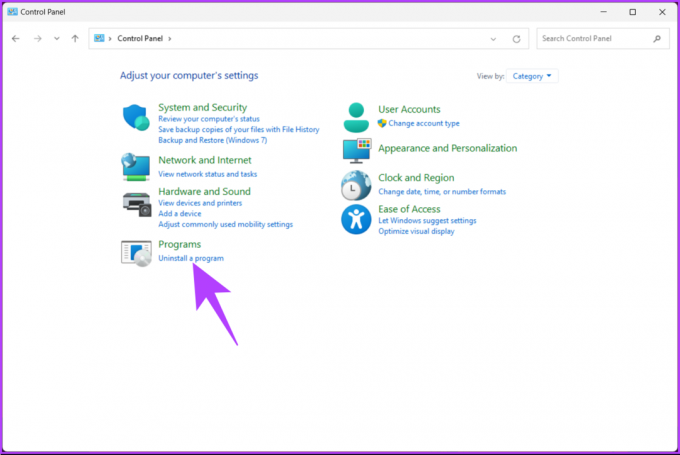
3 veiksmas: Pasirinkite antivirusinę programą, kurią norite pašalinti iš kompiuterio, ir spustelėkite Pašalinti.

Vykdykite instrukcijas, kad pašalintumėte programinę įrangą ir su ja susijusius failus bei aplankus iš čia. Svarbu pažymėti, kad kiekviena programa turi skirtingą pašalinimo iš kompiuterio srautą, todėl vadovaukitės atitinkamai.
Taip pat Skaitykite: Kaip išvalyti „Windows Defender“ apsaugos istoriją sistemoje „Windows“.
3. Paleiskite „Windows Installer“ paslaugą
„Windows“ diegimo programa leidžia rankiniu būdu išspręsti naujinimo problemas. Viskas, ką jums reikia padaryti, tai gauti prieigą prie paslaugų konsolės. Atlikite toliau nurodytus veiksmus.
1 žingsnis: klaviatūroje paspauskite „Windows“ klavišą + R, kad atidarytumėte dialogo langą Vykdyti.
Pastaba: Arba paspauskite klaviatūros Windows klavišą ir įveskite Run.

2 žingsnis: Teksto lauke įveskite toliau pateiktą komandą ir spustelėkite Gerai.
paslaugos.msc

3 veiksmas: paslaugų sąraše slinkite žemyn ir pasirinkite „Windows Installer“ ir spustelėkite jį dešiniuoju pelės mygtuku.
4 veiksmas: kontekstiniame meniu pasirinkite Pradėti.

Kai paslauga bus paleista iš naujo, eikite į „Windows Update“ ir paleiskite jį, kad patikrintumėte, ar problema išspręsta. Jei problema išlieka, gali padėti kitas metodas.
4. Iš naujo paleiskite „Windows“ naujinimo paslaugą
Šis metodas yra pirmiau minėto metodo išplėtimas. Kartais klaida 0x80248007 atsisiunčiant arba diegiant naujinimus sistemoje „Windows 11“ įvyksta dėl paslaugų įrankio pakeitimų. Atlikite toliau nurodytus veiksmus.
1 žingsnis: klaviatūroje paspauskite „Windows“ klavišą + R, kad atidarytumėte dialogo langą Vykdyti.
Pastaba: Arba paspauskite klaviatūros klavišą Windows + X ir įveskite Run.

2 žingsnis: Teksto lauke įveskite toliau pateiktą komandą ir spustelėkite Gerai.
paslaugos.msc

3 veiksmas: paslaugų sąraše slinkite žemyn ir pasirinkite „Windows Installer“ ir spustelėkite jį dešiniuoju pelės mygtuku.
4 veiksmas: kontekstiniame meniu pasirinkite Paleisti iš naujo.

Štai apie tai. Atlikę aukščiau nurodytus veiksmus, grįžkite į „Windows“ naujinimo puslapį ir pabandykite atsisiųsti arba įdiegti naujinimą. Šį kartą tai turėtų veikti, bet jei ne, pereikite prie kito metodo.
Taip pat Skaitykite: Greiti būdai atidaryti paslaugas sistemoje „Windows 11“.
5. Išvalykite programinės įrangos platinimo aplanką
Tai svarbus aplankas, kurį sudaro keli „Windows Update“ failai. Jei kuris nors iš failų bus sugadintas arba pakeistas, kiekvieną kartą bandydami atnaujinti „Windows“ įrenginį pamatysite klaidą, kurioje sakoma: „Iškilo problemų diegiant kai kuriuos naujinimus, bet vėliau bandysime dar kartą“. Yra būdas išspręsti šią problemą. Pereikite prie toliau pateiktų veiksmų.
1 žingsnis: paspauskite klaviatūros „Windows“ klavišą, įveskite Failų naršyklėir spustelėkite Atidaryti.

2 žingsnis: šoninėje srityje eikite į Šis kompiuteris ir pasirinkite OS (C :).

3 veiksmas: pasirinkite „Windows“ aplanką.
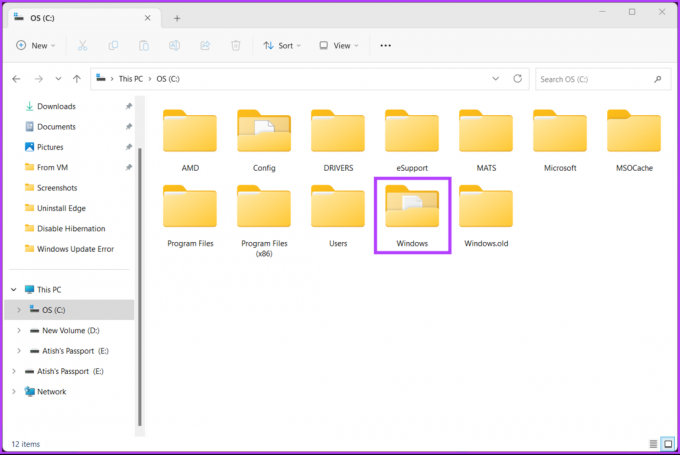
4 veiksmas: slinkite žemyn ir pasirinkite aplanką SoftwareDistribution.
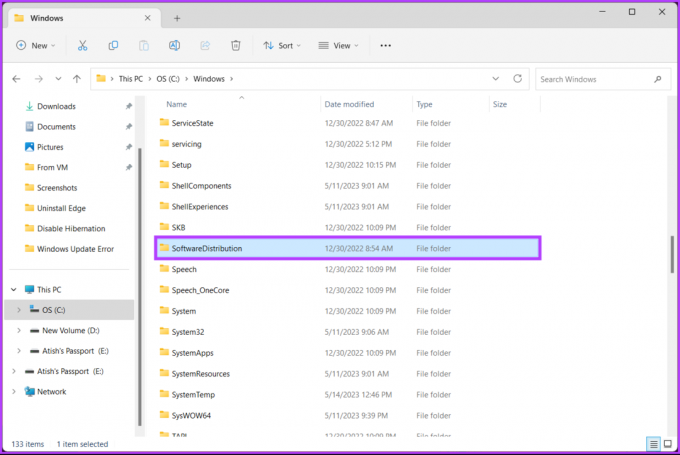
5 veiksmas: eikite į aplanką DataStore.
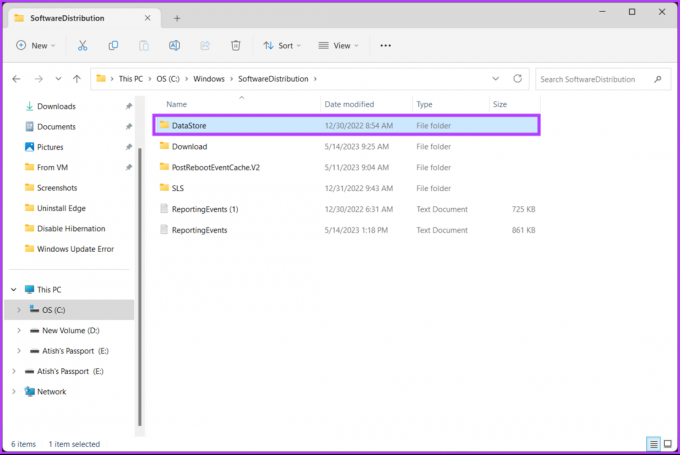
6 veiksmas: Ištrinkite visus failus ir aplankus, esančius aplanke DataStore.
Patarimas: Norėdami ištrinti, paspauskite Ctrl + A, kad pasirinktumėte visus failus, ir paspauskite klaviatūros klavišą Delete.
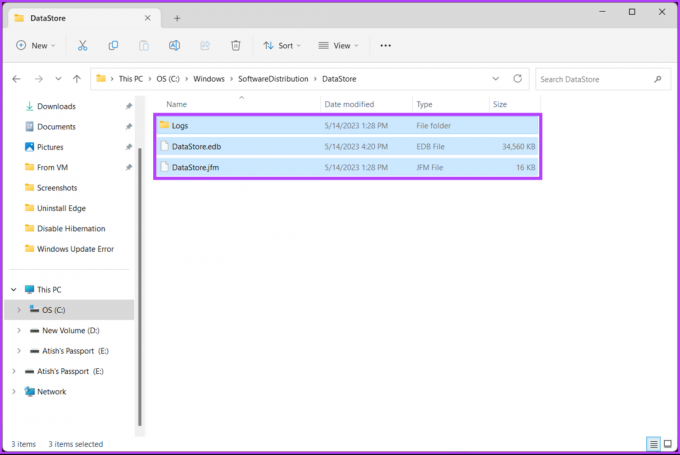
7 veiksmas: Baigę grįžkite į SoftwareDistribution aplanką. Dabar eikite į aplanką Atsisiuntimai.
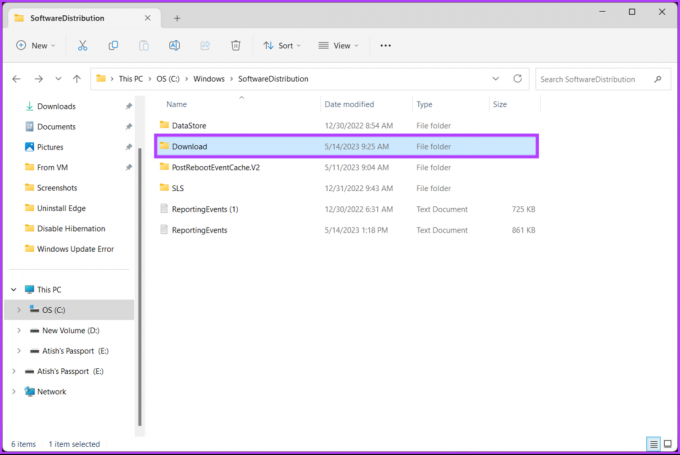
8 veiksmas: ištrinkite visus failus ir aplankus, esančius aplanke Atsisiuntimas.
Pastaba: paspauskite Ctrl + A, kad pasirinktumėte visus failus, ir paspauskite klaviatūros klavišą Delete.

Baigę uždarykite langą ir iš naujo paleiskite kompiuterį. Štai ir viskas! „Windows“ naujinimo klaida turėtų išnykti, kai sistema paleidžiama atsarginę kopiją. Jei šis metodas nepadėjo, peržiūrėkite kitą.
6. Paleiskite SFC ir DISM nuskaitymą
Šis metodas padeda nuskaityti, ar nėra sugadintų sistemos failų, ir išspręsti visas su „Windows“ naujinimais susijusias problemas. Šiame metode paminėtos funkcijos padeda ištaisyti sugadintus failus ir išspręsti Windows naujinimo klaidą. Atlikite toliau nurodytus veiksmus.
1 žingsnis: atidarykite komandų eilutę kaip administratorius naudodami „Windows“ paiešką.

Raginame spustelėkite Taip.
2 žingsnis: Į komandų eilutę įveskite žemiau ir paspauskite Enter.
sfc /scannow
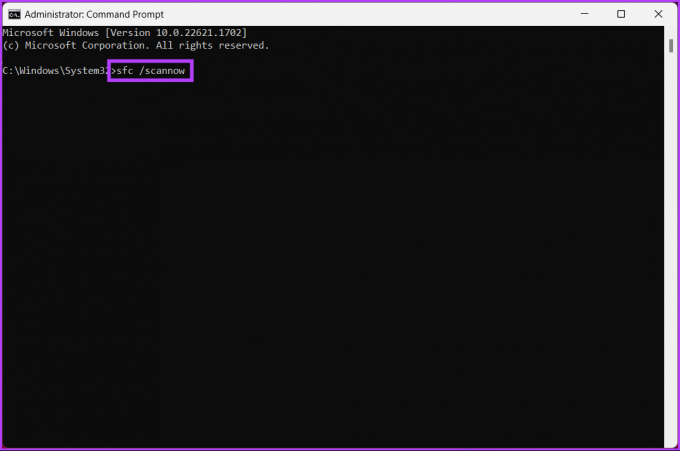
Leiskite komandai nuskaityti ir taisyti sistemos failus.
4 veiksmas: Dabar įveskite žemiau esančią komandą ir paspauskite Enter.
DISM /Prisijungęs /Cleanup-Image /ScanHealth /ScanHealth

DISM paslaugų programa nuskaito pažeistus failus ir pašalina sistemos vaizdą. Dabar iš naujo paleiskite kompiuterį ir patikrinkite, ar klaida išlieka. Jei taip, galbūt kitas metodas jums padės.
7. Atkurti Windows į ankstesnę datą
Tai yra vienas iš labiausiai paplitusių būdų, kaip išspręsti bet kokią „Windows“ problemą, jei jokiu būdu nepavyksta jos išspręsti. Tačiau jūs turite turėti sukūrė sistemos atkūrimo tašką šiam metodui. Jei turite, vadovaukitės toliau pateiktomis instrukcijomis.
1 žingsnis: paspauskite klaviatūros „Windows“ klavišą, įveskite Atkūrimo taškasir spustelėkite Atidaryti.

2 žingsnis: Skiltyje „Sistemos ypatybės“ spustelėkite Sistemos atkūrimas.
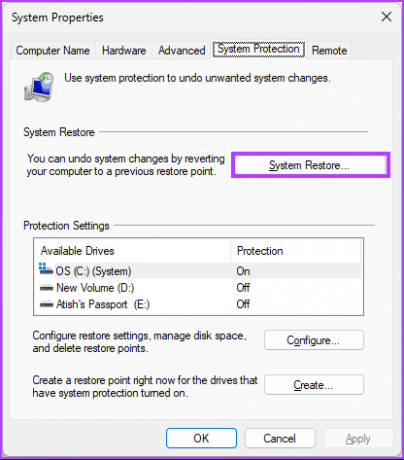
3 veiksmas: Dalyje Atkurti sistemos failus ir nustatymus spustelėkite Pirmyn.
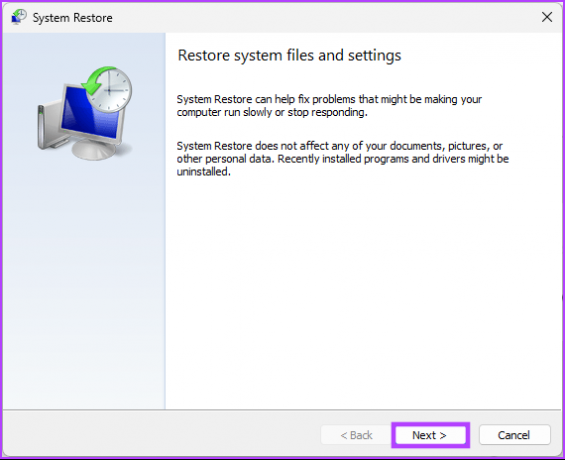
4 veiksmas: sąraše pasirinkite atkūrimo tašką ir spustelėkite Pirmyn.

5 veiksmas: Galiausiai spustelėkite Baigti.

Na štai. Tai turėtų ištaisyti „Windows“ naujinimo atsisiuntimo klaidą 0x80248007 jūsų kompiuteryje. Jei tai neišsprendė problemos, patikrinkite kitą metodą.
8. Rankiniu būdu įdiekite „Windows Update“.
Šis metodas apeina „Windows“ naujinimo skyrių ir leidžia atsisiųsti naujinimą tiesiai iš „Microsoft“. svetainę ir įdiekite ją nenagrinėdami jokių klaidų pranešimų, tokių kaip naujinimo klaida 0x80248007 sistemoje „Windows 11“ arba 10. Atlikite toliau nurodytus veiksmus.
1 žingsnis: atidarykite „Microsoft Update“ katalogą pageidaujamoje naršyklėje „Windows“ kompiuteryje.
Eikite į „Microsoft Windows“ katalogą
2 žingsnis: pasirinkite naujinimą, kurį norite įdiegti iš naujinimų sąrašo.
3 veiksmas: Spustelėkite Atsisiųsti.

4 veiksmas: naujame lange spustelėkite hipersaitą.

Kai tai padarysite, naujinimas bus automatiškai atsisiunčiamas ir išsaugomas. Dukart spustelėkite failą ir vadovaukitės instrukcijomis, kad jį įdiegtumėte efektyviai. Įdiegę iš naujo paleiskite kompiuterį, jei būsite paraginti. Ir štai! Kai kompiuteris grįš, „Windows“ naujinimo atsisiuntimo klaidos 0x80248007 turėtų nebelikti.
Jei šis metodas jums nebuvo naudingas, kitas metodas tikrai padės ištaisyti klaidą; pasižiūrėk.
9. Paskutinė priemonė – įdiekite švarią „Windows“ versiją
Jei visi pirmiau minėti metodai neveikia, įdiekite a švari Windows versija jūsų kompiuteryje yra paskutinė išeitis. Atidžiai atlikite toliau nurodytus veiksmus.
1 žingsnis: atidarykite nustatymų programą naudodami „Windows Search“ arba paspauskite „Windows“ klavišą + I.

2 žingsnis: Šoninėje juostoje pasirinkite Sistema ir spustelėkite Atkūrimas.
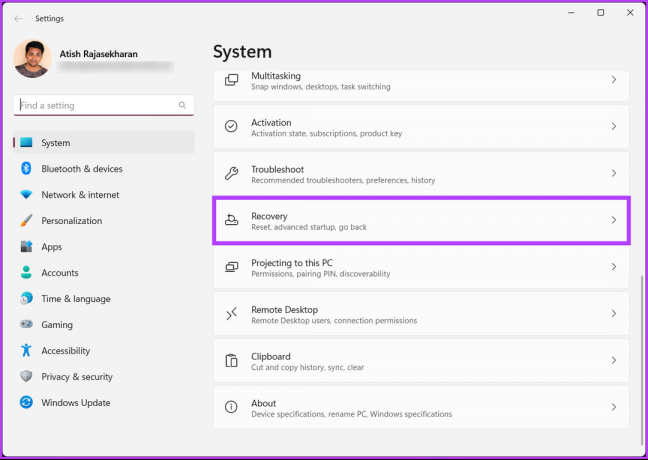
3 veiksmas: Atkūrimo parinktyse pasirinkite „Atkurti šį kompiuterį“.
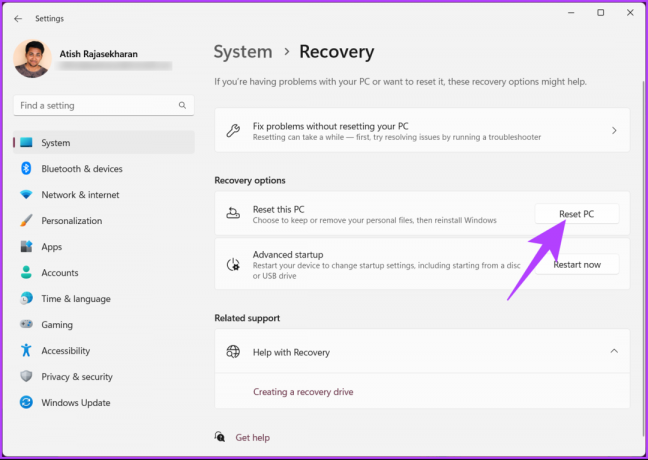
4 veiksmas: lange „Reset this PC“ pasirinkite „Keep my files“.

5 veiksmas: Dabar pasirinkite „Vietinis iš naujo įdiegimas“.
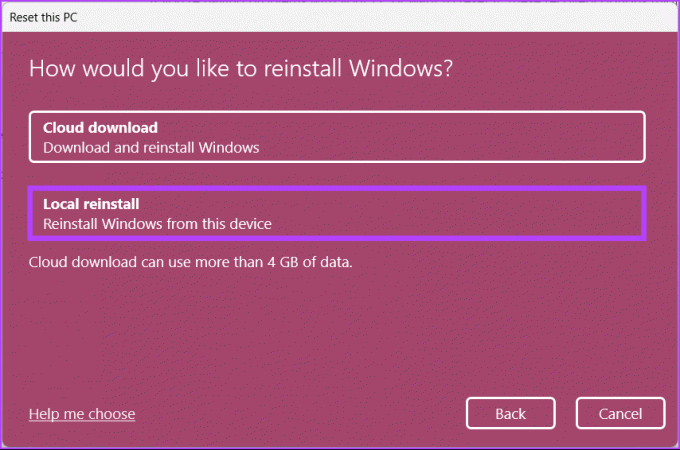
Atlikite veiksmus ir viskas. Jūsų kompiuteris bus atnaujintas naudojant švarią „Windows“ versiją, pašalinant „Windows“ naujinimo klaidą 0x80248007. Turite daugiau užklausų? Peržiūrėkite toliau pateiktą DUK skyrių.
DUK apie „Windows“ klaidas
„Windows 11“ atsisiuntimo klaida 0x800704c7 yra klaidos kodas, kuris gali atsirasti bandant naujovinti į „Windows 11“ iš senesnės „Windows“ versijos. Klaidos kodas paprastai rodomas atsisiuntimo metu ir rodo atsisiuntimo problemą. Ši klaida gali atsirasti dėl įvairių priežasčių, įskaitant tinklo ryšio problemas, antivirusinę programinę įrangą ar kitas sistemos klaidas.
„Windows 11“ klaidos kodas 80000000 yra bendra klaida, kuri gali įvykti įvairiose situacijose, todėl sunku nustatyti tikslią priežastį be konkretesnės informacijos. Dažna šio klaidos kodo priežastis yra „Windows“ naujinimas arba sistemos problema.
Be to, atlikus švarų kompiuterio paleidimą naudojant minimalias paleisties programas ir paslaugas, galima nustatyti klaidą sukeliančius konfliktus. Galiausiai iš naujo nustatę Windows naujinimo komponentus galite išspręsti naujinimo problemas.
Ištaisyti ir atnaujinti
Apibendrinant galima pasakyti, kad „Windows 11“ naujinimo klaidos, pvz., 0x80248007, gali būti varginančios, tačiau tai nebūtinai turi būti kelio pabaiga. Tikimės, kad atlikus pirmiau nurodytus veiksmus ištaisyta naujinimo klaida 0x80248007. Jei problema išlieka, kreipkitės į „Microsoft“ palaikymo tarnybą arba kvalifikuotą techniką.



