Išjunkite naujausius elementus ir dažnas vietas sistemoje „Windows 10“.
Įvairios / / November 28, 2021
Kai atidarysite „File Explorer“ naudodami „Windows Key + E“ sparčiuosius klavišus, būsite nukreipti į greitosios prieigos langą, kuriame galėsite peržiūrėti visus neseniai aplankytus ar atidarytus failus ir aplankus. Kai kuriems vartotojams ši funkcija yra gana naudinga, tačiau kitiems tai tampa privatumo problema. Jei naudojatės kompiuteriu su kitais šeimos nariais ar draugais, bet kokie failai ar aplankai, kuriuos aplankysite, bus išsaugoti kaip Greitosios prieigos istoriją ir kiekvienas, turintis prieigą prie kompiuterio, gali lengvai pamatyti, kokius failus ar aplankus aplankėte neseniai.

Jūsų naujausi elementai ir dažnos vietos saugomi šioje vietoje:
%APPDATA%\Microsoft\Windows\Naujausi elementai
%APPDATA%\Microsoft\Windows\Recent\AutomaticDestinations
%APPDATA%\Microsoft\Windows\Recent\CustomDestinations
Dabar turite galimybę išvalyti istoriją, kuri išvalys neseniai aplankytų failų ir aplankų sąrašą greitos prieigos meniu, tačiau tai nėra visiškai patikimas metodas, nes retkarčiais reikia išvalyti istoriją rankiniu būdu. Kita vertus, galite visiškai išjungti naujausius elementus ir dažnas vietas, kurios išspręstų daugelio vartotojų privatumo problemą. Bet kokiu atveju, negaišdami laiko, pažiūrėkime, kaip išjungti naujausius elementus ir dažnas vietas sistemoje „Windows 10“, naudodami toliau pateiktą mokymo programą.
Turinys
- Išjunkite naujausius elementus ir dažnas vietas sistemoje „Windows 10“.
- 1 būdas: „File Explorer“ parinktyse išjunkite naujausius elementus ir dažnas vietas
- 2 būdas: „Windows 10“ nustatymuose išjunkite naujausius elementus ir dažnas vietas
- 3 būdas: grupės strategijos rengyklėje išjunkite naujausius elementus ir dažnas vietas
Išjunkite naujausius elementus ir dažnas vietas sistemoje „Windows 10“.
Būtinai sukurti atkūrimo tašką tik tuo atveju, jei kas nors negerai.
1 būdas: „File Explorer“ parinktyse išjunkite naujausius elementus ir dažnas vietas
1. Atidarykite aplanko parinktis naudodami bet kurį iš čia išvardytų metodų.
2. Tada skiltyje Privatumas būtinai atžymėkite toliau nurodytus elementus.
Rodyti neseniai naudotus failus greitojoje prieigoje
Rodyti dažnai naudojamus aplankus sparčiojoje prieigoje
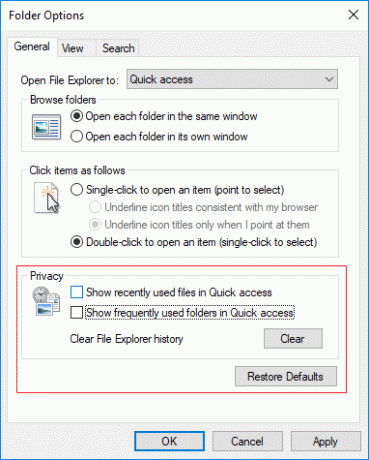
3. Norėdami išsaugoti pakeitimus, spustelėkite Taikyti, tada spustelėkite GERAI.
4. Baigę galite uždaryti aplanko parinktis.
2 būdas: „Windows 10“ nustatymuose išjunkite naujausius elementus ir dažnas vietas
1. Paspauskite Windows klavišą + I, kad atidarytumėte nustatymus, tada spustelėkite Personalizavimo piktograma.
2. Dabar kairiajame meniu spustelėkite Pradėti.
3. Kitas, išjungti arba išjungti jungiklis po "Rodyti neseniai atidarytus elementus pradžios sąrašuose arba užduočių juostoje“.
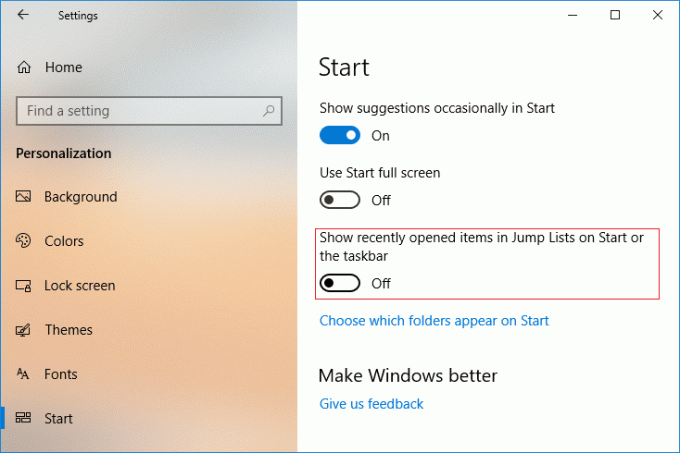
4. Baigę galite uždaryti nustatymų langą.
3 būdas: grupės strategijos rengyklėje išjunkite naujausius elementus ir dažnas vietas
Pastaba: Šis metodas neveiks Windows 10 Home leidimo vartotojams; jis veikia tik su Windows 10 Pro, Education ir Enterprise Edition.
1. Paspauskite „Windows“ klavišą + R, tada įveskite gpedit.msc ir paspauskite Enter, kad atidarytumėte Grupės strategijos redaktorius.

2. Eikite į šią politiką:
Vartotojo konfigūracija > Administravimo šablonai > Pradėti ir užduočių juosta
3. Pasirinkite Meniu Pradėti ir užduočių juosta tada dešiniajame lange dukart spustelėkite „Nelaikykite neseniai atidarytų dokumentų istorijos“ politika.

4. Dabar į išjungti naujausius elementus ir dažnas vietas, pasirinkite Įjungta jei norite peržiūrėti aukščiau pateiktą politiką, spustelėkite Taikyti ir Gerai.
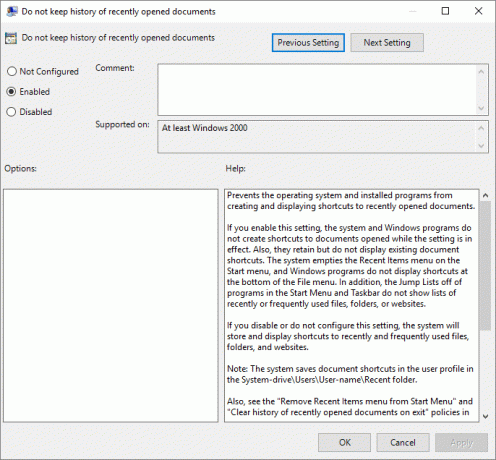
5. Panašiai dukart spustelėkite „Pašalinkite naujausių elementų meniu iš meniu Pradėti“ ir pakeiskite jo nustatymą į Įjungtas.
6. Baigę uždarykite viską, tada iš naujo paleiskite kompiuterį.
Rekomenduojamas:
- Pataisykite „Bluetooth“ neįsijungs sistemoje „Windows 10“.
- Iš naujo nustatykite aplanko rodinio nustatymus į numatytuosius Windows 10
- Įgalinkite arba išjunkite eilutinį automatinį užbaigimą sistemoje „Windows 10“.
- Ištaisykite „Windows 10“ atminties valdymo klaidą
Štai ir jūs sėkmingai išmokote Kaip išjungti naujausius elementus ir dažnas vietas sistemoje „Windows 10“. bet jei vis dar turite klausimų dėl šios pamokos, nedvejodami paklauskite jų komentarų skiltyje.



