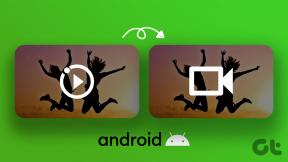„Windows 10“ spausdinimo rinkinio taisymas nuolat sustoja
Įvairios / / November 28, 2021
Jei matote klaidos pranešimą „Spausdinimo rinkinio paslauga neveikia“, kai bandysite atspausdinti dokumentą ar bet kurį failą, nesijaudinkite, kaip matysime Kaip ištaisyti spausdinimo sferą, „Windows 10“ problema nuolat sustoja. Susidūrę su šia klaida, galite pabandyti paleisti spausdinimo kaupimo paslaugą, bet pastebėsite, kad ji automatiškai sustabdoma po kelių sekundžių. Atrodo, kad „Windows 10“ spausdinimo rinkinio paslauga nuolat stringa. Bet prieš pradėdami išspręsti problemą, pažiūrėkime, kas iš tikrųjų yra ši spausdinimo rinkinys?
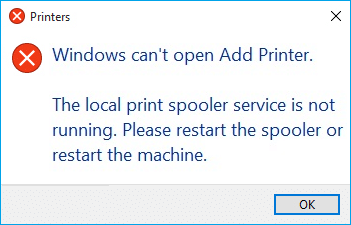
Kas yra Print Spooler?
Spausdinimo spooler yra su Windows operacine sistema pateikiama paslaugų programa, padedanti valdyti visas spausdinimo užduotis, kurias vartotojai siunčia į savo spausdintuvą. Spausdinimo rinkinys padeda jūsų „Windows“ sąveikauti su spausdintuvu ir užsako spausdinimo užduotis jūsų eilėje. Jei spausdinimo rinkinio paslauga neveikia, spausdintuvas neveiks.

Dabar jums gali kilti klausimas, kokia yra šios klaidos priežastis? Na, gali būti daug priežasčių, kodėl susiduriate su šia problema, tačiau atrodo, kad pagrindinė priežastis yra pasenusios, nesuderinamos spausdintuvo tvarkyklės. Įprastai, jei spausdinimo kaupiklio paslauga nustoja veikti, ji neiššoks ir nerodo jokio klaidos ar įspėjimo pranešimo. Tačiau tokiu atveju gausite iššokantįjį klaidos pranešimą, todėl negaišdami laiko pažiūrėkime, kaip Norėdami taisyti spausdinimo rinkinį, automatiškai sustoja, naudojant toliau pateiktą trikčių šalinimo priemonę vadovas.
Turinys
- „Windows 10“ spausdinimo rinkinio taisymas nuolat sustoja
- 1 būdas: ištrinkite turinį iš aplanko Spool
- 2 būdas: iš naujo paleiskite „Print Spooler“ paslaugą
- 3 būdas: nustatykite Print Spooler Service į Automatic
- 4 būdas: pakeiskite spausdinimo rinkinio atkūrimo parinktis
- 5 būdas: atnaujinkite spausdintuvo tvarkyklę
- 6 būdas: perimkite spoolsv.exe nuosavybės teisę
- 7 būdas: ištrinkite nereikalingą raktą iš registro
- 8 būdas: iš naujo įdiekite spausdintuvo tvarkykles
- 9 būdas: nuskaitykite kompiuterį naudodami „Anti-Malware“.
„Windows 10“ spausdinimo rinkinio taisymas nuolat sustoja
Būtinai sukurti atkūrimo tašką tik tuo atveju, jei kas nors negerai.
1 būdas: ištrinkite turinį iš aplanko Spool
Naudodami šį metodą, turite ištrinti visą turinį, esantį aplanke SPAUSDINTI ir tvarkyklės. Šis metodas tinka visoms „Windows“ OS nuo „Windows 10“ iki „Windows XP“. Norėdami išspręsti šį metodą, atlikite šiuos veiksmus:
1. Atidarykite failų naršyklę, tada eikite į šį kelią: C:\Windows\System32\spool
2. Dukart spustelėkite „vairuotojai“ aplanką tada ištrinti visus failus ir aplankus po juo.

3. Panašiai jūs turite ištrinti visą turinį iš SPAUSDINTUVAI aplanką ir tada iš naujo paleiskite "Spausdinimo rinkinys“ paslauga.
4. Tada iš naujo paleiskite sistemą, kad išsaugotumėte pakeitimus.
2 būdas: iš naujo paleiskite „Print Spooler“ paslaugą
Taikydami šį metodą, turite iš naujo paleisti „Print Spooler“ paslaugas. Norėdami tai padaryti, atlikite šiuos veiksmus:
1. Paspauskite „Windows“ klavišą + R, tada įveskite „paslaugos.msc“ (be kabučių) ir paspauskite Enter, kad atidarytumėte paslaugų langą.

2. Slinkite žemyn ir ieškokite Spausdinimo rinkinys paslaugą ir pasirinkite ją.

3. Dešiniuoju pelės mygtuku spustelėkite Print Spooler paslaugą, tada pasirinkite Perkrauti.
4. Dabar patikrinkite, ar spausdintuvas veikia, ar ne. Jei jūsų spausdintuvas veikia, tai reiškia, kad galėjote „Windows 10“ problemos sprendimas „Print Spooler“ sustoja.
3 būdas: nustatykite Print Spooler Service į Automatic
1. Naudokite sparčiųjų klavišų kombinaciją „Windows“ klavišas + R Norėdami atidaryti programą Vykdyti.
2. Įveskite „paslaugos.msc“ ir paspauskite Enter, kad atidarytumėte paslaugų langą.

3.Dešiniuoju pelės mygtuku spustelėkite Print Spooler & Pasirink Savybės.

4. Pakeiskite „Paleidimo tipas"į"Automatinis“ iš išskleidžiamojo sąrašo ir spustelėkite Taikyti > Gerai.
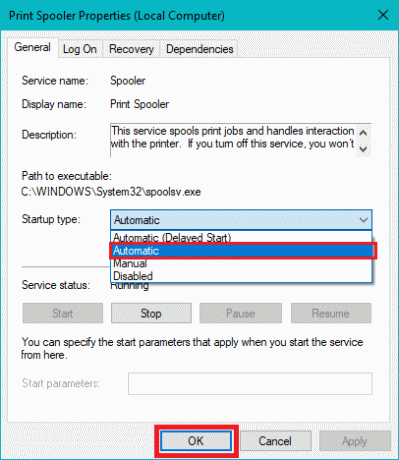
Pažiūrėkite, ar galite „Windows 10“ problemos sprendimas spausdinimo spooler ir toliau sustoja, jei ne, pereikite prie kito metodo.
4 būdas: pakeiskite spausdinimo rinkinio atkūrimo parinktis
Jei spausdinimo rinkinio atkūrimo parametrai nėra tinkamai sukonfigūruoti, kilus gedimui spausdinimo spoleris nebus paleistas iš naujo automatiškai. Norėdami susigrąžinti, kad žingsniai yra -
1. Paspauskite „Windows“ klavišą + R, tada įveskite paslauga.msc ir paspauskite Enter.

2. Dešiniuoju pelės mygtuku spustelėkite Spausdinimo rinkinys & pasirinkite Savybės.

3. Perjunkite į Atkūrimo skirtukas tada įsitikinkite, kad Pirma nesėkmė, antra nesėkmė ir vėlesnės gedimai yra nustatyti į "Iš naujo paleiskite paslaugą“ iš atitinkamų išskleidžiamųjų meniu.
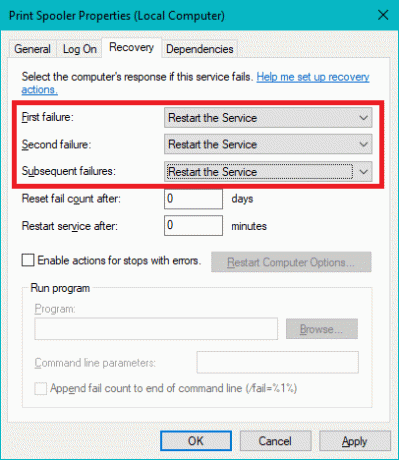
4. Tada spustelėkite Taikyti ir Gerai.
5 būdas: atnaujinkite spausdintuvo tvarkyklę
1. Paspauskite „Windows“ klavišą + R, tada įveskite „paslaugos.msc“ ir paspauskite „Enter“.

2.Rasti Spausdinimo kaupiklio paslauga tada dešiniuoju pelės mygtuku spustelėkite jį ir pasirinkite Stop.

3. Dar kartą paspauskite „Windows“ klavišą + R, tada įveskite printui.exe /s /t2 ir paspauskite įvesti.
4. Į Spausdintuvo serverio ypatybės lange ieškokite spausdintuvo, kuris sukelia šią problemą.
5. Tada išimkite spausdintuvą ir, kai bus paprašyta patvirtinimo, nuimkite taip pat pašalinkite tvarkyklę, pasirinkite taip.

6. Dabar vėl eikite į services.msc ir dešiniuoju pelės mygtuku spustelėkite Spausdinimo rinkinys ir pasirinkite Pradėti.

7. Tada eikite į spausdintuvo gamintojo svetainę, atsisiųskite ir įdiekite naujausias spausdintuvo tvarkykles iš svetainės.
Pavyzdžiui, jei turite HP spausdintuvą, tuomet turite apsilankyti HP programinės įrangos ir tvarkyklių atsisiuntimų puslapis. Kur galite lengvai atsisiųsti naujausias savo HP spausdintuvo tvarkykles.
8. Jei vis dar negalite pataisyti Spausdinimo kaupiklis nuolat sustoja problema, tada galite naudoti spausdintuvo programinę įrangą, kurią gavote kartu su spausdintuvu. Paprastai šios paslaugos gali aptikti spausdintuvą tinkle ir išspręsti visas problemas, dėl kurių spausdintuvas atrodo neprisijungęs.
Pavyzdžiui, tu gali naudoti HP Print and Scan Doctor Norėdami išspręsti visas su HP spausdintuvu susijusias problemas.
6 būdas: perimkite spoolsv.exe nuosavybės teisę
1. Atidarykite failų naršyklę, tada eikite į šį kelią: C:\Windows\System32
2. Toliau suraskite „spoolsv.exe“, tada dešiniuoju pelės mygtuku spustelėkite jį ir pasirinkite Savybės.
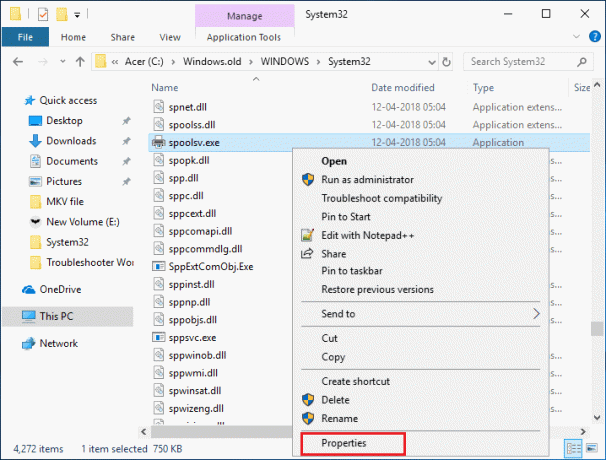
3. Perjunkite į „Saugumas“ skirtuką.
4. Dabar skiltyje Grupės ir vartotojų vardai pasirinkite savo vartotojo paskyrą ir tada spustelėkite „Išplėstinė“ mygtuką.
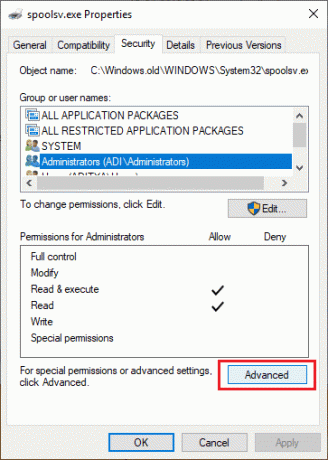
5. Dabar spustelėkite „Keisti“ šalia dabartinio Savininko.
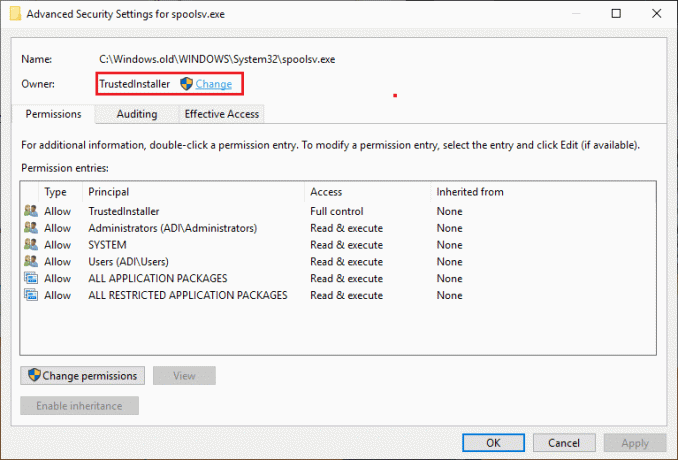
6. Dabar iš „Pasirinkite Vartotojas arba Grupė“ lange spustelėkite Išplėstinis mygtukas apačioje.

7. Toliau spustelėkite Rasti dabar tada pasirinkite savo vartotojo paskyrą tada spustelėkite Gerai.

8. Dar kartą spustelėkite Gerai kitame lange.

9. Jūs vėl būsite ant Išplėstinių saugos nustatymų langas spoolsv.exe, tiesiog spustelėkite Taikyti, tada OK.
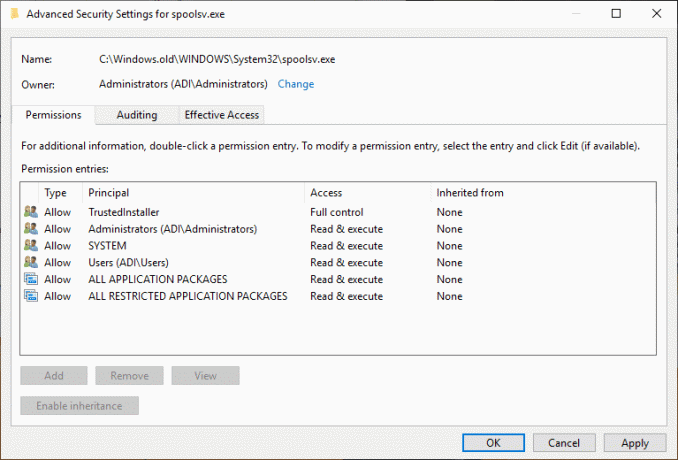
10.Dabar pagal spoolsv.exe ypatybių langas, pasirinkite savo vartotojo abonementą (kurį pasirinkote 7 veiksme), tada spustelėkite Redagavimo mygtukas.
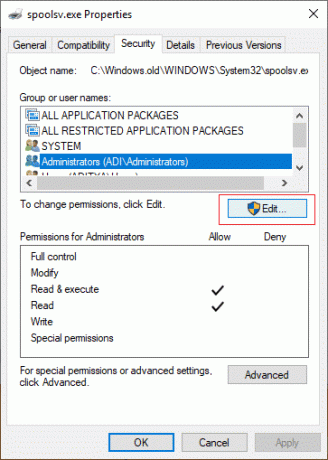
11. Varnelė “Pilna kontrolė“, tada spustelėkite Taikyti ir Gerai.
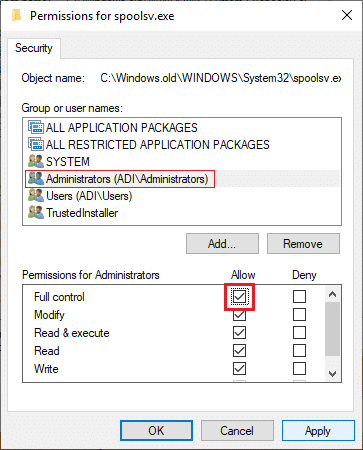
12.Iš naujo paleiskite „Print Spooler“ paslaugą (Vykdyti > services.msc > Print Spooler).

13. Iš naujo paleiskite sistemą, kad pritaikytumėte pakeitimus ir patikrintumėte, ar galite tai padaryti „Windows 10“ problemos sprendimas „Print Spooler“ sustoja.
7 būdas: ištrinkite nereikalingą raktą iš registro
Pastaba: Būtinai sukurkite atsarginę registro atsarginę kopiją Jei kas nors nepavyktų, galite lengvai atkurti registrą naudodami šią atsarginę kopiją.
1. Paspauskite „Windows“ klavišą + R, tada įveskite regedit ir paspauskite Enter, kad atidarytumėte registro rengyklę.

2. Dabar eikite į šį registro raktą:
HKEY_LOCAL_MACHINE\SYSTEM\CurrentControlSet\Control\Print\Providers
3.Pagal Teikėjai rasite du numatytuosius antrinius raktus, kurie yra LanMan spausdinimo paslaugos ir Interneto spausdinimo tiekėjas.

4. Virš dviejų antrinių raktų yra numatytieji ir neturėtų būti ištrintas.
5. Dabar, išskyrus pirmiau nurodytus antrinius raktus, ištrinkite visus kitus raktus, esančius skiltyje Teikėjai.
6. Mūsų atveju yra papildomas dalinis raktas, kuris yra spausdinimo paslaugos.
7. Dešiniuoju pelės mygtuku spustelėkite Spausdinimo paslaugos tada pasirinkite Ištrinti.
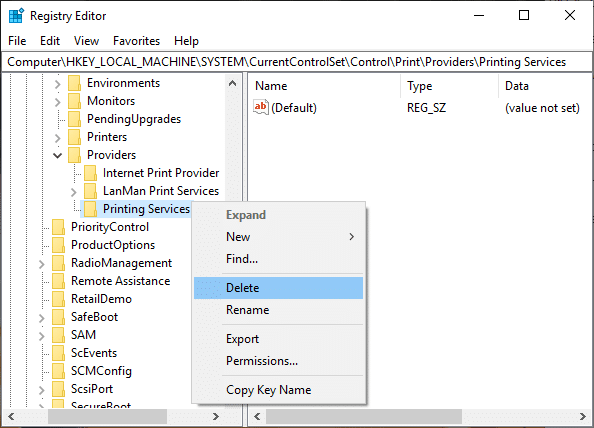
8. Uždarykite registro rengyklę ir iš naujo paleiskite spausdinimo rinkinio paslaugą.
8 būdas: iš naujo įdiekite spausdintuvo tvarkykles
1. Paspauskite Windows Key + R, tada įveskite control printers ir paspauskite Enter, kad atidarytumėte Prietaisai ir spausdintuvai.

2.Dešiniuoju pelės mygtuku spustelėkite spausdintuvą ir pasirinkite "Pašalinti įrenginį“ iš kontekstinio meniu.

3. Kai patvirtinimo dialogo langas pasirodo, spustelėkite Taip.

4. Sėkmingai pašalinus įrenginį, atsisiųskite naujausias tvarkykles iš savo spausdintuvo gamintojo svetainės.
5. Tada iš naujo paleiskite kompiuterį ir, kai sistema bus paleista iš naujo, paspauskite Windows klavišą + R, tada įveskite valdymo spausdintuvai ir paspauskite Enter.
Pastaba: Įsitikinkite, kad spausdintuvas prijungtas prie kompiuterio per USB, eternetą arba belaidžiu ryšiu.
6. Spustelėkite „Pridėkite spausdintuvą“ mygtuką po langu Įrenginys ir spausdintuvai.

7. „Windows“ automatiškai aptiks spausdintuvą, pasirinks spausdintuvą ir spustelėkite Kitas.

8.Nustatykite spausdintuvą kaip numatytąjį ir spustelėkite Baigti.

9 būdas: nuskaitykite kompiuterį naudodami „Anti-Malware“.
Kenkėjiškos programos gali sukelti didžiulių problemų spausdinimo paslaugose. Tai gali sugadinti sistemos failus arba pakeisti bet kokias registro reikšmes. Galimybės sukelti problemų naudojant kenkėjiškas programas yra neribotos. Taigi, norint nuskaityti, ar jūsų sistemoje nėra kenkėjiškų programų, rekomenduojama atsisiųsti ir įdiegti programas, pvz., „Malwarebytes“ ar kitas kenkėjiškas programas. Nuskaitymas, ar kompiuteryje nėra kenkėjiškų programų, gali ištaisykite spausdinimo rinkinio sustabdymo problemą.
1. Atsisiųskite ir įdiekite CCleaner & Malwarebytes.
2.Paleiskite „Malwarebytes“. ir leiskite nuskaityti jūsų sistemą, ar nėra kenksmingų failų.

3. Jei bus rasta kenkėjiškų programų, ji automatiškai jas pašalins.
4.Dabar bėk CCleaner ir skirtuke „Windows“ esančiame skiltyje „Valytojas“ siūlome pažymėti toliau nurodytus pasirinkimus, kuriuos reikia išvalyti:

5. Įsitikinę, kad yra pažymėti tinkami taškai, tiesiog spustelėkite Vykdykite švaresnį, ir leiskite CCleaner veikti savo keliu.
6. Norėdami toliau išvalyti sistemą, pasirinkite Registro skirtukas ir įsitikinkite, kad yra patikrinta:

7. Pasirinkite Scan for Issue ir leiskite CCleaner nuskaityti, tada spustelėkite Išspręskite pasirinktas problemas.
8. Kai CCleaner klausiaAr norite kopijuoti registro pakeitimus?“ pasirinkite Taip.
9. Baigę atsarginę kopiją, pasirinkite Pataisyti visas pasirinktas problemas.
10. Iš naujo paleiskite kompiuterį, kad išsaugotumėte pakeitimus.
Rekomenduojamas:
- Nužudykite daug išteklių reikalaujančius procesus naudodami „Windows“ užduočių tvarkytuvę (GUIDE)
- Išvalykite mainų sritį naudodami komandų eilutę arba nuorodą
- Kas yra VPN ir kaip jis veikia?
- Įdiekite grupės strategijos rengyklę (gpedit.msc) sistemoje „Windows 10 Home“.
Tikiuosi, kad šis straipsnis buvo naudingas ir dabar galite lengvai „Windows 10“ spausdinimo rinkinio taisymas nuolat sustoja, bet jei vis dar turite klausimų apie šią mokymo programą, nedvejodami užduokite juos komentarų skiltyje.