3 geriausi būdai, kaip išjungti automatinį tvarkyklės naujinimą sistemoje „Windows 11“.
Įvairios / / May 30, 2023
Ar kada nors patyrėte, kad „Windows“ kompiuteris buvo paleistas iš naujo atsitiktinai ir pranešė, kad „Windows“ automatiškai atnaujino įrenginio tvarkykles? Nors automatiniai tvarkyklių atnaujinimai yra puiku, tačiau kartais jie gali trukdyti jūsų darbo eigai. Galite prisijaukinti „Windows“, kad išvengtumėte tokių netikėtumų ir galėtumėte geriau valdyti savo įrenginių tvarkykles.
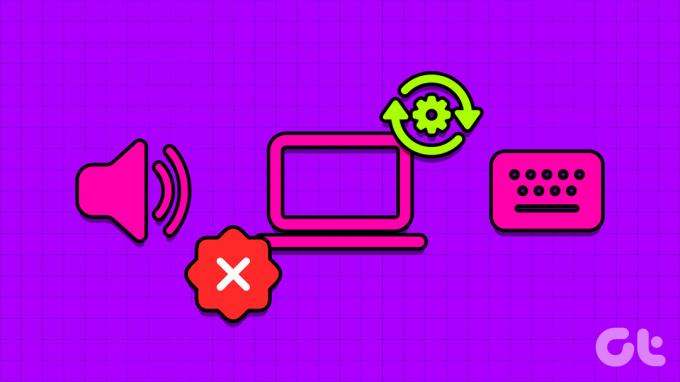
Nesvarbu, ar jūsų kompiuteryje yra naujausi komponentai, ar šiek tiek pasenę komponentai, automatiniai tvarkyklių atnaujinimai kartais gali padaryti daugiau žalos. Kartais tas tvarkykles išbando tik ribotas žmonių skaičius ir galiausiai sutrinka jūsų „Windows“ patirtis. Pasidalinsime pagrindiniais būdais, kaip išjungti automatinius tvarkyklių naujinimus sistemoje „Windows 11“. Žinoma, tai reiškia, kad turėsite rankiniu būdu atnaujinti komponentų, pvz., mikroschemų rinkinio, LAN / belaidžio tinklo, klaviatūros, vaizdo plokštės, pelės ir kt., tvarkykles.
Taigi, pradėkime.
Priežastys, kodėl reikia išjungti automatinius tvarkyklės naujinimus sistemoje „Windows 11“.
Automatinis įrenginio tvarkyklių atnaujinimas yra tarsi dviašmenis kardas. Paprastai jie pagerina sistemos našumą ir išsprendžia žinomas problemas. Tačiau kartais jie gali padaryti daugiau žalos nei naudos. Toliau pateikiamos kelios pagrindinės priežastys, kodėl turėtumėte išjungti automatinius tvarkyklės naujinimus sistemoje „Windows 11“.
- Automatinio tvarkyklių naujinimo funkcija kartais gali įdiegti naujausias tvarkykles, kurios gali būti nesuderinamos su esamais jūsų kompiuterių komponentais. Tai gali sukelti įvairių problemų, įskaitant klaidų kodus, mėlyni ekranai, arba net visišką sistemos gedimą.
- Aparatinės įrangos įmonės išleidžia kelias tvarkyklės versijas. Jei automatiškai įdiegta tvarkyklė yra vieša beta arba bandomojo kanalo versija, dėl to jūsų sistema vėl gali tapti nestabili.
- Automatinio tvarkyklių atnaujinimo funkcija gali nuolat sunaudoti duomenis, o tai gali turėti įtakos jūsų riboto duomenų plano interneto ryšiui.
Tai yra keletas priežasčių, kodėl turėtumėte apsvarstyti galimybę išjungti automatinius tvarkyklių naujinimus. Pažiūrėkime, kaip tai padaryti.
1. Išjunkite automatinį tvarkyklės naujinimą naudodami nustatymų programą
„Nustatymų“ programa yra centrinis „Windows“ kompiuterio centras, suteikiantis prieigą prie daugybės funkcijų ir funkcijų. Nuo pagrindinių operacijų kaip suasmeninti savo sistemą atlikti sudėtingas užduotis, pvz valdyti vartotojų paskyras, visa tai galite padaryti naudodami „Windows“ nustatymų programą. Jei norite jį naudoti norėdami sustabdyti „Windows“ automatiškai atnaujinti tvarkykles, jūsų „Windows“ paskyrai reikės administratoriaus teisių atlikite šiuos veiksmus:
1 žingsnis: Paspauskite „Windows + I“ spartųjį klavišą, kad paleistumėte programą „Nustatymai“.
2 žingsnis: Skirtuke Sistema pasirinkite parinktį Apie.

3 veiksmas: Spustelėkite parinktį Išplėstiniai sistemos nustatymai.

4 veiksmas: Kai pasirodys sistemos ypatybių langas, spustelėkite skirtuką Aparatūra.

5 veiksmas: Spustelėkite mygtuką Įrenginio diegimo nustatymai.

6 veiksmas: Pasirinkite parinktį „Ne (jūsų įrenginys gali neveikti taip, kaip tikėtasi)“. Tada spustelėkite mygtuką Išsaugoti pakeitimus.

„Windows“ nebeįdiegs įrenginio tvarkyklių naujinimų automatiškai.
2. Išjunkite automatinius tvarkyklės naujinimus naudodami vietinės grupės strategijos rengyklę
Vietos grupės strategijos rengyklė yra svarbi Windows programa, leidžianti efektyviai valdyti sistemos strategijas. Naudodami šį įrankį galite pasiekti automatinio tvarkyklių naujinimo politiką ir sukonfigūruoti ją taip, kad tvarkyklės būtų automatiškai nesisiunčiamos. Štai kaip tai padaryti:
Vietinė grupės strategijos rengyklė pasiekiama tik Windows Professional, Education ir Enterprise leidimuose. Jei naudojate „Windows Home“ leidimą, bandydami pasiekti vietinės grupės strategijos rengyklę galite pamatyti klaidos pranešimą, kuriame teigiama: „Windows negali rasti gpedit.msc“. Laimei, šią klaidą galite greitai išspręsti. Peržiūrėkite mūsų vadovą, kaip tai padaryti ištaisykite trūkstamą gpedit.msc klaidą ir naudokite vietinės grupės strategijos rengyklę Windows Home leidime.
1 žingsnis: Paspauskite Windows + R spartųjį klavišą, kad atidarytumėte įrankį Vykdyti.
2 žingsnis: Tipas gpedit.msc laukelyje ir spustelėkite Gerai.

3 veiksmas: Vietos grupės strategijos rengyklėje eikite į šią vietą:
Kompiuterio konfigūracija > Administravimo šablonai > „Windows“ komponentai > „Windows“ naujinimas > Tvarkyti naujinimus, siūlomus iš „Windows Update“.
4 veiksmas: Dešinėje srityje dukart spustelėkite strategiją „Neįtraukti tvarkyklių su Windows naujinimais“.
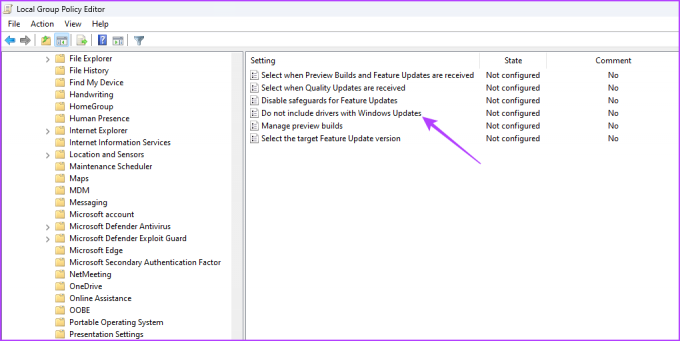
5 veiksmas: Pasirinkite parinktį Įjungta. Tada spustelėkite mygtuką Taikyti ir Gerai.

3. Išjunkite automatinį tvarkyklės naujinimą naudodami registro rengyklę
Kitas greitas būdas išjungti automatinį tvarkyklių atsisiuntimą yra redaguoti „Windows“ registrą. Tačiau prieš pradedant taikyti šį metodą, labai svarbu atsarginę registro kopiją ir sukurti atkūrimo tašką kad išvengtumėte galimo duomenų praradimo, jei redagavimo proceso metu kas nors nutiktų.
Atlikę būtinas sąlygas, atlikite šiuos veiksmus, kad sustabdytumėte „Windows“ automatinį tvarkyklių atnaujinimą:
1 žingsnis: Paspauskite Windows + R spartųjį klavišą, kad atidarytumėte įrankį Vykdyti, įveskite regedit laukelyje ir spustelėkite Gerai.

2 žingsnis: Registro rengyklėje nukopijuokite ir įklijuokite šią vietą adreso juostoje:
Kompiuteris\HKEY_LOCAL_MACHINE\SOFTWARE\Microsoft\Windows\CurrentVersion\DriverSearching
3 veiksmas: Dukart spustelėkite SearchOrderConfig reikšmę dešinėje srityje.

4 veiksmas: Tipas 0 Vertės duomenyse ir spustelėkite Gerai.

Sukonfigūravus SearchOrderConfig vertės duomenis į 0, „Windows“ negalės automatiškai atsisiųsti tvarkyklės naujinimų. Jei ateityje norėsite įjungti automatinį atsisiuntimą, įveskite 1 SearchOrderConfig vertės duomenyse ir išsaugokite pakeitimus.
Viskas kontroliuojama
Automatiniai įrenginio tvarkyklių naujinimai automatiškai atsisiunčia naujausius jūsų sistemos tvarkyklių naujinimus. Nors ši funkcija gali būti naudinga, kartais ji gali atsisiųsti tvarkykles, dėl kurių gali kilti problemų jūsų Windows kompiuteryje. Taigi patartina išjungti automatinius tvarkyklių naujinimus sistemoje „Windows 11“, naudojant aukščiau aprašytus metodus.
Paskutinį kartą atnaujinta 2023 m. gegužės 15 d
Aukščiau pateiktame straipsnyje gali būti filialų nuorodų, kurios padeda palaikyti „Guiding Tech“. Tačiau tai neturi įtakos mūsų redakciniam vientisumui. Turinys išlieka nešališkas ir autentiškas.
Parašyta
Amanas Kumaras
Amanas yra „Windows“ specialistas ir mėgsta rašyti apie „Windows“ ekosistemą „Guiding Tech“ ir „MakeUseOf“. Jis turi Informacinių technologijų bakalauro laipsnis ir dabar yra visą darbo dieną dirbantis laisvai samdomas rašytojas, turintis patirties Windows, iOS ir naršyklės.



![Išjunkite užrakinimo ekraną sistemoje „Windows 10“ [GUIDAS]](/f/52d4a31fc003c89893d89721619dd213.png?width=288&height=384)