Pataisa Windows negali susisiekti su įrenginiu arba šaltiniu
Įvairios / / November 28, 2021
Jei susiduriate su klaida „Windows negali susisiekti su įrenginiu arba šaltiniu (pagrindinis DNS serveris)“, tai reiškia negalite pasiekti interneto, nes jūsų kompiuteris negali prisijungti prie pirminio jūsų DNS serverio IPT. Jei gaunate ribotą prieigą prie interneto, galite pabandyti paleisti tinklo trikčių šalinimo įrankį, parodydami aukščiau pateiktą klaidos pranešimą.
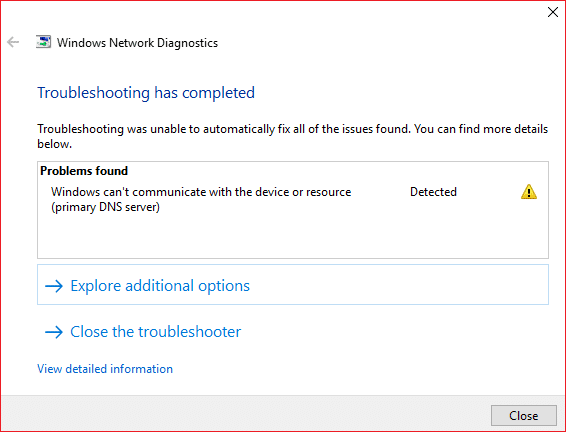
Pagrindinė šios tinklo klaidos priežastis yra DNS problemos, sugadintos, pasenusios arba nesuderinamos tinklo adapterio tvarkyklės, sugadinta DNS talpykla, neteisinga Hosts failo konfigūracija ir kt. Bet kokiu atveju, negaišdami laiko, pažiūrėkime, kaip pataisyti „Windows“ negali susisiekti su įrenginiu ar ištekliais, naudojant toliau pateiktą mokymo programą.
Turinys
- Pataisa Windows negali susisiekti su įrenginiu ar šaltiniu
- 1 būdas: automatiškai gaukite DNS serverio adresą ir IP adresą
- 2 būdas: išvalykite DNS talpyklą ir iš naujo nustatykite TCP/IP
- 3 būdas: atnaujinkite tinklo tvarkyklę
- 4 būdas: pašalinkite belaidžio tinklo adapterio tvarkykles
- 5 būdas: naudokite Google DNS
- 6 būdas: redaguokite „Windows Hosts“ failą
- 7 būdas: paleiskite „CCleaner“ ir „Malwarebytes“.
- 8 būdas: išjunkite „Intel PROSet/Wireless WiFi Connection Utility“.
Pataisa Windows negali susisiekti su įrenginiu ar šaltiniu
Būtinai sukurti atkūrimo tašką tik tuo atveju, jei kas nors negerai.
1 būdas: automatiškai gaukite DNS serverio adresą ir IP adresą
1. Paspauskite „Windows“ klavišas + R, tada įveskite ncpa.cpl ir paspauskite įvesti.

2. Dabar dešiniuoju pelės mygtuku spustelėkite savo WiFi (NIC) ir pasirinkite Savybės.

3. Pasirinkite 4 interneto protokolo versija (TCP / IPv4) ir tada spustelėkite Savybės.

4. Būtinai varnelė šias parinktis:
Automatiškai gauti IP adresą Automatiškai gauti DNS serverio adresą.
5. Spustelėkite Gerai ir išeikite iš „WiFi“ savybių.

6. Paleiskite iš naujo, kad pritaikytumėte pakeitimus.
2 būdas: išvalykite DNS talpyklą ir iš naujo nustatykite TCP/IP
1. Atidarykite komandų eilutę. Vartotojas gali atlikti šį veiksmą ieškodamas "cmd" ir tada paspauskite Enter.

2. Dabar įveskite šią komandą ir po kiekvienos paspauskite Enter:
ipconfig /releaseipconfig /flushdnsipconfig / renew

3. Dar kartą atidarykite administratoriaus komandų eilutę ir įveskite toliau pateiktą informaciją ir paspauskite Enter po kiekvieno:
ipconfig /flushdns. nbtstat –r. netsh int ip nustatymas iš naujo. „netsh winsock“ nustatymas iš naujo

4. Paleiskite iš naujo, kad pritaikytumėte pakeitimus. Atrodo, kad nuplaunamas DNS Pataisyti Windows negali susisiekti su įrenginiu arba išteklių klaida.
3 būdas: atnaujinkite tinklo tvarkyklę
1. Paspauskite „Windows“ klavišą + R ir įveskite devmgmt.msc dialogo lange Vykdyti, kad atidarytumėte įrenginių tvarkytuvė.

2. Išskleisti Tinklo adapteriai, tada dešiniuoju pelės mygtuku spustelėkite savo Wi-Fi valdiklis(pvz., Broadcom arba Intel) ir pasirinkite Atnaujinti tvarkykles.

3. „Windows“ naujinimo tvarkyklės programinėje įrangoje pasirinkite „Naršyti mano kompiuteryje ieškokite tvarkyklės programinės įrangos.”

4. Dabar pasirinkite "Leiskite man pasirinkti iš mano kompiuteryje esančių įrenginių tvarkyklių sąrašo.”

5. Pabandyk atnaujinkite tvarkykles iš išvardytų versijų.
6. Jei aukščiau aprašytas veiksmas nepadėjo, eikite į gamintojų svetainė atnaujinti tvarkykles: https://downloadcenter.intel.com/
4 būdas: pašalinkite belaidžio tinklo adapterio tvarkykles
1. Paspauskite „Windows“ klavišą + R, tada įveskite devmgmt.msc ir paspauskite Enter, kad atidarytumėte Įrenginių tvarkytuvė.

2. Išskleiskite Tinklo adapterius ir raskite savo tinklo adapterio pavadinimą.
3. Įsitikinkite, kad jums užsirašykite adapterio pavadinimą tik tuo atveju, jei kas nors negerai.
4. Dešiniuoju pelės mygtuku spustelėkite tinklo adapterį ir pasirinkite pašalinti.

5. Jei paprašys patvirtinimo, pasirinkite Taip.
6. Iš naujo paleiskite kompiuterį ir pabandykite vėl prisijungti prie tinklo.
7. Jei negalite prisijungti prie tinklo, tai reiškia tvarkyklės programinė įranga nėra automatiškai įdiegtas.
8. Dabar turite apsilankyti gamintojo svetainėje ir parsisiųsti tvarkyklę iš ten.

9. Įdiekite tvarkyklę ir iš naujo paleiskite kompiuterį.
5 būdas: naudokite Google DNS
Galite naudoti Google DNS vietoj numatytojo DNS, kurį nustatė interneto paslaugų teikėjas arba tinklo adapterio gamintojas. Taip įsitikinsite, kad jūsų naršyklės naudojamas DNS neturi nieko bendra su neįkeliamu „YouTube“ vaizdo įrašu. Norėdami tai padaryti,
1. Dešiniuoju pelės mygtuku spustelėkite ant tinklo (LAN) piktogramą dešiniajame gale užduočių juosta, ir spustelėkite Atidarykite Tinklo ir interneto nustatymus.

2. Viduje konors nustatymus Atsidariusią programą spustelėkite Pakeiskite adapterio parinktis dešinėje srityje.

3. Dešiniuoju pelės mygtuku spustelėkite tinkle, kurį norite konfigūruoti, ir spustelėkite Savybės.

4. Spustelėkite 4 interneto protokolo versija (IPv4) sąraše, tada spustelėkite Savybės.

Taip pat skaitykite:Pataisykite DNS serverį gali būti nepasiekiama klaida.
Skelbimas
5. Skirtuke „Bendra“ pasirinkite „Naudokite šiuos DNS serverio adresus“ ir įdėkite šiuos DNS adresus.
Pageidaujamas DNS serveris: 8.8.8.8
Alternatyvus DNS serveris: 8.8.4.4

6. Galiausiai spustelėkite Gerai lango apačioje, kad išsaugotumėte pakeitimus.
7. Iš naujo paleiskite kompiuterį ir iš naujo paleisdami sistemą patikrinkite, ar galite Pataisyti Windows negali susisiekti su įrenginiu ar šaltiniu.
6 būdas: redaguokite „Windows Hosts“ failą
1. Paspauskite „Windows“ klavišą + Q, tada įveskite Užrašų knygelė ir dešiniuoju pelės mygtuku spustelėkite jį, kad pasirinktumėte Paleisti kaip administratorius.
2. Dabar spustelėkite Failas tada pasirinkite Atviras ir naršykite į šią vietą:
C:\Windows\System32\Drivers\etc

3. Toliau iš failo tipą, pasirinkite Visi failai.

4. Tada pasirinkite hosts failas ir spustelėkite Atviras.
5. Ištrinti viskas po paskutinio # ženklo.

6. Spustelėkite Failas> Išsaugoti tada uždarykite užrašų knygelę ir iš naujo paleiskite kompiuterį.
7 būdas: paleiskite „CCleaner“ ir „Malwarebytes“.
1. Atsisiųskite ir įdiekite CCleaner & Malwarebytes.
2. Paleiskite „Malwarebytes“. ir leiskite nuskaityti jūsų sistemą, ar nėra kenksmingų failų. Jei randama kenkėjiškų programų, ji automatiškai jas pašalins.

3. Dabar paleiskite CCleaner ir pasirinkite Custom Clean.
4. Dalyje Custom Clean pasirinkite „Windows“ skirtukas ir pažymėkite numatytuosius nustatymus ir spustelėkite Analizuoti.

5. Baigę analizę įsitikinkite, kad pašalinsite failus, kuriuos norite ištrinti.

6. Galiausiai spustelėkite Paleiskite Cleaner mygtuką ir leiskite CCleaner veikti savo eiga.
7. Norėdami toliau išvalyti sistemą, pasirinkite skirtuką Registrasir įsitikinkite, kad yra patikrinta:

8. Spustelėkite ant Ieškokite problemų mygtuką ir leiskite CCleaner nuskaityti, tada spustelėkite Išspręskite pasirinktas problemas mygtuką.

9. Kai „CCleaner“ klausia „Ar norite kopijuoti registro pakeitimus?” pasirinkite Taip.
10. Baigę atsarginę kopiją, spustelėkite Išspręskite visas pasirinktas problemas mygtuką.
11. Iš naujo paleiskite kompiuterį, kad išsaugotumėte pakeitimus.
8 būdas: išjunkite „Intel PROSet/Wireless WiFi Connection Utility“.
1. Ieškokite kontrolės skydelis meniu Pradėti paieškos juostoje ir spustelėkite jį, kad atidarytumėte Kontrolės skydelis.

2. Tada spustelėkite Tinklas ir internetas > Peržiūrėkite tinklo būseną ir užduotį.

3. Dabar apatiniame kairiajame kampe spustelėkite „Intel PROset“ / „Wireless Tools“.
4. Toliau atidarykite nustatymus „Intel WiFi Hotspot Assistant“, tada panaikinkite žymėjimąĮgalinkite „Intel Hotspot Assistant“.”

5. Spustelėkite Gerai ir iš naujo paleiskite kompiuterį, kad išsaugotumėte pakeitimus.
Rekomenduojamas:
- Išspręskite klaviatūros nespausdinimo problemą „Windows 10“.
- Kaip prijungti „Cortana“ prie „Gmail“ paskyros sistemoje „Windows 10“.
- Fix GeForce Experience neatsidarys sistemoje Windows 10
- [IŠSPRĘSTA] „WiFi“ prijungtas, bet nėra interneto sistemoje „Windows 10“.
Tai tau pavyko Pataisyti Windows negali susisiekti su įrenginiu arba išteklių klaida bet jei vis dar turite klausimų dėl šio įrašo, nedvejodami paklauskite jų komentarų skiltyje.



