Kaip pataisyti „Chrome“ stringa
Įvairios / / November 28, 2021
„Google Chrome“ šiandien yra viena dažniausiai naudojamų paieškos variklių pasaulyje. Nepaisant sėkmės, kai kurie vartotojai susiduria su konfliktais, pavyzdžiui, „Chrome“ nuolat stringa „Windows 10“. Dėl šios problemos sutrinka jūsų darbas ar pramogos, prarandami duomenys, o kartais naršyklė negali naršyti. Pirmą kartą apie problemą buvo pranešta socialinės žiniasklaidos svetainėse ir „Google“ forumuose. Jei ir jūs susiduriate su ta pačia problema, nesijaudinkite. Pateikiame puikų vadovą, kuris padės išspręsti „Chrome“ strigimo problemą. Taigi, skaitykite toliau.

Turinys
- 9 būdai, kaip pataisyti „Chrome“ nuolat stringa sistemoje „Windows 10“.
- 1 būdas: iš naujo paleiskite kompiuterį.
- 2 būdas: uždarykite visus skirtukus, kad pataisytumėte „Chrome“ stringa.
- 3 būdas: išjunkite plėtinius, kad pataisytumėte „Chrome“ ir toliau stringa
- 4 būdas: pašalinkite kenksmingas programas naudodami „Chrome“.
- 5 būdas: perjunkite į naują vartotojo profilį
- 6 būdas: naudokite vėliavėlę be smėlio dėžės (nerekomenduojama)
- 7 būdas: paleiskite antivirusinį nuskaitymą
- 8 būdas: pervardykite vartotojo duomenų aplanką failų tvarkyklėje
- 9 būdas: iš naujo įdiekite „Google Chrome“.
9 būdai, kaip pataisyti „Chrome“ nuolat stringa sistemoje „Windows 10“.
Daug kartų sistemos ar naršyklės iš naujo paleidimas gali nepadėti išspręsti problemos. Todėl šiame straipsnyje sužinokite apie įvairius kitus būdus, kaip greitai išspręsti „Google Chrome“ stringa „Windows 10“ problemą.
Minėtą problemą gali sukelti daugybė priežasčių. Kai kurie iš jų yra:
- Klaidos naujame atnaujinime
- Naršyklėje atidaryta per daug skirtukų
- Naršyklėje įjungti keli plėtiniai
- Kenkėjiškos programinės įrangos buvimas
- Nesuderinamos programinės įrangos programos
- Dabartinio vartotojo profilio problemos
Šiame skyriuje išvardijome sprendimus, kaip išspręsti „Chrome“ strigimo problemą, ir išdėstėme juos pagal naudotojo patogumą.
1 būdas: iš naujo paleiskite kompiuterį
Daugeliu atvejų paprastas paleidimas iš naujo išspręs problemą neatliekant jokių išplėstinių trikčių šalinimo veiksmų. Taigi, pabandykite iš naujo paleisti „Windows“ kompiuterį atlikdami toliau nurodytus veiksmus.
1. Eikite į Pradžios meniu.
2. Dabar pasirinkite maitinimo piktograma.
3. Bus rodomos kelios parinktys, pvz., miego režimas, išjungimas ir paleidimas iš naujo. Čia, spustelėkite Perkrauti, taip, kaip parodyta.

2 būdas: uždarykite visus skirtukus, kad pataisytumėte „Chrome“ stringa
Kai sistemoje yra per daug skirtukų, naršyklės greitis sulėtėja. Tokiu atveju „Google Chrome“ neatsakys, todėl „Chrome“ nuolat stringa. Todėl uždarykite visus nereikalingus skirtukus ir iš naujo paleiskite naršyklę, kad ištaisytumėte tą patį.
1. Uždarykite visus skirtukus naršyklėje Chrome spustelėdami X piktograma yra viršutiniame dešiniajame kampe.

2. Atnaujinti savo puslapį arba paleisti iš naujoChrome.
Pastaba: uždarytus skirtukus taip pat galite atidaryti paspausdami Ctrl + Shift + T klavišai kartu.
3 būdas: išjunkite plėtinius Ištaisyti „Chrome“ nuolat stringa
Jei aukščiau pateiktas metodas neveikia, pabandykite išjungti visus naršyklės plėtinius, kad išvengtumėte nesuderinamumo problemų. Štai kaip išspręsti „Chrome“ nuolat stringa „Windows 10“ problemą:
1. Paleisti Google Chrome naršyklė.
2. Dabar spustelėkite trijų taškų piktograma viršutiniame dešiniajame kampe.
3. Čia pasirinkite Daugiau įrankių parinktis, kaip parodyta.

4. Dabar spustelėkite Plėtiniai.

5. Pagaliau, išjungti į pratęsimas norėjote išjungti, kaip parodyta toliau.

Taip pat skaitykite:Kaip išvalyti talpyklą ir slapukus „Google Chrome“.
4 būdas: pašalinkite kenksmingas programas naudodami „Chrome“.
Dėl kelių nesuderinamų programų jūsų įrenginyje „Google Chrome“ dažnai strigs, ir tai gali būti ištaisyta, jei visiškai pašalinsite jas iš sistemos. Štai keli žingsniai, kaip įgyvendinti tą patį.
1. Paleisti Google Chrome ir spustelėkite tritaškis piktogramą, kaip tai daroma 3 metodu.
2. Dabar pasirinkite Nustatymai, taip, kaip parodyta.
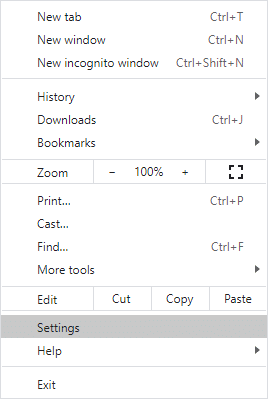
3. Čia spustelėkite Išplėstinė nustatymą kairiojoje srityje ir pasirinkite Iš naujo nustatykite ir išvalykite.

4. Čia, spustelėkite Išvalykite kompiuterį kaip pavaizduota žemiau.
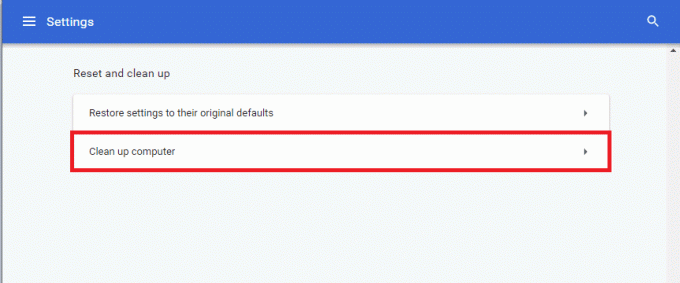
5. Toliau spustelėkite Rasti kad įgalintumėte „Chrome“ jūsų kompiuteryje ieškoti kenksmingos programinės įrangos.
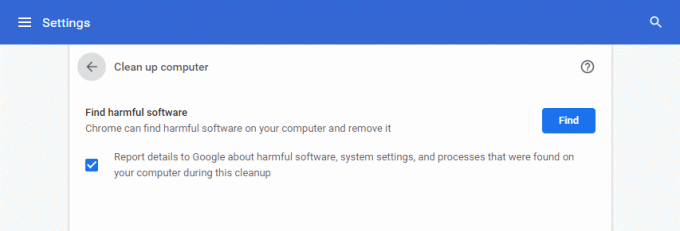
6. Palaukite, kol procesas bus baigtas ir Pašalinti žalingos programos, kurias aptiko „Google Chrome“.
Atnaujinkite naršyklę ir patikrinkite, ar „Chrome“ nuolat stringa naudojant „Windows 10“, problema išspręsta.
5 būdas: perjunkite į naują vartotojo profilį
Kartais paprasti metodai gali duoti geriausių rezultatų. Pavyzdžiui, daugelis vartotojų pasiūlė, kad „Chrome“ nuolat stringa problema gali būti išspręsta, kai pereinate prie naujo vartotojo profilio.
5A būdas: pridėkite naują vartotojo profilį
1. Paleiskite Chrome naršyklę ir spustelėkite savo Profilio piktograma.
2. Dabar spustelėkite krumpliaračio piktograma už Kiti žmonės parinktis, kaip paryškinta.

3. Toliau spustelėkite Pridėti asmenį iš apatinio dešiniojo kampo.

4. Čia įveskite savo norimą vardą ir išsirink savo Profilio nuotrauka. Tada spustelėkite Papildyti.
Pastaba: Jei nenorite šiam vartotojui sukurti darbalaukio nuorodos, atžymėkite laukelį pavadinimu Sukurkite šiam vartotojui skirtą darbalaukio nuorodą.
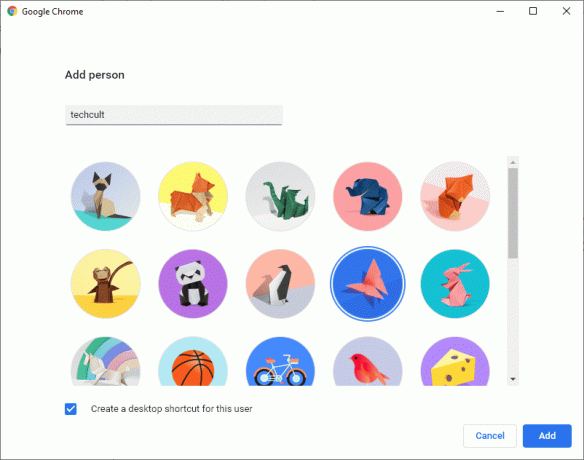
5. Sekti ekrane pateikiamus nurodymus kad nustatytumėte savo naršyklėje naują profilį.
5B būdas: ištrinkite esamą vartotojo profilį
1. Dar kartą spustelėkite savo Profilio piktograma po to seka krumpliaračio piktograma.
2. Užveskite pelės žymeklį virš vartotojo profilio, kurį norite ištrinti, ir spustelėkite trijų taškų piktograma.

3. Dabar pasirinkite Pašalinti šį asmenį kaip pavaizduota žemiau.

4. Patvirtinkite raginimą spustelėdami Pašalinti šį asmenį.
Pastaba: Tai bus ištrinti visus naršymo duomenis atitinkančią ištrinamą paskyrą.

Dabar galite mėgautis naršymu naršyklėje be jokių nepageidaujamų trikdžių.
Taip pat skaitykite:Pataisykite kelis veikiančius Google Chrome procesus
6 būdas: naudokite vėliavėlę be smėlio dėžės (nerekomenduojama)
Pagrindinė priežastis, dėl kurios „Google Chrome“ nuolat stringa dėl „Windows 10“ problemos, yra smėlio dėžė. Norėdami išspręsti šią problemą, patariama naudoti vėliavėlę be smėlio dėžės.
Pastaba: Šis metodas veiksmingai išsprendžia minėtą problemą. Tačiau tai nerekomenduojama, nes rizikinga pakeisti „Chrome“ smėlio dėžės būseną.
Vis dėlto, jei norite išbandyti šį metodą, galite atlikti toliau nurodytus veiksmus.
1. Dešiniuoju pelės mygtuku spustelėkite Google Chrome darbalaukio piktograma.
2. Dabar pasirinkite Savybės taip, kaip parodyta.
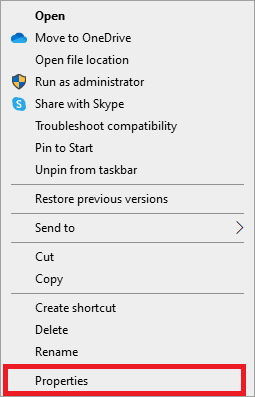
3. Čia Jungiklis prie Trumpesnis kelias skirtuką ir spustelėkite tekstą Tikslas lauke.
4. Dabar įveskite – be smėlio dėžės teksto pabaigoje, kaip paryškinta.

5. Galiausiai spustelėkite Taikyti sekė Gerai norėdami išsaugoti pakeitimus.
7 būdas: paleiskite antivirusinį nuskaitymą
Kenkėjiška programinė įranga, pvz., rootkit, virusai, robotai ir kt., kelia grėsmę jūsų sistemai. Jie skirti sugadinti sistemą, pavogti asmeninius duomenis ir (arba) šnipinėti sistemą, nepranešant vartotojui apie tai. Tačiau galite nustatyti, ar jūsų sistemai kyla kenkėjiška grėsmė dėl neįprasto operacinės sistemos elgesio.
- Pamatysite neteisėtą prieigą.
- Kompiuteris sugenda dažniau.
Kelios antivirusinės programos padės išspręsti šią problemą. Jie reguliariai nuskaito ir saugo jūsų sistemą. Arba galite tiesiog naudoti integruotą „Windows Defender“ nuskaitymą, kad padarytumėte tą patį. Todėl norėdami išvengti, kad „Chrome“ nuolat strigtų, paleiskite antivirusinę sistemą ir patikrinkite, ar problema išspręsta.
1. Įveskite ir ieškokite Apsauga nuo virusų ir grėsmių in „Windows“ paieška baras, kad paleistumėte tą patį.

2. Spustelėkite Nuskaitymo parinktys ir tada pasirinkite atlikti „Microsoft Defender“ nuskaitymas neprisijungus, kaip paryškinta toliau esančiame paveikslėlyje.
Pastaba: Siūlome paleisti a Pilnas skenavimas ne darbo valandomis, kad nuskaitytumėte visus sistemos failus ir aplankus.

Taip pat skaitykite:Kaip išimti SIM kortelę iš „Google Pixel 3“.
8 būdas: pervardykite vartotojo duomenų aplanką failų tvarkyklėje
Naudotojo duomenų aplanko pervadinimas daugeliu atvejų padės išspręsti „Chrome“ strigimo problemą, kaip paaiškinta toliau:
1. Paleisti Vykdyti dialogo langą paspausdami Windows + R raktai kartu.
2. Štai, įveskite %localappdata% ir pataikė Įeikite atidaryti Programos duomenų vietinis aplankas.

3. Dabar dukart spustelėkite Google aplankas ir tada, Chrome norėdami pasiekti „Google Chrome“ talpyklos duomenis.

4. Čia nukopijuokite Vartotojo duomenų aplankas ir įklijuokite jį Darbalaukis.
5. Paspauskite F2 klavišas ir Pervardyti aplankas.
Pastaba: Jei tai neveikia, paspauskite Fn + F2 klavišai kartu, tada bandykite dar kartą.
6. Pagaliau, iš naujo paleiskite „Google Chrome“.
9 būdas: iš naujo įdiekite „Google Chrome“.
Jei nė vienas iš aukščiau paminėtų būdų jums nepadėjo, galite pabandyti iš naujo įdiegti „Google Chrome“. Tai atlikus bus išspręstos visos atitinkamos paieškos variklio problemos, naujiniai ar kitos susijusios problemos, dėl kurių „Chrome“ dažnai strigsta.
1. Paleisti Kontrolės skydelis per paieškos meniu.

2. Nustatyti Žiūrėti pagal > Mažos piktogramos ir tada spustelėkite Programos ir funkcijos, taip, kaip parodyta.
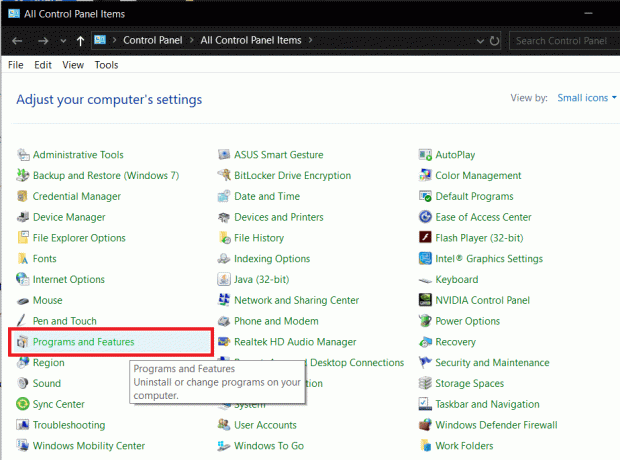
3. Štai, ieškok Google Chrome ir spustelėkite jį.
4. Pasirinkite Pašalinkite parinktis, kaip parodyta.

5. Dabar patvirtinkite tą patį spustelėdami Pašalinkite iššokančiajame lange.
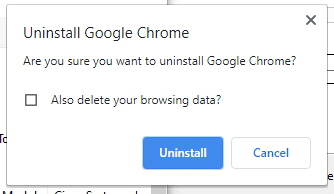
6. Iš naujo paleiskite kompiuterį kai tik atliksite aukščiau nurodytus veiksmus.
7. Spustelėkite „Windows“ paieška langelį ir tipą %programos duomenys%.

8. Viduje konors Programos duomenų tarptinklinio ryšio aplankas, dešiniuoju pelės mygtuku spustelėkite Chrome aplankas ir Ištrinti tai.
9. Tada eikite į: C:\Users\USERNAME\AppData\Local\Google.
10. Čia taip pat dešiniuoju pelės mygtuku spustelėkite Chrome aplanką ir spustelėkite Ištrinti, kaip parodyta žemiau.
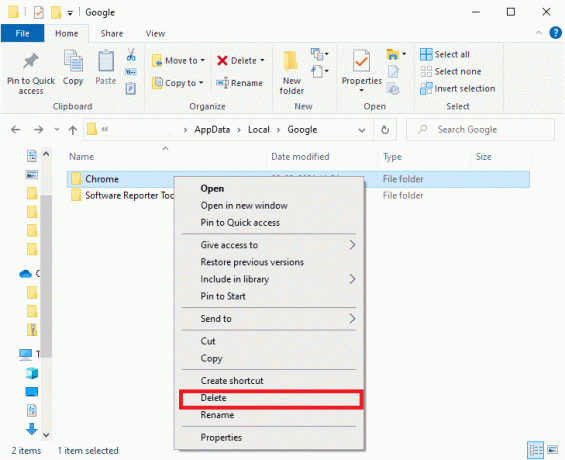
11. Dabar parsisiųsti naujausia „Google Chrome“ versija.

12. Sekti ekrane pateikiamus nurodymus kad užbaigtumėte diegimo procesą.
Paleiskite bet kurį tinklalapį ir įsitikinkite, kad naršymas ir srautinis perdavimas yra be trikdžių.
Rekomenduojamas:
- Pataisykite „Chrome“, neprisijungiančią prie interneto
- Kaip išspręsti „Google Chrome“ be garso problemą
- 11 nemokamų įrankių SSD būklei ir našumui patikrinti
- Pataisykite, kad nepakanka sistemos išteklių, kad užbaigtumėte API klaidą
Tikimės, kad šis vadovas buvo naudingas ir jums tai pavyko pataisyti „Chrome“ nuolat stringa problema jūsų „Windows 10“ nešiojamajame / staliniame kompiuteryje. Praneškite mums, kuris metodas jums buvo geriausias. Be to, jei turite klausimų ar pasiūlymų dėl šio straipsnio, nedvejodami pateikite juos toliau esančiame komentarų skyriuje.



