5 geriausi būdai, kaip pataisyti „Mozilla Firefox“ rašybos tikrintuvą, kuris neveikia „Windows 11“.
Įvairios / / June 07, 2023
„Mozilla Firefox“ yra populiari žiniatinklio naršyklė, turinti įvairių funkcijų, iš kurių viena yra įtaisytas rašybos tikrintuvas. Jį galite naudoti norėdami aptikti ir taisyti rašybos klaidas savo dokumente. Bet ką daryti, jei ši funkcija staiga nustos veikti?

Tai gali būti labai rimta problema, ypač tiems, kurie nori išvengti rašybos klaidų savo dokumente. Laimei, tai dažna naršyklės problema ir jūs galite lengvai ją išspręsti. Toliau pateikiami penki geriausi būdai, kaip pataisyti „Mozilla Firefox“ rašybos tikrintuvą, kuris neveikia „Windows 11“.
1. Įjungti rašybos tikrintuvą
Norėdami naudoti rašybos tikrintuvą, pirmiausia turėsite jį įjungti „Firefox“ nustatymuose. Priešingu atveju negalėsite jo naudoti rašybos klaidoms aptikti. Norėdami jį įjungti, atlikite šiuos veiksmus:
1 žingsnis: Paspauskite Windows klavišą, kad atidarytumėte meniu Pradėti.
2 žingsnis: Tipas Mozilla Firefox paieškos juostoje ir paspauskite Enter.

3 veiksmas: Viršutiniame dešiniajame kampe spustelėkite mėsainio piktogramą ir kontekstiniame meniu pasirinkite Nustatymai.

4 veiksmas: Skirtuke „Bendra“ dešinėje srityje pažymėkite laukelį „Tikrinti rašybą įvedant tekstą“.

Jei parinktis jau buvo pažymėta, panaikinkite žymėjimą ir dar kartą pažymėkite ją. Tai padarę pašalinsite visus laikinus trikdžius, kurie gali sukelti problemą.
Jei rašybos tikrinimo įjungimas iš „Firefox“ nustatymų meniu nebuvo naudingas, naudokite „Firefox“ konfigūracijos rengyklę, kad ją įjungtumėte. Jame yra išplėstiniai sistemos nustatymai, kurie yra paslėpti nuo plačiosios auditorijos. Norėdami naudoti „Firefox“ konfigūracijos rengyklę, kad įgalintumėte rašybos tikrinimą „Firefox“, atlikite šiuos veiksmus:
1 žingsnis: Paleiskite Firefox, įveskite apie: config adreso juostoje ir paspauskite Enter.
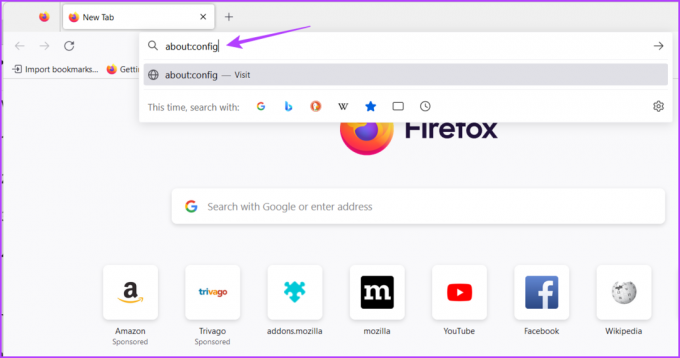
2 žingsnis: Spustelėkite mygtuką „Priimti riziką ir tęsti“.
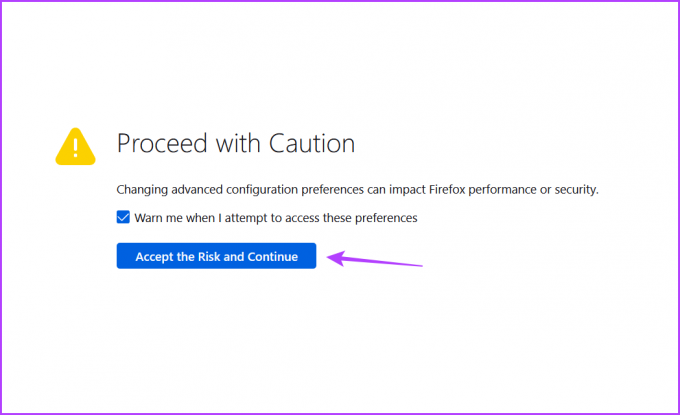
3 veiksmas: Tipas layout.spellcheckDefault paieškos juostoje ir paspauskite Enter.
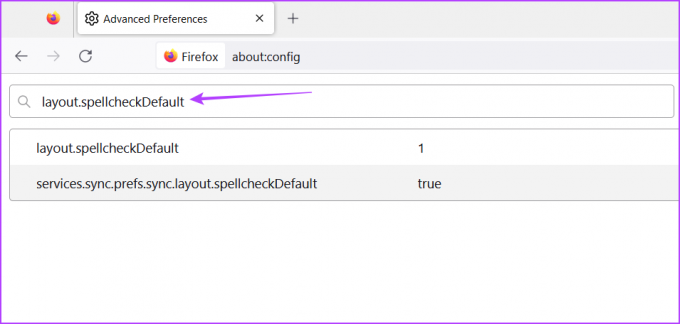
4 veiksmas: Spustelėkite rašiklio piktogramą.

5 veiksmas: Pakeiskite reikšmę į 1 ir spustelėkite tikrinimo piktogramą.

Tada iš naujo paleiskite „Firefox“ ir patikrinkite, ar susiduriate su problema.
2. Įdiekite kalbos ir žodyno paketą
Kalba ir žodyno paketas yra du svarbiausi elementai, norint naudoti rašybos tikrintuvą „Mozilla Firefox“. Rašybos tikrintuvas neveiks, jei nebus įdiegtas reikiamas kalbos ir žodyno paketas.
Galite atsisiųsti numatytosios kalbos kalbos ir žodyno paketą vadovaudamiesi toliau pateikta instrukcija:
1 žingsnis: Paleiskite „Firefox“, dešiniuoju pelės mygtuku spustelėkite teksto laukelį, užveskite pelės žymeklį ant kalbų ir pasirinkite Pridėti žodynus.

2 žingsnis: Spustelėkite savo kalbą, kurią norite pridėti.

3 veiksmas: Atsidariusiame naujame skirtuke spustelėkite mygtuką „Pridėti prie Firefox“.

4 veiksmas: Pasirodžiusiame raginime spustelėkite mygtuką Pridėti.
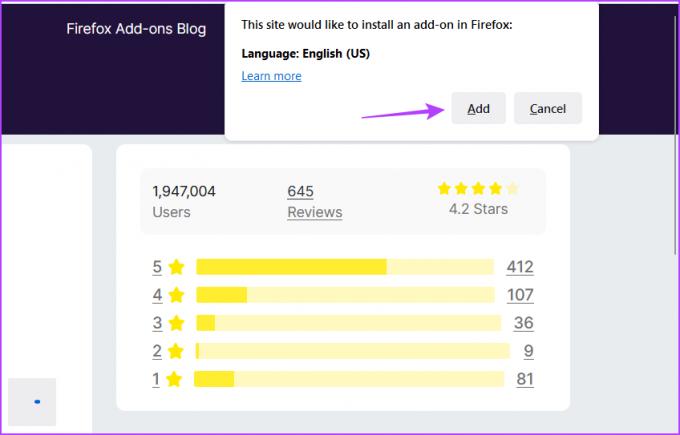
5 veiksmas: Atidarykite savo kalbos žodyno nuorodą.

6 veiksmas: Spustelėkite mygtuką Pridėti prie „Firefox“ naujame pasirodžiusiame skirtuke.
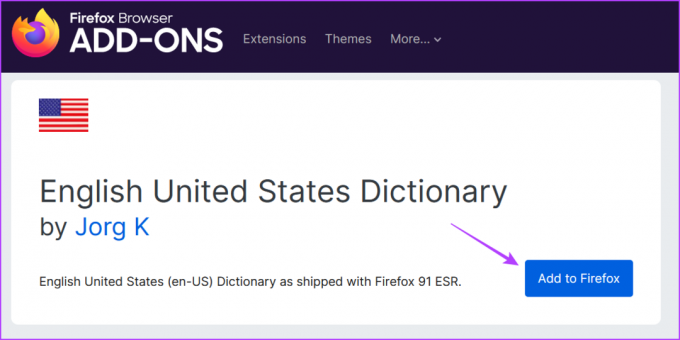
6 veiksmas: Spustelėkite Pridėti.
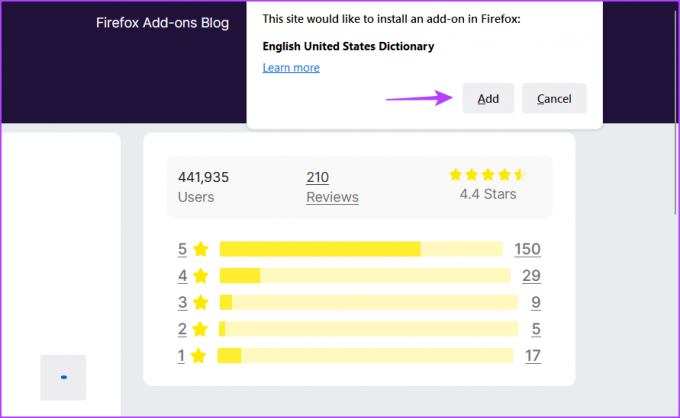
3. Išvalykite talpyklos duomenis
Kita priežastis, dėl kurios rašybos tikrinimas neveikia „Firefox“, yra sugadintas talpyklos duomenys. Naršyklės saugo talpyklos duomenis, kad naudotojas veiktų greičiau ir sklandžiau. Tačiau kai sugadinami talpyklos duomenys, tai sukelia įvairių naršyklės problemų, įskaitant esamą.
Laimei, tokias problemas galite greitai pašalinti išvalę talpyklos duomenis. Štai kaip tai padaryti išvalyti „Mozilla Firefox“ talpyklos duomenis:
1 žingsnis: Atidarykite „Mozilla Firefox“, spustelėkite mėsainio piktogramą viršutiniame dešiniajame kampe ir pasirinkite „Nustatymai“.

2 žingsnis: Kairėje šoninėje juostoje pasirinkite Privatumas ir sauga ir spustelėkite mygtuką Išvalyti duomenis, esantį skiltyje „Slapukai ir svetainės duomenys“.
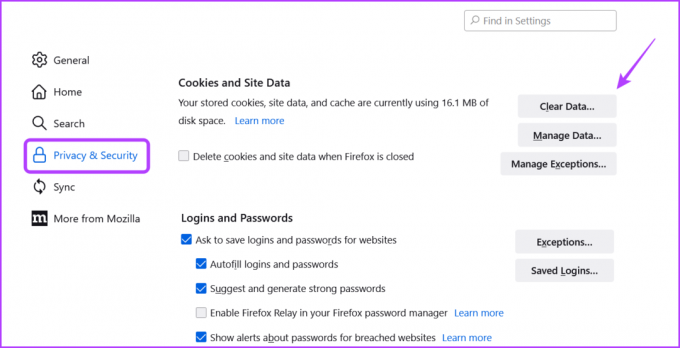
3 veiksmas: Pažymėkite laukelį „Talpyklos žiniatinklio turinys“ ir spustelėkite mygtuką Išvalyti.

Išvalę talpyklą, iš naujo paleiskite „Firefox“ ir patikrinkite, ar problema egzistuoja.
4. Pašalinti plėtinius
„Firefox“ yra su įvairiais plėtiniais, kuriuos galite naudoti norėdami pakelti produktyvumą į kitą lygį. Dauguma plėtinių veikia gerai, tačiau kai kurie gali padaryti daugiau žalos nei naudos. Įdiegę tokius plėtinius gali sutrikti „Firefox“ veikimas.
Jei „Firefox“ rašybos tikrintuvas nustojo veikti, problemą tikriausiai sukelia vienas iš įdiegtų plėtinių. Turėsite aptikti ir pašalinkite tą plėtinį išspręsti problemą. Štai kaip tai padaryti:
1 žingsnis: Atidarykite „Firefox“ ir spustelėkite plėtinio piktogramą viršutiniame dešiniajame kampe.

2 žingsnis: Išjunkite visus plėtinius.
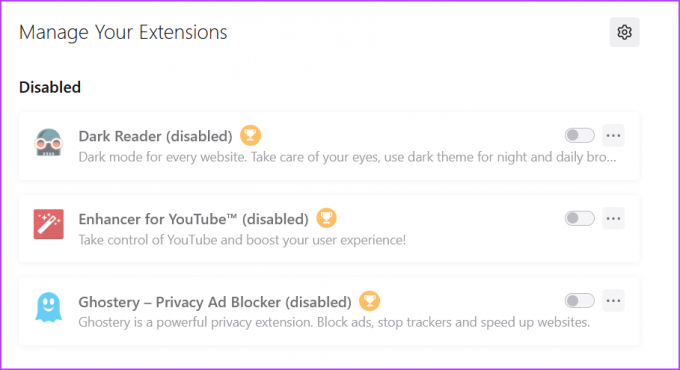
Patikrinkite, ar problema išspręsta. Jei taip, vienas iš plėtinių gali būti kaltininkas. Norėdami tai išspręsti, pradėkite įgalinti kiekvieną plėtinį po vieną, kol problema vėl pasirodys.
Aptikę probleminį plėtinį, spustelėkite šalia jo esančius tris taškus ir pasirinkite parinktį Pašalinti.

5. Atnaujinkite Firefox
Negalime pakankamai pabrėžti, kaip svarbu reguliariai atnaujinti naršykles. Nauji naujinimai turi naujausias saugos pataisas ir išsprendžia žinomas problemas.
Taigi, norėdami ištaisyti rašybos tikrintuvą „Firefox“, atsisiųskite naujausią „Firefox“ naujinimą. Tai galite padaryti atlikdami šiuos veiksmus:
1 žingsnis: Atidarykite Firefox, spustelėkite mėsainio piktogramą viršutiniame dešiniajame kampe ir pasirinkite Pagalba.
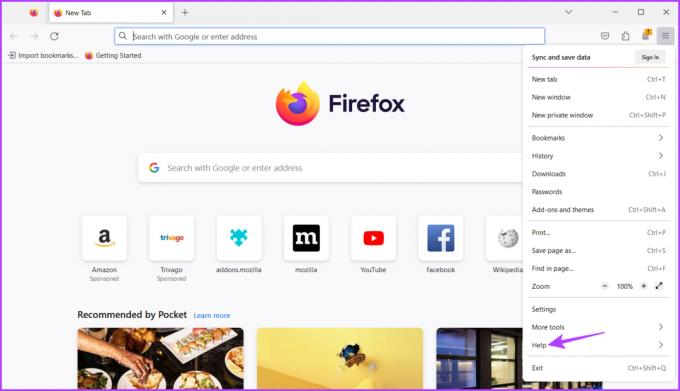
2 žingsnis: Spustelėkite parinktį Apie „Firefox“.
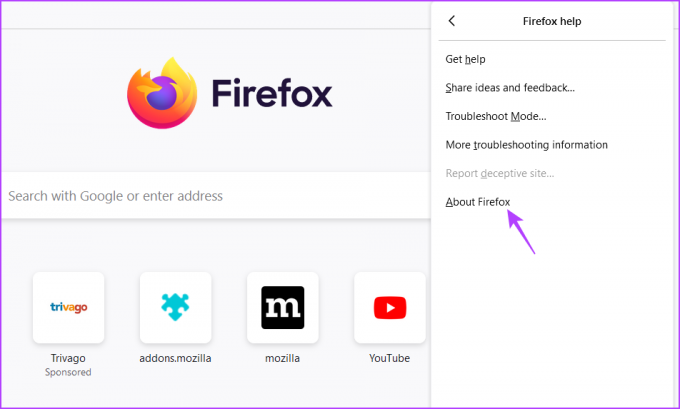
„Firefox“ ieškos ir atsisiųs galimų naujinimų.

Pataisykite rašybos tikrintuvą „Firefox“.
Pakanka neteisingos rašybos svarbiame dokumente, kad sugadintumėte savo įspūdį kitų akivaizdoje. Laimei, visas rašybos klaidas galite ištaisyti naudodami „Firefox“ rašybos tikrintuvą. Tačiau, jei jis nustoja veikti, patikrinkite aukščiau pateiktus metodus, kaip ištaisyti „Firefox“ rašybos tikrintuvą, kuris neveikia „Windows 11“.
Paskutinį kartą atnaujinta 2023 m. gegužės 16 d
Aukščiau pateiktame straipsnyje gali būti filialų nuorodų, kurios padeda palaikyti „Guiding Tech“. Tačiau tai neturi įtakos mūsų redakciniam vientisumui. Turinys išlieka nešališkas ir autentiškas.



