Ištaisykite „Windows 10“ užduočių juostos mirgėjimą
Įvairios / / November 28, 2021
Užduočių juosta buvo sutvarkyta kaip vienas iš seniausių vartotojo sąsajos (UI) elementų Windows 10 operacinėje sistemoje. Nors dauguma žmonių naudoja paieškos meniu norėdami pereiti prie programų / programų, kiti nori naudoti užduočių juostą, kad atidarytų dažnai naudojamas programas. Jį daugiausia sudaro įrankių juostos ir sistemos dėklas, kurie nėra atskiri vartotojo sąsajos elementai. Tačiau galite susidurti su tokiomis problemomis, kaip meniu Pradėti arba Cortana paieškos juosta neveikia arba užduočių juostos ar ekrano mirgėjimas. Daugelis vartotojų skundėsi tuo pačiu ir stengėsi tai išspręsti. Todėl mes sudarėme šį sprendimų sąrašą, kad padėtume ištaisyti „Windows 10“ užduočių juostos ekrano mirgėjimą.
Paprastai užduočių juostoje rodomos dvi programų grupės:
- Turimos programos prisegtas, kad būtų lengva pasiekti
- Programos, kurios yra šiuo metu atidaryta
Kartais užduočių juostoje taip pat rodoma tokia veikla:
- atsisiuntimas žiniasklaida iš interneto,
- groja dainas, arba
- neskaitytus pranešimus iš programų.

Turinys
- Kaip ištaisyti „Windows 10“ užduočių juostos mirgėjimą.
- Patarimai, kaip išvengti „Windows 10“ užduočių juostos mirgėjimo
- 1 būdas: pagrindinis trikčių šalinimas
- 2 būdas: pašalinkite nesuderinamas programas
- 3 būdas: paleiskite SFC ir DISM nuskaitymą
- 4 būdas: paleiskite antivirusinį nuskaitymą
- 5 būdas: atnaujinkite ekrano tvarkyklę
- 6 būdas: iš naujo įdiekite ekrano tvarkyklę
- 7 būdas: atnaujinkite „Windows“.
- 8 būdas: sukurkite naują vartotojo abonementą
- Problemos, susijusios su „Windows 10“ užduočių juostos mirgėjimo problema.
Kaip ištaisyti „Windows 10“ užduočių juostos mirgėjimą
Daugelis priežasčių sukelia „Windows 10“ ekrano mirgėjimo problemas jūsų sistemoje. Keletas reikšmingų yra:
- Sugadinti sistemos failai
- Pasenusios ekrano tvarkyklės
- Su konkrečia vartotojo paskyra susiję trūkumai
- Įdiegtos nesuderinamos programos
Patarimai, kaip išvengti „Windows 10“ užduočių juostos mirgėjimo
- Įjunkite automatinio Windows naujinimo parinktį, kad operacinė sistema būtų atnaujinta.
- Venkite prisegti per daug programų užduočių juostoje.
- Periodiškai atlikite antivirusinį nuskaitymą.
- Nesisiųskite jokių programų iš nežinomų ar nepatvirtintų svetainių.
1 būdas: pagrindinis trikčių šalinimas
Jei ieškote trikčių šalinimo veiksmų, kaip išspręsti „Windows 10“ užduočių juostos mirgėjimo problemą, išbandykite šiuos išvardytus sprendimus.
1. Iš naujo paleiskite kompiuterį.
2. Patikrinti laukiantys įspėjimai nes užduočių juosta gali mirgėti dėl neskaityti pranešimai.
2 būdas: pašalinkite nesuderinamas programas
Jūsų sistemoje įdiegtos nesuderinamos programos gali trikdyti kompiuterio vartotojo sąsajos ciklą, todėl gali kilti Windows 10 ekrano mirgėjimo problemų.
Pastaba: Paleidus „Windows“ saugiuoju režimu, galėsite nustatyti, ar problemą sukėlė trečiosios šalies programa, ar ne. Čia yra Kaip paleisti į saugųjį režimą „Windows 10“..
Norėdami ištrinti problemų sukeliančią programą, atlikite toliau nurodytus veiksmus.
1. Spustelėkite ant Pradėti piktogramą ir tipas programa ir funkcijos. Tada spustelėkite Atviras, taip, kaip parodyta.

2. Ieškoti neseniai įdiegtų programinė įranga in Programos ir funkcijos langas.
Pastaba: Mes parodėme Adobe Photoshop CC 2019 kaip pavyzdį žemiau.

3. Spustelėkite ant Taikymas ir spustelėkite Pašalinkite, kaip paryškinta toliau.

4. Dar kartą spustelėkite Pašalinkite pasirodžiusiame patvirtinimo ragelyje.
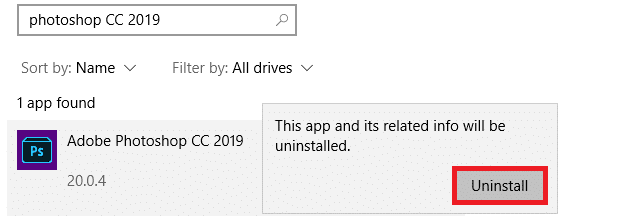
Pastaba: Galite patikrinti, ar minėta programa buvo ištrinta iš sistemos, ieškodami jos dar kartą, kaip parodyta.
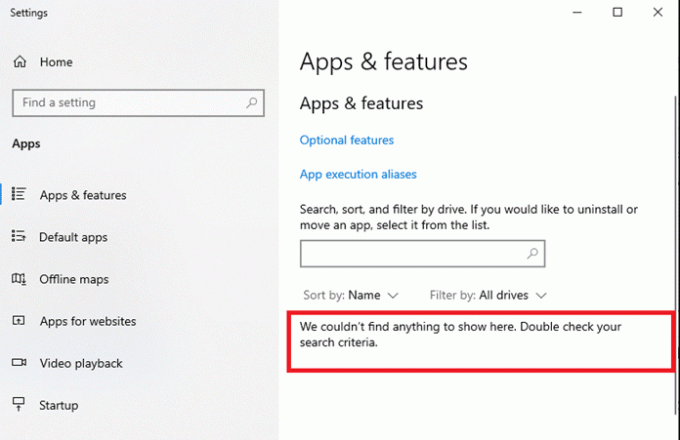
Taip pat skaitykite:7 būdai, kaip pataisyti užduočių juostą, rodomą viso ekrano režimu
3 būdas: paleiskite SFC ir DISM nuskaitymą
Sistemos failų tikrinimo ir diegimo vaizdo aptarnavimo valdymo įrankiai leidžia vartotojui nuskaityti ir ištrinti sugadintus failus.
1. Paspauskite „Windows“ klavišas ir tipas cmd. Tada spustelėkite Paleisti kaip administratorius pradėti Komandinė eilutė.

2. Spustelėkite Taip viduje konors Vartotojo abonemento valdymas rodomas raginimas.
3. Tipas sfc /scannow komandą ir paspauskite Įveskite raktą jį įvykdyti.

4. Baigę atlikite toliau nurodytus veiksmus komandas vienas po kito:
DISM /Prisijungęs /Išvalymo vaizdas /Patikrinkite sveikatąDISM.exe /Prisijungęs /Cleanup-image /ScanHealthDISM.exe /Prisijungęs /Išvalymo vaizdas /Atkurti sveikatą

5. Galiausiai palaukite, kol procesas bus sėkmingas, ir uždarykite langą. Tada iš naujo paleiskite kompiuterį.
4 būdas: paleiskite antivirusinį nuskaitymą
Prie šios problemos taip pat gali prisidėti keletas kenkėjiškų programų, tokių kaip kirminai, klaidos, robotai, reklaminė programinė įranga ir kt. Tačiau „Windows Defender“ antivirusinis nuskaitymas padeda įveikti kenkėjišką programinę įrangą, reguliariai nuskaitydamas sistemą ir apsaugodamas ją nuo bet kokių įsibrovusių virusų. Todėl savo kompiuteryje paleiskite antivirusinę nuskaitymą, kad išspręstumėte „Windows 10“ ekrano mirgėjimo problemą. Norėdami tai padaryti, atlikite toliau nurodytus veiksmus.
1. Paspauskite „Windows + I“ klavišai atidaryti Nustatymai programėlė.
2. Čia, spustelėkite Atnaujinimas ir sauga, taip, kaip parodyta.

3. Dabar spustelėkite „Windows“ sauga kairiojoje srityje.

4. Toliau spustelėkite Apsauga nuo virusų ir grėsmių parinktis pagal Apsaugos zonos.

5. Spustelėkite Nuskaitymo parinktys, taip, kaip parodyta.

6. Pasirinkti nuskaitymo parinktis (pvz. Greitas nuskaitymas) ir spustelėkite Skenuoti dabar, kaip pavaizduota.

7. Laukti kad nuskaitymas būtų baigtas.

8A. Spustelėkite Pradėkite veiksmus ištaisyti rastus grasinimus.
8B. Arba uždarykite langą, jei Nereikia jokių veiksmų rodomas pranešimas.
Taip pat skaitykite:Pataisyti užduočių juosta dingo iš darbalaukio
5 būdas: atnaujinkite ekrano tvarkyklę
Jei dabartinės jūsų „Windows 10“ kompiuterio ekrano tvarkyklės yra nesuderinamos arba pasenusios, susidursite su tokiomis problemomis. Todėl atnaujinkite juos, kad išspręstumėte „Windows 10“ užduočių juostos ekrano mirgėjimo problemą, kaip nurodyta toliau:
1. Eiti į „Windows“ paieškos juosta ir tipas įrenginių tvarkytuvė. Tada spustelėkite Atviras, taip, kaip parodyta.

2. Dukart spustelėkite Ekrano adapteriai ją išplėsti.
3. Dabar dešiniuoju pelės mygtuku spustelėkite ekrano tvarkyklė (pvz. Intel (R) HD Graphics 620) ir pasirinkite Atnaujinti tvarkyklę.
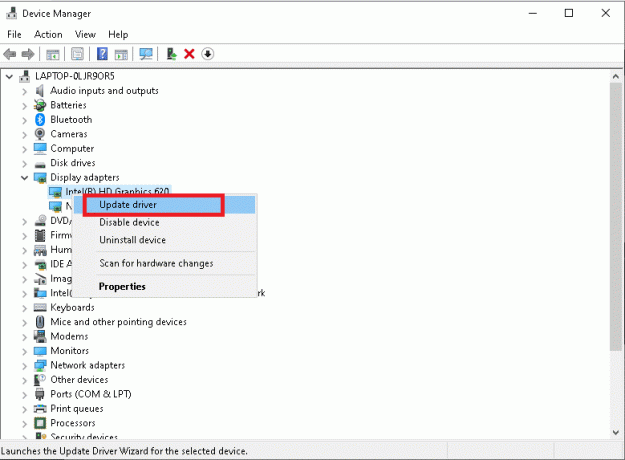
4. Toliau spustelėkite Automatiškai ieškoti tvarkyklių parinktis automatiškai rasti ir įdiegti tvarkyklę.
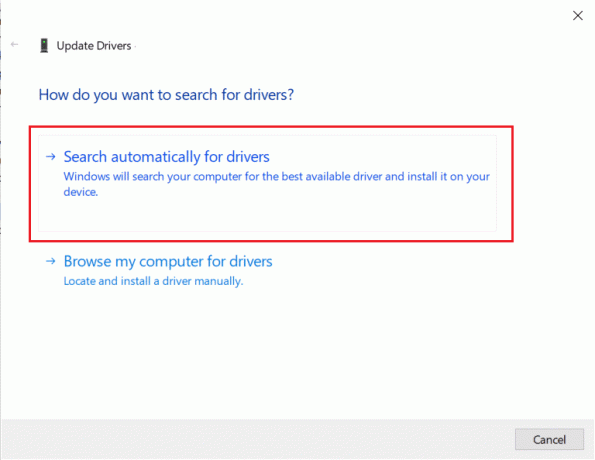
5A. Dabar tvarkyklės bus atnaujintos į naujausią versiją, jei jos nebus atnaujintos.
5B. Jei jie jau atnaujinti, tada pranešimas, Geriausios jūsų įrenginio tvarkyklės jau įdiegtos bus rodomas.

6. Spustelėkite Uždaryti išeiti pro langą. Perkrauti kompiuteris.
6 būdas: iš naujo įdiekite ekrano tvarkyklę
Jei tvarkyklių atnaujinimas nepadeda problemos, galite pabandyti jas įdiegti iš naujo.
1. Eikite į Įrenginių tvarkytuvė > Ekrano adapteriai kaip nurodyta ankstesniame metode.
2. Dabar dešiniuoju pelės mygtuku spustelėkite Intel (R) HD Graphics 620) ir pasirinkite Pašalinkite įrenginį, taip, kaip parodyta.

3. Pažymėkite langelį Ištrinkite šio įrenginio tvarkyklės programinę įrangą ir spustelėkite Pašalinkite patvirtinti.

4. Aplankykite gamintojo svetainė, tokiu atveju, Intel parsisiųsti naujausią Grafikos tvarkyklė.

5. Atsisiuntę dukart spustelėkite atsisiųstas failas ir sekite ekrane pateikiamus nurodymus jį įdiegti.
Taip pat skaitykite:Kaip sužinoti, ar jūsų vaizdo plokštė miršta
7 būdas: atnaujinkite „Windows“.
„Microsoft“ periodiškai išleidžia naujinimus, kad ištaisytų jūsų sistemos klaidas. Priešingu atveju sistemoje esantys failai nebus suderinami su jūsų kompiuteriu, todėl gali kilti „Windows 10“ ekrano mirgėjimo problema.
1. Eikite į Nustatymai > Atnaujinimas ir sauga kaip anksčiau.
2. Dabar spustelėkite Tikrinti, ar yra atnaujinimų mygtukas rodomas paryškintas.

3A. Jei yra naujų Galimi atnaujinimai, spustelėkite Įdiegti dabar > Paleisti iš naujo dabar.

3B. Jei nėra atnaujinimo, Jūs esate atnaujintas bus rodomas pranešimas.
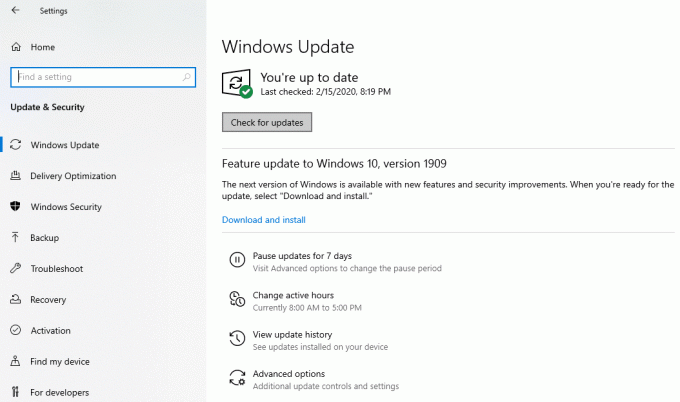
8 būdas: sukurkite naują vartotojo abonementą
Kai kuriais atvejais vartotojo profilis sugadinamas, todėl atsiranda „Windows 10“ užduočių juostos ekrano mirgėjimo problema. Taigi sukurkite naują vartotojo profilį atlikdami nurodytus veiksmus:
1. Paspauskite Windows + R klavišai vienu metu paleisti Bėk dialogo langas.
2. Tipas valdyti vartotojo slaptažodžius2 ir pataikė Įeikite.

3. Viduje konors Vartotojų paskyros langą, spustelėkite Papildyti… taip, kaip parodyta.

4. Čia, spustelėkite Prisijunkite be „Microsoft“ paskyros (nerekomenduojama) variantas.
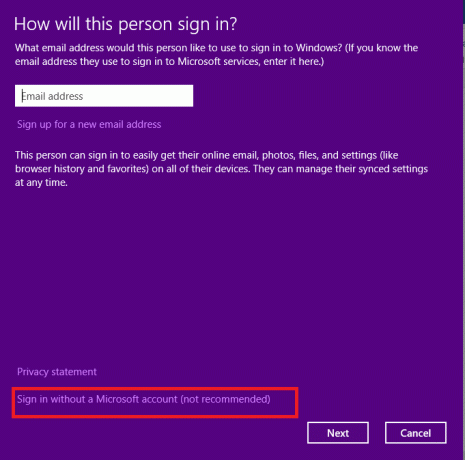
5. Tada pasirinkite Vietinė sąskaita, kaip paryškinta.
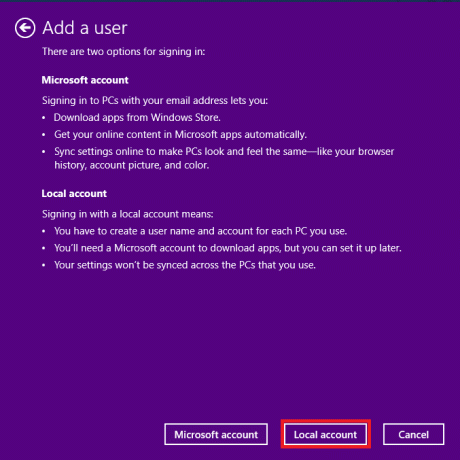
6. Toliau įveskite Vartotojo vardas, Slaptažodis, Patvirtinkite slaptažodį ir Slaptažodžio užuomina. Spustelėkite Kitas.

7. Spustelėkite Baigti.

8. Dabar dukart spustelėkite sukurtą Vartotojo vardas atidaryti Savybės langas.

9. Perjungti į Grupės narystė ir pasirinkite Administratoriai parinktis pagal Kiti išskleidžiamasis meniu.

10. Galiausiai spustelėkite Taikyti>Gerai norėdami išsaugoti pakeitimus. Iš naujo paleiskite kompiuterį naudodami naują vartotojo abonementą. Problema turėtų būti išspręsta iki šiol.
Taip pat skaitykite:Pataisykite „Windows 10“ geltonąjį mirties ekraną
Problemos, susijusios su „Windows 10“ užduočių juostos mirgėjimo problema
Čia pateikiamas problemų sąrašas kartu su sprendimais. Taip pat galite atlikti trikčių šalinimo veiksmus, aptartus šiame straipsnyje, kad tai išspręstumėte.
- „Windows 10“ užduočių juostos mirgėjimas paleidžiant: To ištaisykite šią problemą, pašalinkite nesuderinamą programą ir atnaujinkite įrenginio tvarkykles.
- „Windows 10“ užduočių juosta mirksi be piktogramų: Laikinai pašalinkite arba išjunkite antivirusinę programą ir „Windows Defender“ užkardą ir patikrinkite, ar problema išspręsta. Be to, jei reikia, atnaujinkite ekrano tvarkykles.
- „Windows 10“ mirksintis užduočių juostos juodas ekranas: Norėdami išspręsti problemą, paleiskite komandų eilutę ir paleiskite SFC ir DISM komandas.
- „Windows 10“ užduočių juosta mirksi po atnaujinimo: Atšaukti įrenginio tvarkykles ir „Windows“ naujinimą, kad tai išspręstų.
- „Windows 10“ užduočių juosta mirksi po prisijungimo: Norėdami išvengti šios problemos, pabandykite sukurti naują vartotojo abonementą ir prisijunkite prie sistemos naudodami unikalius prisijungimo duomenis. Jei tai nepadeda, paleiskite sistemą saugiuoju režimu ir pašalinkite nereikalingas programas.
Rekomenduojamas:
- Pataisykite „Windows 10“ meniu Pradėti Paieška neveikia
- Kaip pataisyti linijas nešiojamojo kompiuterio ekrane
- Pataisyti kompiuteris įsijungia, bet nerodo ekrano
- Ištaisykite „Windows 10“ mėlynojo ekrano klaidą
Tikimės, kad išmokote taisyti „Windows 10“ užduočių juosta mirksi sutrikimas. Praneškite mums, kuris metodas jums padėjo. Be to, jei turite klausimų ar pasiūlymų dėl šio straipsnio, palikite juos komentarų skiltyje.



