Ištaisykite „Steam“ programos įkėlimo klaidą 3: 0000065432
Įvairios / / November 28, 2021
„Steam“ yra vieno langelio sistema, skirta visiems žaidėjams visame pasaulyje. Galite ne tik įsigyti žaidimų iš „Steam“, bet ir pridėti ne „Steam“ žaidimų prie savo paskyros. Be to, galite kalbėtis su draugais ir mėgautis žaidimu. Nepaisant to, kad „Steam“ žaidimai yra labai populiari programa, jie kiekvieną dieną sukuria įvairių tipų klaidų. Pastarosiomis savaitėmis daugelis vartotojų pranešė apie programos įkėlimo klaidą 3:0000065432. Kai susidursite su šia klaida, negalėsite paleisti kelių konkrečių žaidimų „Steam“. Įvyko klaida dažniau žaidžiant internetinius žaidimus, sukurtus Bethesda Software, bet ir su kitų kūrėjų žaidimais. Labiausiai paplitę žaidimai yra „Doom“, „Nioh 2“, „Skyrim“ ir „Fallout 4“.. Deja, programos įkėlimo klaida 3:0000065432 išliko net atnaujinus „Steam“ klientą. Taigi pateikiame puikų vadovą, padėsiantį ištaisyti programos įkėlimo klaidą 3:0000065432 „Windows 10“ kompiuteryje.
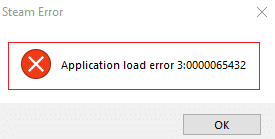
Turinys
- Kaip ištaisyti „Steam“ programos įkėlimo klaidą 3:0000065432
- 1 būdas: patikrinkite žaidimų failų vientisumą
- 2 būdas: pašalinkite trečiosios šalies antivirusinius trikdžius (jei taikoma)
- 3 būdas: perkelkite žaidimą į pradinį katalogą
- 4 būdas: išjunkite „DeepGuard“ funkciją (jei taikoma)
- 5 būdas: paleiskite „Steam“ kaip administratorių
- 6 būdas: iš naujo įdiekite „Steam“.
- 7 būdas: išvalykite „Steam“ programos talpyklą
- 8 būdas: ištrinkite žaidimo aplanką iš dokumentų
- 9 būdas: uždarykite fono užduotis
Kaip ištaisyti „Steam“ programos įkėlimo klaidą 3:0000065432
Programos įkėlimo klaidos 3:0000065432 priežastys yra kelios; svarbiausi yra šie:
- Konfliktas su trečiosios šalies antivirusine programa: Sistemoje įdiegta trečiosios šalies antivirusinė programinė įranga padeda išvengti potencialiai žalingų programų prieigos arba atsisiuntimo. Dažnai patikimos programos taip pat gali būti užblokuotos. Tai gali neleisti jūsų žaidimui užmegzti ryšio su serveriu, todėl programos įkėlimo klaida 3:0000065432.
- Žaidimo diegimas kitame kataloge: Jei žaidimą įdiegsite kitame kataloge, o ne originaliame Steam kataloge, su šia klaida susidursite ypač su Bethesda žaidimais.
- „DeepGuard“ žaidimo avarija: DeepGuard yra debesies paslauga, kuri apsaugo jūsų įrenginį nuo žalingų virusų ir kenkėjiškų programų atakų, leisdama paleisti tik tas programas, kurios laikomos saugiomis. Pavyzdžiui, „F-Secure Internet Security“ kartais trukdo „Steam“ žaidimų programoms ir suaktyvina minėtą klaidą, kai bandote pasiekti kelių žaidėjų komponentus.
- Nepatvirtintas žaidimo failo vientisumas: Būtina patikrinti žaidimų failų ir žaidimo talpyklos vientisumą, kad būtų užtikrinta, jog žaidimas veikia naujausia versija ir atnaujintos visos jo funkcijos. Tai daug laiko reikalaujantis procesas, tačiau tinkamas šios problemos sprendimas.
- Netinkamas „Steam“ įrengimas: Kai duomenų failai, aplankai ir paleidimo priemonės bus sugadinti, jie sukels minėtą problemą.
1 būdas: patikrinkite žaidimų failų vientisumą
Visada įsitikinkite, kad paleidžiate žaidimą Naujausia versija kad išvengtumėte programos įkėlimo klaidos 3:0000065432 jūsų sistemoje. Be to, gera idėja yra naudoti „Verify Integrity of Steam“. Čia žaidimo failai jūsų sistemoje bus lyginami su žaidimų failais Steam serveryje. Skirtumas, jei bus rastas, bus pataisytas. Jūsų sistemoje išsaugoti žaidimo nustatymai nebus paveikti. Norėdami patikrinti žaidimų failų vientisumą, atlikite toliau nurodytus veiksmus.
1. Paleisti Garai ir eikite į BIBLIOTEKA, taip, kaip parodyta.

2. Viduje konors NAMAI skirtuką, ieškokite žaidimas suaktyvina programos įkėlimo klaidą 3:0000065432.
3. Tada dešiniuoju pelės mygtuku spustelėkite žaidimą ir pasirinkite Savybės… variantas.
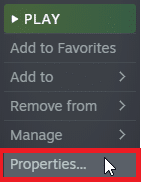
4. Dabar pereikite prie VIETINIAI FAILAI skirtuką ir spustelėkite PATIKRINTI ŽAIDIMŲ FAILŲ VEIKSMĄ… kaip pavaizduota žemiau.
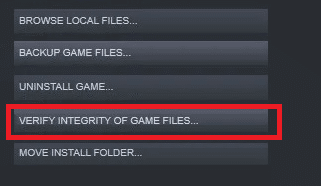
5. Palaukite, kol „Steam“ užbaigs patvirtinimo procesą. Tada parsisiųsti reikalingus failus, kad išspręstumėte programos įkėlimo klaidą 3:0000065432.
2 būdas: pašalinkite trečiosios šalies antivirusinius trikdžius (jei taikoma)
Jei jūsų sistemoje įdiegta trečiosios šalies antivirusinė programa, tai gali trukdyti tinkamai įkelti žaidimą. Todėl siūloma jį išjungti arba pašalinti, kaip jums atrodo tinkama.
Pastaba: Mes paaiškinome veiksmus Avast nemokama antivirusinė programa pavyzdžiui.
2A būdas: laikinai išjunkite „Avast Free Antivirus“.
1. Eikite į „Avast Free Antivirus“ piktogramą Užduočių juosta ir spustelėkite jį dešiniuoju pelės mygtuku.
2. Pasirinkite Avast skydų valdymas iš šio meniu.

3. Jums bus pateiktos šios parinktys:
- Išjungti 10 minučių
- Išjungti 1 valandai
- Išjungti, kol kompiuteris nebus paleistas iš naujo
- Išjungti visam laikui
4. Spustelėkite an variantas pagal savo patogumą išjungti jį pasirinktam laikotarpiui.
2B būdas: visam laikui pašalinkite „Avast Free Antivirus“.
Jei jos išjungimas nepadeda, gali tekti pašalinti minėtą antivirusinę programą, kaip paaiškinta toliau:
1. Atviras Avast nemokama antivirusinė programa programa.
2. Spustelėkite Meniu >Nustatymai, kaip paryškinta toliau.
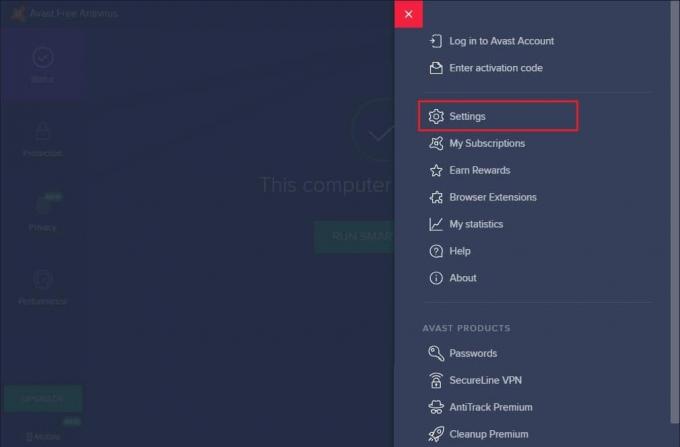
3. Pagal Generolas skirtuką, panaikinkite žymėjimą Įjungti savigyną dėžutė, kaip pavaizduota.

4. Spustelėkite Gerai patvirtinimo raginime, kad išjungtumėte „Avast“.
5. Išeiti Avast nemokama antivirusinė programa.
6. Toliau paleiskite Kontrolės skydelis jo ieškodami, kaip parodyta.

7. Pasirinkite Žiūrėti pagal > Mažos piktogramos ir tada spustelėkite Programos ir funkcijos, kaip paryškinta.

8. Dešiniuoju pelės mygtuku spustelėkite Avast nemokama antivirusinė programa ir tada spustelėkite Pašalinti, kaip pavaizduota.

9. Perkrauti „Windows 10“ kompiuterį ir patikrinkite, ar problema išspręsta. Jei ne, pabandykite kitą pataisymą.
Taip pat skaitykite:5 būdai, kaip visiškai pašalinti „Avast Antivirus“ iš „Windows 10“.
3 būdas: perkelkite žaidimą į pradinį katalogą
Jei įdiegėte žaidimą kitame kataloge, o ne originalus, galite susidurti su šiuo klaidos kodu. Štai kaip ištaisyti Steam programos įkėlimo klaidą 3:0000065432 perkeliant žaidimą į pradinį Steam katalogą:
1. Paleiskite Garai taikymas.
2. Spustelėkite Garai ir tada pasirinkite Nustatymai iš išskleidžiamojo sąrašo.
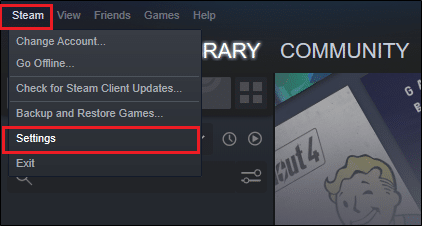
3. Dabar spustelėkite Atsisiuntimai iš kairiojo skydelio. Spustelėkite STEAM BIBLIOTEKOS KATALOGAI, taip, kaip parodyta.
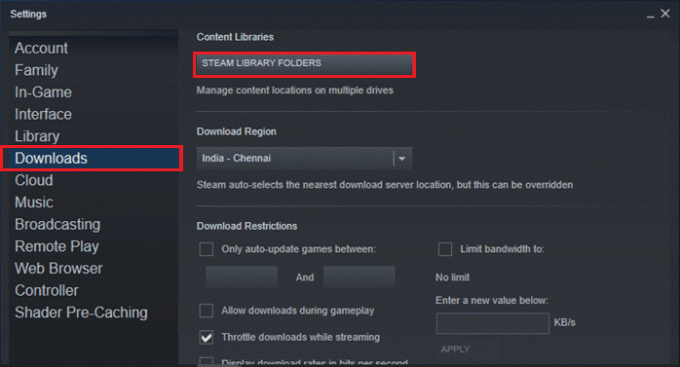
4. Dabar spustelėkite PRIDĖTI BIBLIOTEKOS ALANKĄ ir įsitikinkite, kad yra Steam aplanko vieta C:\Programų failai (x86)\Steam.
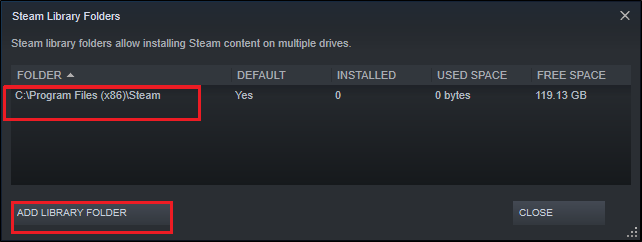
5A. Jei Steam aplanko vieta jau nustatyta C:\Programų failai (x86)\Steam, išeikite iš šio lango spustelėdami UŽDARYTI. Pereikite prie kito metodo.
5B. Jei jūsų žaidimai yra įdiegti kitur, pamatysite du skirtingi katalogai ekrane.
6. Dabar eikite į BIBLIOTEKA.

7. Dešiniuoju pelės mygtuku spustelėkite žaidimas kuri suaktyvina programos įkėlimo klaidą 3:0000065432 jūsų sistemoje bibliotekoje. Pasirinkite Savybės… parinktis, kaip parodyta.
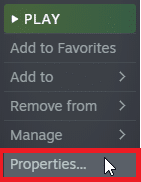
8. Perjungti į VIETINIAI FAILAI skirtuką ir spustelėkite PERkelti ĮDIEGTI ALANKĄ…
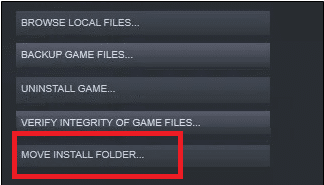
9. Čia pasirinkite Įdiekite C:\Program Files (x86)\Steam pagal Pasirinkite vietą diegimui parinktį ir spustelėkite Kitas.
Palaukite, kol veiksmas bus baigtas. Paleiskite žaidimą, dėl kurio kilo problemų, ir patikrinkite, ar tai gali išspręsti „Steam“ programos įkėlimo klaidą 3:0000065432.
4 būdas: išjunkite „DeepGuard“ funkciją (jei taikoma)
Kaip aptarta anksčiau, F-Secure Internet Security DeepGuard funkcija blokuoja įvairias programas ir programas, kad užtikrintų sistemos saugumą. Be to, ji nuolat stebi visas programas, kad ieškotų neįprastų pokyčių. Todėl, kad jis netrukdytų žaidimams ir išvengtume programos įkėlimo klaidos 3:0000065432, šiuo metodu išjungsime „DeepGuard“ funkciją.
1. Paleisti „F-Secure Internet Security“. jūsų sistemoje.
2. Spustelėkite ant Kompiuterių apsauga piktogramą, kaip parodyta.

3. Dabar spustelėkite Nustatymai > Kompiuteris > DeepGuard.
4. Atžymėkite laukelį šalia Įjunkite „DeepGuard“. variantas.
5. Galiausiai uždarykite langą ir Išeiti paraiška.
Taip pat skaitykite:Kaip peržiūrėti paslėptus žaidimus „Steam“.
5 būdas: paleiskite „Steam“ kaip administratorių
Nedaug vartotojų pasiūlė, kad „Steam“ paleidimas su administratoriaus teisėmis padėjo ištaisyti „Steam“ programos įkėlimo klaidą 3:0000065432. Štai kaip galite padaryti tą patį:
1. Dešiniuoju pelės mygtuku spustelėkite Garai nuorodos piktogramą ir spustelėkite Savybės.

2. Ypatybių lange perjunkite į Suderinamumas skirtukas.
3. Dabar pažymėkite pažymėtą langelį Paleiskite šią programą kaip administratorius.
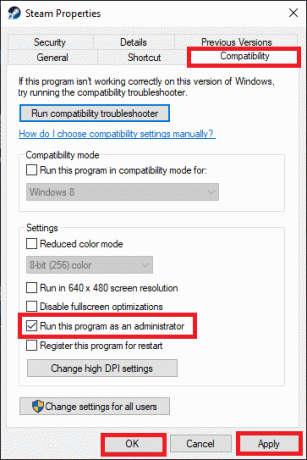
4. Galiausiai spustelėkite Taikyti > Gerai norėdami išsaugoti pakeitimus.
Nuo šiol „Steam“ veiks su administratoriaus privilegijomis ir be trikdžių.
6 būdas: iš naujo įdiekite „Steam“.
Visi su programine įranga susiję trikdžiai išsprendžiami, kai visiškai pašalinate programą iš sistemos ir vėl ją įdiegiate. Štai kaip iš naujo įdiegti „Steam“, kad išspręstumėte programos įkėlimo klaidą 3:0000065432:
1. Paleisti Kontrolės skydelis ir eikite į Programos ir funkcijos kaip nurodyta 2B metodas.
2. Spustelėkite Garai ir pasirinkite Pašalinti, kaip pavaizduota.
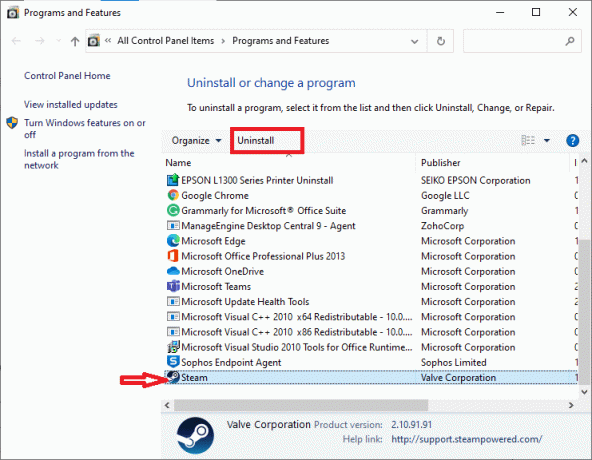
3. Patvirtinkite pašalinimą ragindami spustelėdami Pašalinkite, taip, kaip parodyta.

4. Iš naujo paleiskite kompiuterį kai programa bus pašalinta.
5. Tada spustelėkite čia norėdami įdiegti "Steam". jūsų sistemoje.
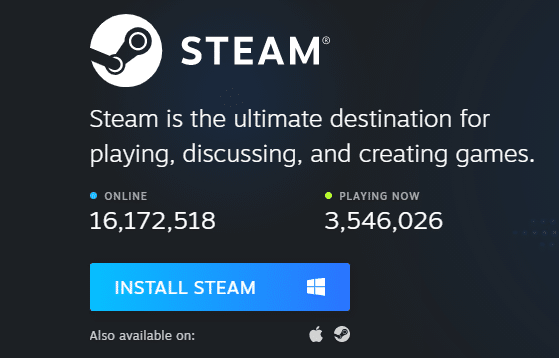
6. Eikite į Atsisiuntimų aplankas ir dukart spustelėkite SteamSetup jį paleisti.
7. Vykdykite ekrane pateikiamas instrukcijas, tačiau būtinai pasirinkite Paskirties aplanką naudojant Naršyti… variantas kaip C:\Programų failai (x86) \Steam.

8. Spustelėkite Diegti ir palaukite, kol diegimas bus baigtas. Tada spustelėkite Baigti, taip, kaip parodyta.

9. Palaukite, kol bus įdiegti visi „Steam“ paketai, ir netrukus jis bus paleistas.
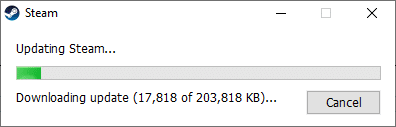
Taip pat skaitykite:Kaip pataisyti „Steam“ neatsisiunčiamus žaidimus
7 būdas: išvalykite „Steam“ programos talpyklą
Kartais talpyklos failai taip pat sugadinami ir jie taip pat gali sukelti programos įkėlimo klaidą 3:0000065432. Taigi programos talpyklos išvalymas turėtų padėti.
1. Spustelėkite „Windows“ paieška langelį ir tipą %programos duomenys%.
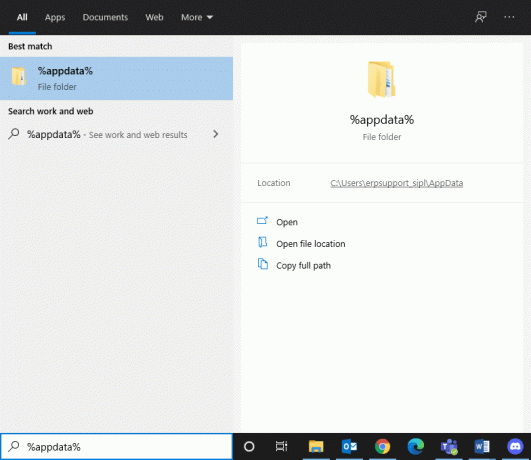
2. Spustelėkite ant AppData tarptinklinio ryšio aplankas kad jį atidarytumėte.
3. Čia dešiniuoju pelės mygtuku spustelėkite Garai ir pasirinkite Ištrinti.
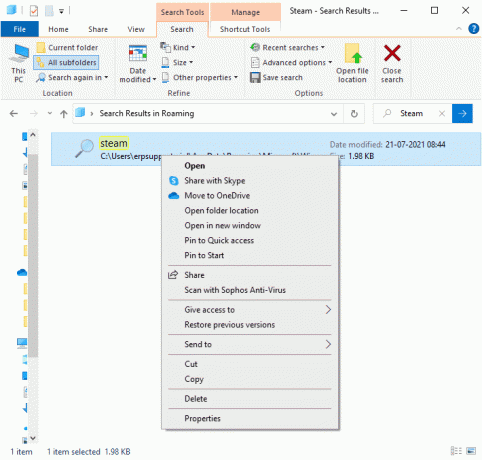
4. Toliau įveskite %LocalAppData% paieškos juostoje ir atidarykite Vietinės programos duomenų aplankas.

5. Rasti Garai čia ir Ištrinti tai, kaip darėte anksčiau.
6. Iš naujo paleiskite „Windows“ kompiuterį įgyvendinti šiuos pakeitimus.
8 būdas: ištrinkite žaidimo aplanką iš dokumentų
Taip pat galite išspręsti programos įkėlimo klaidą 3:0000065432, ištrynę žaidimo aplanką iš dokumentų, kaip paaiškinta toliau:
1. Paspauskite Windows+E klavišai kartu, kad atidarytumėte „File Explorer“.
2. Eikite nurodytu keliu - C:\Vartotojai\Vartotojo vardas\Dokumentai\Mano žaidimai

3. Ištrinkite žaidimasaplanką žaidimo, kuris susiduria su šia klaida.
4. Perkrauti jūsų sistema. Dabar paleiskite „Steam“ ir paleiskite žaidimą iš naujo. Jis turėtų veikti be klaidų.
9 būdas: uždarykite fono užduotis
Yra daugybė programų, kurios visose sistemose veikia fone. Tai padidina bendrą procesoriaus ir atminties naudojimą ir sumažina sistemos našumą žaidimo metu. Uždarius fonines užduotis gali padėti išspręsti programos įkėlimo klaidą 3:0000065432. Atlikite šiuos veiksmus, kad uždarytumėte foninius procesus naudodami Task Manager Windows 10 kompiuteryje:
1. Paleisti Užduočių tvarkyklė paspausdami Ctrl + Shift + Escraktai kartu.
2. Viduje konors Procesai skirtuką, ieškokite ir pasirinkite nereikalingas užduotis, pageidautina trečiųjų šalių programas.
Pastaba: Nesirinkite su Windows ir Microsoft susijusių procesų.
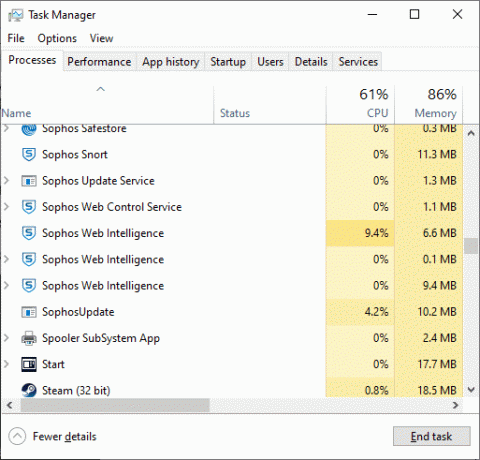
3. Spustelėkite ant Baigti užduotį mygtukas rodomas ekrano apačioje.
4. Pakartokite tas pats visoms tokioms nepageidaujamoms, daug išteklių reikalaujančioms užduotims ir paleisti iš naujo sistema.
Rekomenduojamas:
- Ištaisykite „Play“ parduotuvės DF-DFERH-01 klaidą
- Kaip ištaisyti, kad „Steam“ žaidimuose nėra garso
- Pataisykite ARK Nepavyko užklausti serverio informacijos kvietimui
- Pataisykite io.netty.channel. AbstractChannel$AnnotatedConnectException klaida programoje „Minecraft“.
Tikimės, kad šis vadovas buvo naudingas ir jums tai pavyko ištaisykite „Steam“ programos įkėlimo klaidą 3: 0000065432. Praneškite mums, kuris metodas jums buvo geriausias. Jei turite klausimų dėl šio straipsnio, nedvejodami palikite juos komentarų skiltyje.



