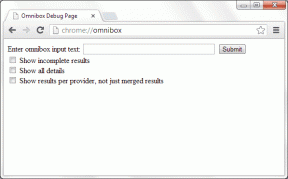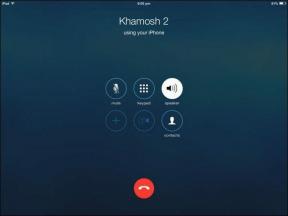7 paprasti būdai išjungti „Windows 11“.
Įvairios / / June 16, 2023
Vienas iš pirmųjų dalykų, kurių išmokstame įsigydami naują sistemą, yra tai, kaip ją įjungti ir išjungti. Bet ką daryti, jei pasakysime, kad yra daugiau nei vienas būdas išjungti „Windows 11“ įrenginį? Įdomu? Skaitykite toliau, kad sužinotumėte daugiau.
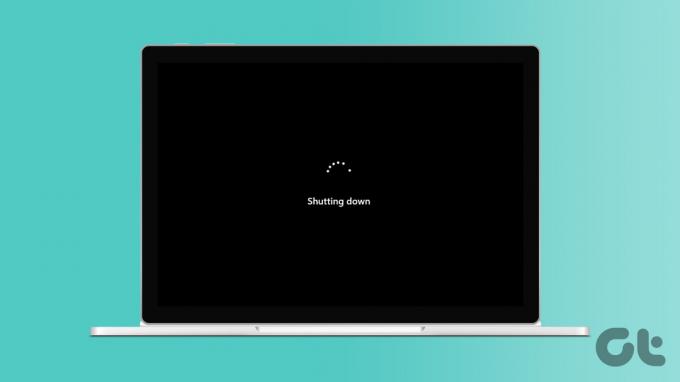
Mes visi žinome, kaip išjungti „Windows 11“ naudojant mygtuką Pradėti. Tačiau, jei susidūrėte su problemomis atidarydami meniu Pradėti arba tiesiog norite išbandyti kitą būdą, kaip pakeisti, sudarėme 7 paprastų būdų, kuriais galite išjungti „Windows 11“, sąrašą. Įeikime tiesiai į tai.

Pirkti
1. Maitinimo mygtuko naudojimas
Jei naudojant įrenginį kilo problemų, pvz., sustingęs ekranas, maitinimo mygtuko naudojimas gali padėti priverstinai išjungti „Windows 11“ įrenginį. Tiesiog ilgai paspauskite maitinimo mygtuką, kol ekranas užges ir įrenginio apšvietimas išsijungs. Tada palaukite 5 sekundes ir dar kartą paspauskite maitinimo mygtuką, kad vėl įjungtumėte „Windows 11“.
2. Prisijungimo ekrano naudojimas
Jei įrenginyje buvo įjungtas pristabdymo režimas arba jo nebereikia naudoti, taip pat galite naudoti prisijungimo ekraną, kad išjungtumėte nešiojamąjį kompiuterį su Windows 11. Tokiu būdu jums nereikės atidaryti „Windows 11“ įrenginio, kad jį vėl išjungtumėte. Štai kaip.
1 žingsnis: Atidarykite „Windows 11“ įrenginį.
2 žingsnis: Kai pasirodys prisijungimo ekranas, spustelėkite maitinimo piktogramą.
3 veiksmas: Čia spustelėkite Išjungti.

4 veiksmas: Tada spustelėkite „Vis tiek išjungti“.

Tai iš karto išjungs „Windows 11“ įrenginį. Be to, jei „Windows 11“ anksčiau buvo miego režimu, visos programos bus uždarytos ir įrenginys išjungs.
Taip pat Skaitykite: Kaip įjungti ir naudoti užmigdymo režimą sistemoje Windows
3. Išjunkite kompiuterį naudodami sparčiuosius klavišus
Tam tikri spartieji klavišai suaktyvina išjungimo meniu, leidžiantį išjungti kompiuterį naudojant klaviatūrą. Tai gali būti naudinga, jei kyla problemų dėl kitų „Windows 11“ išjungimo parinkčių. Atlikite toliau nurodytus veiksmus, kad išjungtumėte „Windows 11“ naudodami sparčiuosius klavišus Alt + F4 ir Ctrl + Alt + Delete.
Naudokite Alt + F4
1 žingsnis: Pirmiausia naudokite Windows + D klavišą, kad atidarytumėte darbalaukį.
2 žingsnis: Tada naudokite Alt + F4 spartųjį klavišą, kad atidarytumėte išjungimo langą.
3 veiksmas: Išskleidžiamajame meniu pasirinkite Išjungti.
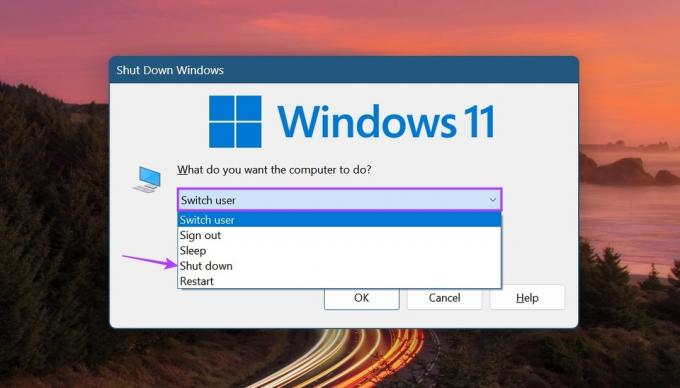
4 veiksmas: Tada spustelėkite Gerai.

Dabar „Windows“ uždarys visas programas ir išjungs įrenginį.
Naudodami Ctrl + Alt + Delete
1 žingsnis: Paspauskite Ctrl + Alt klavišus, tada paspauskite klavišą Delete.
2 žingsnis: Kai parinktys bus atidarytos, spustelėkite maitinimo piktogramą.
3 veiksmas: Čia spustelėkite Išjungti.
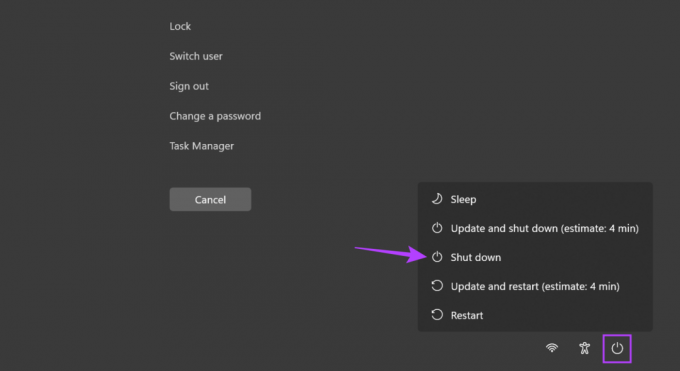
Tai išjungs „Windows“ net nenaudojant meniu Pradėti.
4. Meniu Pradėti naudojimas
„Windows“ pradžios mygtukas yra visagalis įrankis, kuriame yra beveik visų pagrindinių „Windows“ funkcijų spartieji klavišai. Taigi nenuostabu, kad spustelėjus jį dešiniuoju pelės mygtuku, galima pasiekti maitinimo parinktis ir vėliau išjungti „Windows 11“. Štai kaip tai padaryti.
1 žingsnis: Dešiniuoju pelės mygtuku spustelėkite Pradėti.
2 žingsnis: Čia eikite į „Išjungti arba atsijungti“.
3 veiksmas: Spustelėkite Išjungti.

Tai pradės jūsų „Windows 11“ įrenginio išjungimą.
5. Maitinimo meniu naudojimas
Vienas iš labiausiai atpažįstamų būdų išjungti „Windows 11“ kompiuterį yra tiesioginis spustelėjimas Pradėti. Tada, kai atsidarys meniu Pradėti, spustelėkite maitinimo piktogramą ir pasirinkite išjungimo parinktį. Norėdami tai padaryti, atlikite toliau nurodytus veiksmus.
1 žingsnis: Eikite į užduočių juostą ir spustelėkite Pradėti.
2 žingsnis: Tada spustelėkite maitinimo piktogramą.
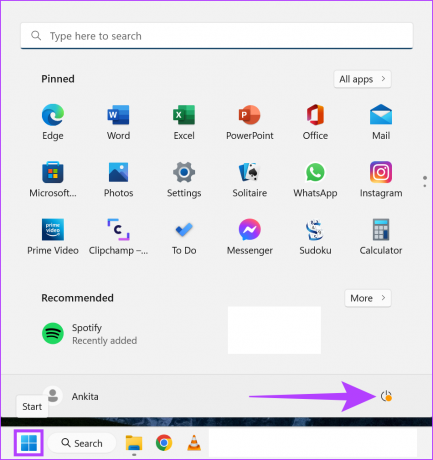
3 veiksmas: Čia spustelėkite Išjungti.

Tai išjungs jūsų „Windows 11“ nešiojamąjį kompiuterį.
6. Komandinės eilutės naudojimas
Jei norite nutraukti savo kasdienybę ir išjungti „Windows 11“ nešiojamąjį kompiuterį netradiciniu būdu, mes jums padėsime. Tiesiog atidarykite komandų eilutę ir naudokite toliau nurodytą komandą, kad stilingai išjungtumėte „Windows 11“ įrenginį. Štai kaip.
1 žingsnis: Dešiniuoju pelės mygtuku spustelėkite Pradėti.
2 žingsnis: Čia spustelėkite Terminalas.

3 veiksmas: Spustelėkite rodyklę žemyn, kad pamatytumėte parinkčių sąrašą.
4 veiksmas: Tada spustelėkite komandų eilutę.
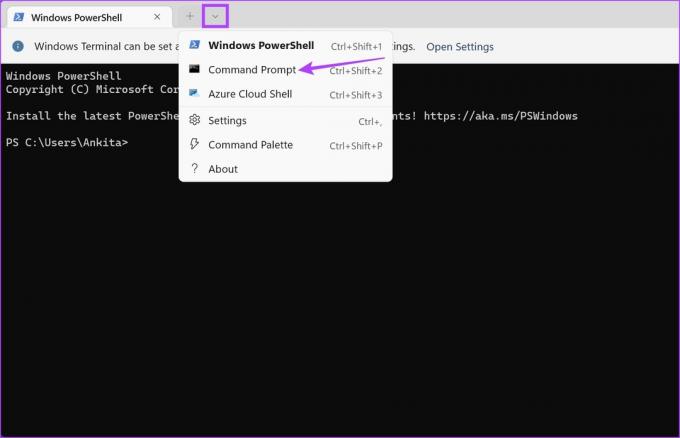
5 veiksmas: Įveskite šią komandą ir paspauskite enter.
išjungimas /s
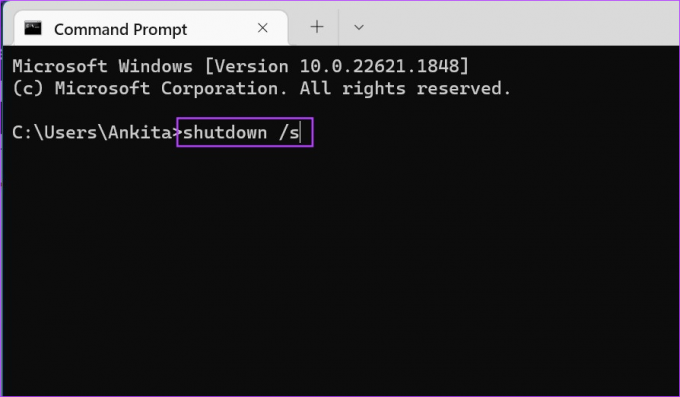
Kai komanda bus įvykdyta, „Windows“ parodys iššokantįjį langą, pranešantį, kad jūsų sistema netrukus išsijungs. Po to „Windows“ išsijungs.
7. Sukurkite nuorodą, kad išjungtumėte „Windows 11“.
Jei norite atsisakyti vargo spustelėti skirtingus mygtukus, kad išjungtumėte įrenginį, galite sukurti jo nuorodą. Tokiu būdu, kai spustelėsite išjungimo nuorodos piktogramą, „Windows“ įrenginys iš karto pradės išjungimo procesą. Štai kaip tai padaryti.
1 žingsnis: Eikite į darbalaukį ir dešiniuoju pelės mygtuku spustelėkite bet kurią tuščią vietą.
2 žingsnis: Čia eikite į Naujas ir spustelėkite nuorodą.

3 veiksmas: Tipas išjungimas /s /t 0 ir spustelėkite Kitas.
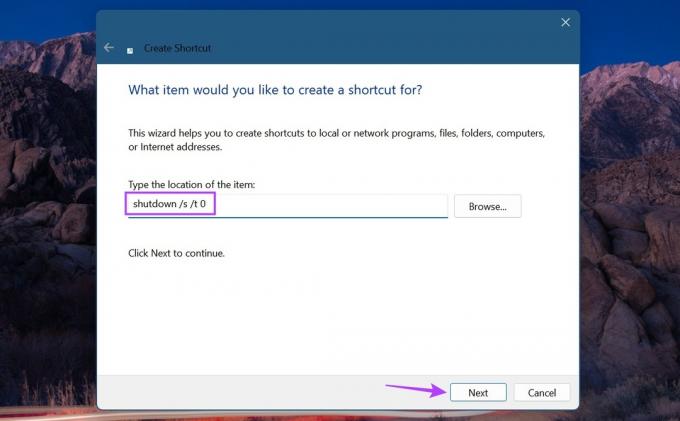
4 veiksmas: Kai nuorodos pavadinimo laukelyje pasirodys žodis išjungti, spustelėkite Baigti.
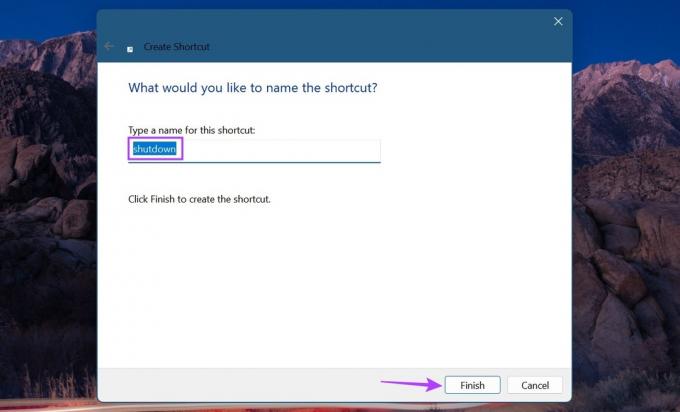
Tai akimirksniu sukurs nuorodą, kad išjungtumėte „Windows 11“ kompiuterį.
DUK apie „Windows 11“ nešiojamojo kompiuterio išjungimą
Jei „Windows 11“ sistemoje nuolat rodomas išjungimo laukelis, patikrinkite, ar yra „Windows“ naujinimas. Jei taip, įdiekite naujinimą ir patikrinkite dar kartą. Taip pat galite paleisti visą sistemos kenkėjiškų programų nuskaitymą, kad patikrintumėte, ar nėra su kenkėjiška programa susijusių problemų. Jei problema išlieka, peržiūrėkite mūsų vadovą pataisyti išjungimo dėžutę, kuri vis pasirodo.
Jei turite problemų išjungiant „Windows 11“ įrenginį, pabandykite paleisti „Windows“ trikčių šalinimo įrankį. Norėdami tai padaryti, atidarykite nustatymus ir spustelėkite Sistema > Trikčių šalinimas > Kiti trikčių šalinimo įrankiai. Čia eikite į maitinimo parinktį ir spustelėkite Vykdyti. Jei problemų neaptinkama, pabandykite naudoti aukščiau nurodytus metodus, naudodami komandų eilutę ir sparčiuosius klavišus, kad išjungtumėte „Windows 11“ įrenginį.
Išjunkite savo sistemą
Tikimės, kad šis straipsnis padėjo suprasti visus skirtingus būdus, kaip išjungti „Windows 11“. Be to, jei susidūrėte su tokiomis problemomis kaip kompiuteris veikia lėčiau arba eikvoja per daug akumuliatoriaus, apsvarstykite įjungiant efektyvumo režimą „Windows 11“. ir sumažinti kompiuterio procesoriaus apkrovą bei akumuliatoriaus suvartojimą.
Paskutinį kartą atnaujinta 2023 m. birželio 15 d
Aukščiau pateiktame straipsnyje gali būti filialų nuorodų, kurios padeda palaikyti „Guiding Tech“. Tačiau tai neturi įtakos mūsų redakciniam vientisumui. Turinys išlieka nešališkas ir autentiškas.

Parašyta
Iš širdies rašytoja Ankita mėgsta rašyti apie „Android“ ir „Windows“ ekosistemas „Guiding Tech“. Laisvalaikiu ją galima rasti tyrinėjančią su technologijomis susijusius tinklaraščius ir vaizdo įrašus. Kitu atveju galite pagauti ją prirakintą prie nešiojamojo kompiuterio, laikosi terminų, rašo scenarijus ir apskritai žiūri laidas (bet kokia kalba!).