7 būdai, kaip pataisyti valdomąją prieigą, kuri neveikia „iPhone“ ar „iPad“.
Įvairios / / June 21, 2023
Jūsų iOS įrenginys supakuotas į daugybę prieinamumo įrankiai pagerinti jo naudojimo galimybes daugeliu įdomių būdų. Vadovaujama prieiga yra viena iš tokių funkcijų, apribojančių „iPhone“ ar „iPad“ tik vieną programą. Tačiau ji nėra nepriekaištinga visą laiką ir jei „iPhone“ ar „iPad“ valdoma prieiga neveikia, esate tinkamoje vietoje.
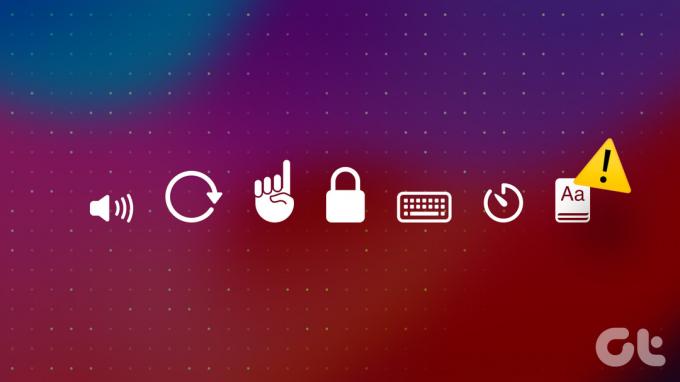
Tačiau šiame straipsnyje dėmesys bus sutelktas į tai, kaip pašalinti triktis ir išspręsti problemą, kuri turi įtakos funkcijai. Prieš pereidami prie to, pirmiausia suprasime, kodėl vadovaujama prieiga neveikia jūsų „iPhone“ ir „iPad“.
Patarimas: Jei nesate tikri, štai kaip tai padaryti įgalinkite ir naudokite valdomąją prieigą „iPhone“ ir „iPad“..
Kodėl valdoma prieiga neveikia „iPhone“ ar „iPad“?
Štai kelios priežastys, kodėl valdoma prieiga neveikia jūsų iPhone ar iPad:
- „iOS“ įrenginyje neįjungėte vadovo prieigos. Kadangi pagal numatytuosius nustatymus jis neįjungtas, jis vis tiek gali būti išjungtas. Be to, galbūt nesąmoningai jį išjungėte.
- Neįgalinote valdomos prieigos pritaikymo neįgaliesiems nuorodos.
- Yra programinės įrangos klaida, kuri paveikia jūsų „iPhone“ arba „iPad“ valdomą prieigą.
- Vadovaujama prieiga įjungiama maitinimo mygtuku. Todėl verta patikrinti, ar nepažeistas maitinimo mygtukas, ar korpusas jį riboja.
Tačiau problemą gali sukelti ir daugiau priežasčių, tačiau toliau išvardytais metodais problemą tikrai galite išspręsti. Pradėkime.
Kaip pataisyti neveikiančią valdomąją prieigą „iPhone“ ar „iPad“.
Čia yra septyni paprasti būdai, kaip išspręsti problemą ir be jokių problemų vėl naudoti vadovaujamą prieigą „iOS“ įrenginyje.
1. Įgalinti vadovaujamos prieigos sesiją
Prieš pereidami prie bet kurio kito metodo, turite įsitikinti, kad „iOS“ įrenginyje įgalinote valdomąją prieigą. Kaip minėta anksčiau, turite įgalinti valdomą prieigą rankiniu būdu arba netyčia ją išjungėte.
1 žingsnis: Atidarykite programą „Nustatymai“. Bakstelėkite Prieinamumas.


2 žingsnis: Bakstelėkite Vadovaujama prieiga.
3 veiksmas: Įjunkite valdomos prieigos jungiklį.
4 veiksmas: Taip pat įjunkite pritaikymo neįgaliesiems spartųjį klavišą, kad galėtumėte lengvai suaktyvinti valdomą prieigą tris kartus spustelėdami šoninį mygtuką arba pagrindinį mygtuką (jei jūsų iPhone toks yra).


2. Įgalinkite pritaikymo neįgaliesiems nuorodą, jei valdoma prieiga neįsijungs
Pagal numatytuosius nustatymus trigubas šoninio mygtuko arba pagrindinio mygtuko paspaudimas yra priskirtas norint suaktyvinti valdomąją prieigą. Tai vadinama pritaikymo neįgaliesiems sparčiuoju klavišu. Tačiau jei vadovaujama prieiga neveikia, verta patikrinti, ar ji priskirta trigubo paspaudimo nuorodai.
1 žingsnis: Atidarykite programą „Nustatymai“. Bakstelėkite Prieinamumas.


2 žingsnis: Slinkite žemyn, kad rastumėte pritaikymo neįgaliesiems nuorodą. Įsitikinkite, kad pažymėta parinktis „Prieiga su vadovu“.
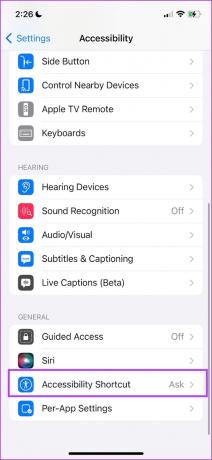
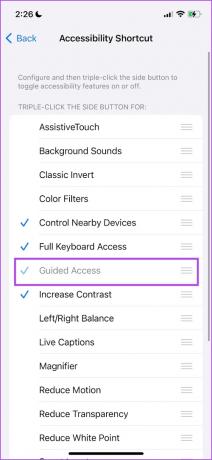
3. Patikrinkite maitinimo mygtuką, jei valdoma prieiga neveikia spustelėjus tris kartus
Jei valdoma prieiga neveikia tris kartus spustelėjus maitinimo mygtuką arba pagrindinį mygtuką, įsitikinkite, kad jie nėra pažeisti. Be to, įsitikinkite, kad jūsų „iPhone“ dėklas netrukdo spustelėti mygtukų.

4. Peržiūrėkite vadovaujamos prieigos parinktis
Vadovaujantis prieiga turi daugybę parinkčių, kad įsitikintumėte, jog galėsite visiškai valdyti funkciją. Jei negalite naudoti nė vieno, ši parinktis gali būti išjungta. Pavyzdžiui, jums gali kilti klausimas, kodėl jutiklinis ekranas vis dar veikia, jei įgalinta prieiga su vadovu. Tačiau turėtumėte žinoti, kad parinkčių meniu turite įjungti visų šių funkcijų perjungimus.
1 žingsnis: Tris kartus spustelėdami šoninį mygtuką atidarykite meniu Vadovaujama prieiga.
2 žingsnis: Bakstelėkite Parinktys.
Štai kelios parinktys, kurias galite naudoti norėdami valdyti valdomą prieigą „iPhone“ ir „iPad“.
- Išjunkite šoninį mygtuką ir garsumo mygtukus, kad neuždarytumėte ekrano arba nepadidintumėte/sumažintumėte garsumo.
- Išjunkite judesį, kad užrakintumėte automatinį pasukimą.
- Išjunkite visas programoje esančias klaviatūras.
- Nustatykite valdomos prieigos laiko limitą. Taip užtikrinama, kad valdoma prieiga automatiškai išsijungs pasibaigus nustatytai trukmei.


5. Iš naujo paleiskite iPhone arba iPad
Iš naujo paleidę „iOS“ įrenginį, galite išspręsti problemą. Jei dabartinėje sesijoje yra klaidų, dėl kurių kyla problemų naudojant vadovaujamą prieigą, naujos sesijos pradžia tikrai padės.
1 žingsnis: Pirmiausia išjunkite įrenginį.
- „iPhone X“ ir naujesnėse versijose: paspauskite ir palaikykite garsumo mažinimo mygtuką ir maitinimo mygtuką.
- „iPhone SE“ 2 arba 3 kartos, 7 ir 8 serijos: paspauskite ir palaikykite maitinimo mygtuką.
- „iPhone SE 1st gen“, 5s, 5c arba 5: laikykite nuspaudę maitinimo mygtuką viršuje.
- „iPad“: Laikykite maitinimo mygtuką viršuje.

2 žingsnis: Dabar vilkite maitinimo slankiklį, kad išjungtumėte įrenginį.
3 veiksmas: Tada įjunkite įrenginį paspausdami maitinimo mygtuką „iPhone“ arba „iPad“.
6. Atnaujinkite iPhone arba iPad
Jei daug vartotojų skundžiasi problemomis naudodami „iPhone“ ar „iPad“ valdomą prieigą, „Apple“ neabejotinai paskelbs atnaujinimą anksčiausiai. Taigi įsitikinkite, kad naudojate naujausia iOS versija arba iPadOS savo įrenginiuose. Štai kaip patikrinti, ar jūsų įrenginyje atnaujinta naujausia programinė įranga.
1 žingsnis: Atidarykite programą „Nustatymai“ ir pasirinkite „Bendra“.

2 žingsnis: Bakstelėkite Programinės įrangos naujinimas. Bakstelėkite „Atsisiųsti ir įdiegti“, kad atnaujintumėte „iPhone“ arba „iPad“, jei yra naujinimas.

7. Iš naujo nustatykite iPhone arba iPad
Galite pabandyti iš naujo nustatyti „iPhone“ ir „iPad“, jei nė vienas iš aukščiau pateiktų metodų neveikia. Jei yra kokių nors klaidingų konfigūracijų, turinčių įtakos „iPhone“ maitinimo mygtukui, padės pilnas nustatymas iš naujo.
Pastaba: Nustačius iš naujo bus atkurti visi su sistema susiję nustatymai ir ištrinti visi išsaugoti „Wi-Fi“ tinklai. Tikimasi, kad vėliau turėsite iš naujo sukonfigūruoti įrenginį. Tačiau neprarasite savo duomenų.
1 žingsnis: Atidarykite programą „Nustatymai“ ir bakstelėkite „Bendra“.

2 žingsnis: Pasirinkite „Perkelti arba iš naujo nustatyti iPhone“.
3 veiksmas: Bakstelėkite Atstatyti.

4 veiksmas: Bakstelėkite „Atstatyti visus nustatymus“, kad grąžintumėte visas konfigūracijas į numatytąją būseną. Tai greičiausiai išspręs šią problemą.

Na štai. Tai viskas, ką galite padaryti, jei jūsų iPhone ar iPad neveikia vadovaujama prieiga. Tačiau, jei turite daugiau klausimų, peržiūrėkite toliau pateiktą DUK skyrių.
DUK apie neveikiančią valdomąją prieigą
Taip. Nėra kito būdo įgalinti valdomą prieigą „iPhone“ ar „iPad“.
Be nustatymų programos, valdoma prieiga veikia visose programose.
Parinktyse galite nustatyti prieigos su vadovu trukmę.
Naudokite vadovaujamą prieigą be problemų
Tikimės, kad šis straipsnis padės be problemų naudoti vadovaujamą prieigą „iPhone“ ir „iPad“. Nors „Apple“ nepridėjo jokių patobulinimų prie valdomos prieigos iOS 17, tikimės, kad jie tai padarys kitoje „iOS“ versijoje. Labai reikalingas vartotojo sąsajos su vadovu prieiga atnaujinimas!
Paskutinį kartą atnaujinta 2023 m. birželio 20 d
Aukščiau pateiktame straipsnyje gali būti filialų nuorodų, kurios padeda palaikyti „Guiding Tech“. Tačiau tai neturi įtakos mūsų redakciniam vientisumui. Turinys išlieka nešališkas ir autentiškas.


