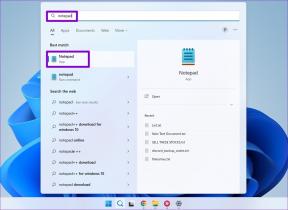8 geriausi būdai, kaip ištaisyti „iMessage“ atsijungimo klaidą „iPhone“
Įvairios / / November 29, 2021
„iMessage“ ir toliau pateikia a arši konkurencija su WhatsApp. Puiku, kol nesusidursite su neįprasta klaida. Įsivaizduokite, kad bandote išsiųsti pranešimą ir jums bus pranešta, kad „iMessage“ atsijungė, ir galite praleisti pranešimus, jei neišspręsite problemos. Jei gavote tą pačią „iMessage“ klaidą, čia mes jums pasakysime 8 veikiančius būdus, kaip išspręsti „iMessage“ problemą, neveikiančius „iPhone“ ar „iPad“.

„iMessage“ veikia be trikdžių, jei jūsų „Apple ID“ yra sėkmingai susietas. Taigi atsijungimo problema dažniausiai susijusi su jūsų „Apple ID“. Kai kuriais atvejais, jei laikinai pašalinsite SIM kortelę, tai taip pat sukelia „iMessage“ problemų.
Kad ir kokia būtų priežastis, patikrinkime įvairius sprendimus, kaip ištaisyti „iPhone“ klaidą „iMessage atsijungta“.
1. Iš naujo paleiskite iPhone
Pradėkite trikčių šalinimo procesą iš naujo paleisdami įrenginį. Paleidus įrenginį iš naujo jokie duomenys iš telefono nebus ištrinti. Net jei paleidimas iš naujo neveiks, tai padės mums tinkamai veikti kiti sprendimai.

2. Iš naujo suaktyvinkite „iMessage“.
Pirmasis pataisymas apima įgalinti iMessage savo telefone. Kartais iMessage išsijungia nesąmoningai, todėl matote klaidą. Jei „iMessage“ jau yra įjungta, jį išjungus ir įjungus turėtų būti naudinga.
Patarimas: Nematote savo telefone programos Messages? Išsiaiškinti kaip grąžinti programą „Žinutės“..
Štai kaip įjungti „iMessage“.
1 žingsnis: Atidarykite „iPhone“ nustatymus.
2 žingsnis: Eikite į Žinutės. Įjunkite jungiklį šalia „iMessage“. Jei jis įjungtas, išjunkite jį ir vėl įjunkite.
Patarimas: Įjungę „iMessage“, patikrinkite 3 patarimai, kaip geriau naudotis „iMessage“..


Taip pat „Guiding Tech“.
3. Pridėkite tinkamą Apple ID
Kai gaunate klaidą „iMessage atsijungta“, bakstelėkite Nustatymai. Būsite nukreipti į „Messages“ programos nustatymus. Čia turėtumėte pamatyti parinktį „Naudoti savo Apple ID iMessage“. Bakstelėkite jį. Įveskite savo Apple ID informaciją ir prisijunkite.
Patarimas: Išsiaiškinti kaip išspręsti „Apple ID“ pilkos spalvos problemą „iPhone“..

Arba bakstelėję Nustatymai, pranešimų nustatymuose turėtumėte pamatyti parinktį Siųsti ir gauti. Bakstelėkite jį. Pridėkite savo Apple ID, jei nematote jokios paskyros. Jei paskyra jau yra, įsitikinkite, kad tai teisinga „Apple“ paskyra. Galite atsijungti nuo paskyros ir pridėti kitą. Norėdami tai padaryti, bakstelėkite Apple ID ir meniu spustelėkite Atsijungti.


Patarimas: Aukščiau pateiktą ekraną galite pasiekti nuėję į „Nustatymai“ savo telefone ir tada „Žinutės“.
4. Pakeiskite „iMessage“ regioną
Kartais „iMessage“ regiono pakeitimas taip pat padeda išspręsti su juo susijusias problemas. Norėdami pakeisti „iMessage“ vietą, eikite į Nustatymai > Žinutės > Siųsti ir gauti. Bakstelėkite savo Apple ID ir meniu pasirinkite Keisti vietą. Pridėkite dabartinį regioną.


5. Keisti laiko juostą
Laiko juostos keitimas ir suderinimas su teisinga vieta taip pat pasiteisino daugeliui „iMessage“ vartotojų. Norėdami tai padaryti, eikite į Nustatymai > Bendrieji > Data ir laikas. Norėdami gauti geresnių rezultatų, rankiniu būdu nustatykite laiko juostą arba įjunkite perjungiklį šalia Nustatyti automatiškai.

Taip pat „Guiding Tech“.
6. Atnaujinkite Apple ID informaciją
Užuot tikrinę „Messages“ programos nustatymus, taip pat turėtumėte pažvelgti į „Apple ID“ nustatymus savo telefone. Nustatymų programoje pamatysite Atnaujinti Apple ID nustatymus. nesijaudinkite. Nėra ko jaudintis. Tiesiog dar kartą įveskite savo Apple ID slaptažodį ir viskas bus gerai. Kai tai padarysite, „iMessage“ problema turėtų būti išspręsta nedelsiant.

7. Atsijunkite nuo „Apple ID“.
Jei nepavyksta atnaujinti Apple ID informacijos, pabandykite atsijungti iš savo Apple ID. Prieš žengdami žingsnį, perskaitykite apie kas atsitinka, kai atsijungiate nuo Apple ID iPhone. Kai susipažinsite su atsijungimo pasekmėmis, štai kaip tai padaryti.
1 žingsnis: Telefone atidarykite nustatymus.
2 žingsnis: Viršuje bakstelėkite savo vardą. Slinkite žemyn kitame ekrane ir bakstelėkite Atsijungti.


8. Iš naujo nustatykite tinklo nustatymus
Prieš iš naujo nustatydami tinklo nustatymus, pažiūrėkite į „Wi-Fi“ arba mobiliojo ryšio duomenis. Kadangi „iMessage“ naudoja interneto ryšį, patikrinkite, ar internetas veikia jūsų įrenginyje, ar ne. Norėdami tai padaryti, paleiskite naršyklę savo telefone ir atidarykite bet kurį tinklalapį. Jei „Wi-Fi“ neveikia, patikrinkite įvairius būdai, kaip pataisyti „iPhone“, neprisijungiantį prie „Wi-Fi“. Panašiai patikrinkite sprendimus mobilieji duomenys neveikia „iPhone“.
Jei internetas veikia, laikas iš naujo nustatyti tinklo nustatymus. Perskaitykite mūsų vadovą, kuris apima kas nutinka, kai iš naujo nustatote tinklo nustatymus „iPhone“..
Štai žingsniai:
1 žingsnis: Atidarykite „Nustatymai“ ir eikite į „Bendra“.
2 žingsnis: Slinkite žemyn ir bakstelėkite Atstatyti. Kitame ekrane bakstelėkite Atstatyti tinklo nustatymus.


Taip pat „Guiding Tech“.
Atsisveikinimo problemos
Tikimės, kad pasinaudoję aukščiau pateiktais trikčių šalinimo patarimais galėjote naudoti „iMessage“. Jei kyla problemų dėl „iMessage“ pranešimų, žinokite, kaip tai padaryti ištaisykite pranešimų problemą. Gali kilti problemų siųsdami nuotraukas ir išsiaiškindami kaip išspręsti „iMessage“ vaizdo problemą. Aukščiau pateikti sprendimai taip pat padės išspręsti „FaceTime“ problemas.
Kitas: Kuo „Android“ pranešimai skiriasi nuo „iMessage“? Raskite atsakymą kitame mūsų įraše, kuriame palyginsime „Android Messages“ ir „iMessage“.