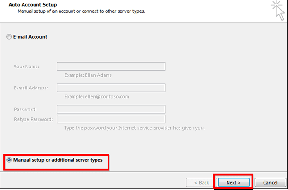7 būdai, kaip ištaisyti neveikiantį „Snipping Tool“ spartųjį klavišą
Įvairios / / June 29, 2023
Snipping Tool pašalina visą ekrano kopiją ir ją apkarpant. Ir geriausia dalis? Galite lengvai atidaryti „Snipping Tool“ programą naudodami „Windows“ + „Shift“ + S klavišus. Bet ką daryti, jei „Snipping Tool“ spartusis klavišas neveikia? Ar yra kokių nors būdų tai ištaisyti? Pažiūrėkime.
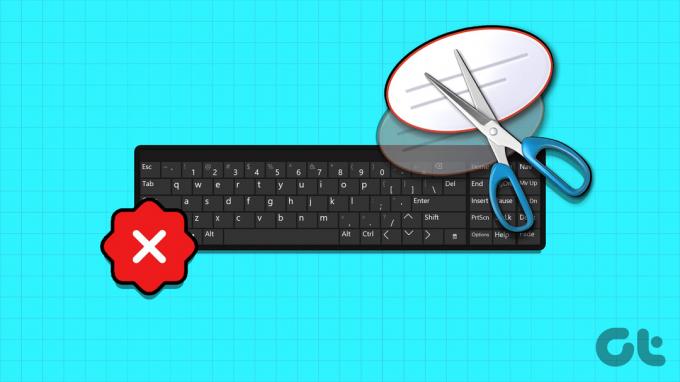
Paprastai Snipping Tool spartusis klavišas yra įjungtas pagal numatytuosius nustatymus. Taigi, jei susiduriate su tokiomis problemomis, kaip „Snipping Tool“ spartusis klavišas neveikia, turėsite naudoti „Windows“ nustatymų meniu, kad patikrintumėte ir patikrintumėte, ar įjungti atitinkami nustatymai. Be to, jei problema išlieka, gali reikėti iš naujo nustatyti „Snipping Tool“ programą.
Skaitykite toliau, kad sužinotumėte nuoseklius pataisymus. Pradėkime.
1. Iš naujo paleiskite „Windows“.
Prieš tęsdami trikčių šalinimo veiksmus, visada rekomenduojama iš naujo paleisti įrenginį. Tokiu būdu „Windows“ uždarys visas paslaugas ir funkcijas ir paleis jas iš naujo. Taigi, jei šią klaidą sukėlė bet koks laikinas triktis, ji turėtų būti išspręsta. Norėdami tai padaryti, atlikite toliau nurodytus veiksmus.
1 žingsnis: Eikite į užduočių juostą ir spustelėkite Pradėti.
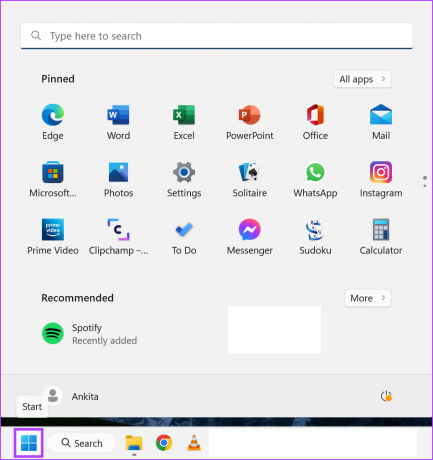
2 žingsnis: Čia spustelėkite Power.
3 veiksmas: Tada spustelėkite Paleisti iš naujo.

Kai „Windows“ paleis iš naujo, įveskite slaptažodį, jei jį nustatėte, ir bandykite dar kartą atidaryti „Snipping Tool“. Jei „Windows Snipping Tool“ spartusis klavišas vis tiek neveikia, pereikite prie kito pataisymo.
2. Patikrinkite savo klaviatūrą
Kitas svarbus dalykas, kurį reikia patikrinti prieš pradėdami, yra klaviatūra. Bet koks fizinis klaviatūros klavišų pažeidimas gali neleisti jiems veikti taip, kaip tikėtasi. Tai taip pat gali būti viena iš priežasčių, kodėl „Snipping Tool“ spartusis klavišas nustojo veikti. Jei taip yra, pabandykite atlikti būtinus klaviatūros remonto darbus. Jei ne, gali tekti gauti a nauja klaviatūra.
3. Įjunkite iškarpinės istoriją
„Snipping Tool“ naudoja jūsų įrenginio iškarpinę, kad laikinai išsaugotų ekrano kopijas. Tai reiškia, kad jei iškarpinės istorija išjungta, naudojant „Snipping Tool“ gali kilti problemų. Jei taip, galite pereiti į mainų srities nustatymus ir įjungti istoriją. Štai kaip.
1 žingsnis: Norėdami atidaryti nustatymus, naudokite „Windows + I“ klavišą.
2 žingsnis: Šoninėje juostoje spustelėkite Sistema.
3 veiksmas: Tada spustelėkite Iškarpinę.
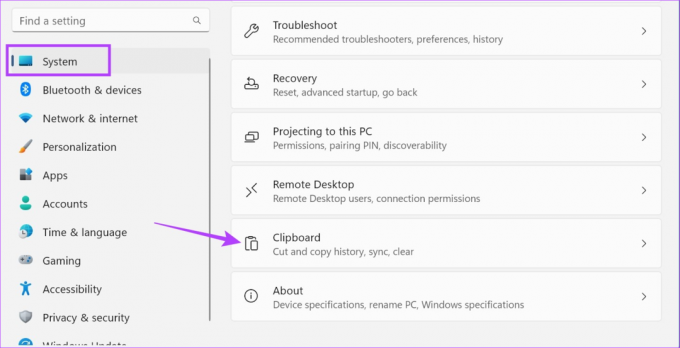
4 veiksmas: Įjunkite mainų srities istorijos jungiklį.
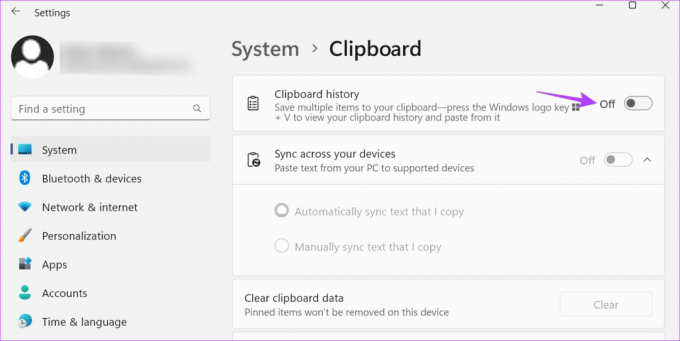
Dabar dar kartą naudokite spartųjį klavišą ir patikrinkite, ar „Snipping Tool“ veikia taip, kaip tikėtasi.
4. Patikrinkite „Windows“ pranešimų nustatymus
„Snipping Tool“ praneš apie tai, kai bus padaryta ekrano kopija. Tačiau jei pranešimų nustatymai išjungti arba fokusavimo režimas įjungtas, „Windows“ gali apriboti „Snipping Tool“ programą. Be to, tai taip pat gali sukelti problemų, kai kitą kartą bandysite atidaryti „Snipping Tool“.
Tokiu atveju galite užtikrinti, kad pranešimų nustatymai įjungti ir fokusavimo režimas išjungtas. Štai kaip.
1 žingsnis: Atidarykite nustatymus naudodami „Windows + I“ klavišą.
2 žingsnis: Šoninėje juostoje spustelėkite Sistema.
3 veiksmas: Čia spustelėkite Pranešimai.
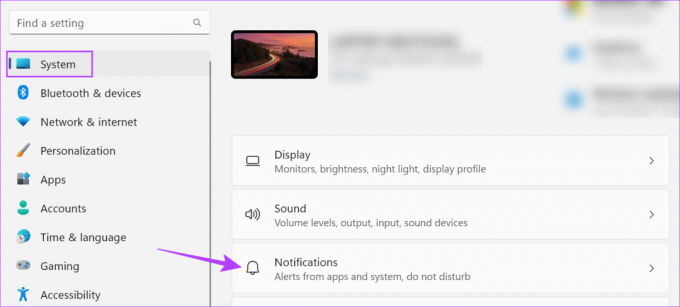
4 veiksmas: Įjunkite pranešimų jungiklį.
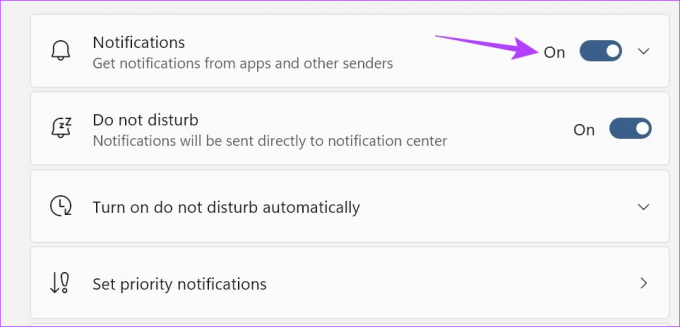
5 veiksmas: Dabar slinkite žemyn ir įjunkite „Snipping Tool“ jungiklį.
6 veiksmas: Be to, norėdami išjungti fokusavimo režimą, spustelėkite Focus.
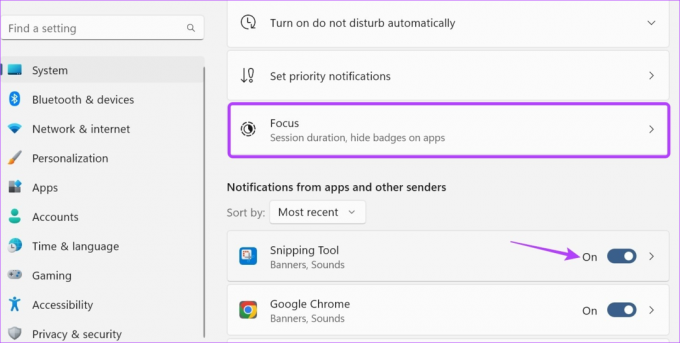
7 veiksmas: Čia spustelėkite „Sustabdyti fokusavimo sesiją“.
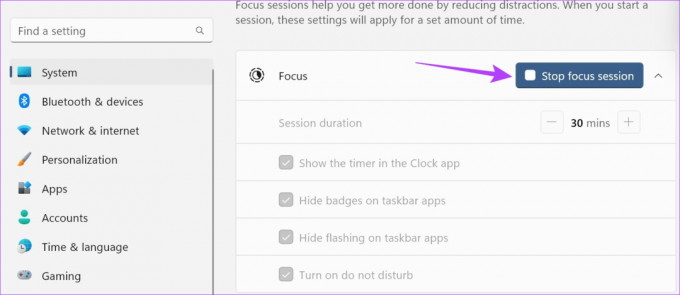
Tai išjungs fokusavimo režimą „Windows“ įrenginyje. Kai „Snipping Tool“ bus sukurtas ir paleistas, galite pradėti naują Focus Session sistemoje Windows.
5. Naudokite spausdinimo ekrano klavišą
Jei net ir pasinaudoję pirmiau nurodytais metodais galite atidaryti „Snipping Tool“ arba jei vienas iš atitinkamų spartieji klavišai yra pažeisti, taip pat galite naudoti „Print Screen“ sparčiuosius klavišus, kad atidarytumėte „Snipping Tool“ Windows. Štai kaip.
1 žingsnis: Atidarykite meniu „Nustatymai“ naudodami „Windows + I“ klavišą.
2 žingsnis: Čia šoninėje juostoje spustelėkite Prieinamumas.
3 veiksmas: Spustelėkite Klaviatūra.

4 veiksmas: Tada įjunkite jungiklį „Naudokite ekrano spausdinimo mygtuką, kad atidarytumėte ekrano iškarpymą“.
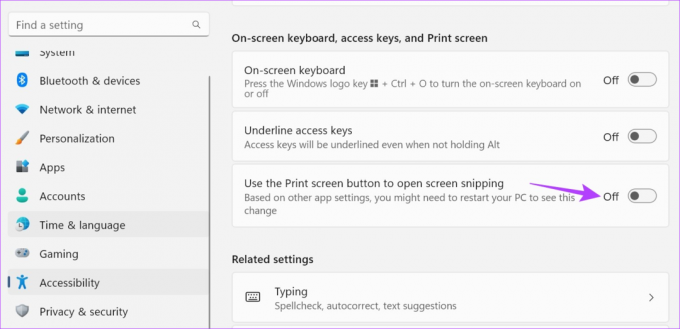
Dabar iš naujo paleiskite įrenginį. Tada naudokite „Windows + PrtSc“ klavišą, kad atidarytumėte „Snipping Tool“ savo įrenginyje.
6. Patikrinkite, ar nėra programų naujinimų
Programų naujiniai yra labai svarbūs siekiant užtikrinti, kad jie tinkamai veiktų ir liktų be klaidų. Taigi, jei „Snipping Tool“ laukia kai kurių svarbių atnaujinimų, tai gali neleisti programai atidaryti naudojant sparčiuosius klavišus. Taigi galite rankiniu būdu patikrinti ir įdiegti atitinkamus naujinimus. Štai kaip tai padaryti.
1 žingsnis: Eikite į paiešką ir įveskite „Microsoft Store“.. Atidarykite „Microsoft Store“.
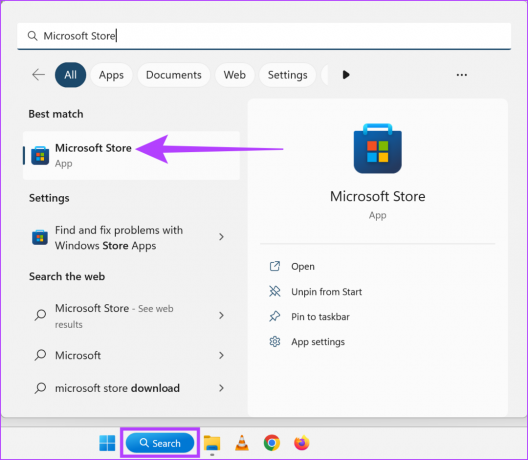
2 žingsnis: Štai, įveskite Pjaustymo įrankis ir spustelėkite paieškos rezultatą.

3 veiksmas: Jei įmanoma, spustelėkite Atnaujinti.

Baigę diegti naujinimą, pabandykite dar kartą atidaryti „Snipping Tool“ naudodami sparčiuosius klavišus.
Pastaba: Jei problema išlieka, siūlome pašalinti ir iš naujo įdiegti programą ir pažiūrėti, ar ji padeda.
Iš naujo nustatę „Snipping Tool“ programą bus išvalyti visi programos duomenys. Taigi, jei „Snipping Tool“ spartusis klavišas neveikia dėl konkretaus nustatymo arba duomenų klaidos, ji taip pat bus išspręsta. Norėdami tai padaryti, atlikite toliau nurodytus veiksmus.
1 žingsnis: Atidarykite nustatymus naudodami „Windows + I“ klavišą ir spustelėkite „Programos“.
2 žingsnis: Tada spustelėkite Įdiegtos programos.

3 veiksmas: Eikite į „Snipping Tool“ ir spustelėkite trijų taškų piktogramą.
4 veiksmas: Čia spustelėkite Išplėstinės parinktys.

5 veiksmas: Slinkite žemyn ir spustelėkite Reset.
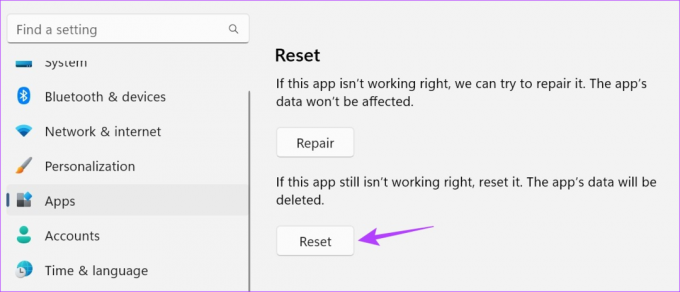
6 veiksmas: Dar kartą spustelėkite Reset, kad patvirtintumėte.

Dabar pabandykite naudoti „Windows + Shift“ + S klavišus, kad atidarytumėte „Snipping Tool“ sistemoje „Windows 11“. Tai turėtų veikti kaip įprasta.
Taip, be sparčiųjų klavišų naudojimo, kirpimo įrankį taip pat galite atidaryti naudodami langą Vykdyti, meniu Pradėti, užduočių tvarkytuvę ir failų naršyklę. Norėdami gauti daugiau informacijos, peržiūrėkite mūsų vadovą, kuriame yra aštuoni paprasti būdai atidarykite „Snipping Tool“ sistemoje „Windows“..
Taip, taip pat galite naudoti parinktį Print Screen, kad padarytumėte ekrano kopiją nenaudodami nukirpimo įrankio. Norėdami tai padaryti, tiesiog naudokite „Windows + PrtSc“ klavišą. Be to, kai kurios naršyklės mėgsta Firefox ir Chrome turėti kitų įrankių, leidžiančių daryti tinklalapio ekrano kopijas.
Paprastai Snipping Tool ekrano kopijos išsaugomos aplanke Ekrano nuotraukos, esančiame Mano nuotraukose. Tačiau jei išsaugodami pakeitėte ekrano kopijos vietą, ji gali būti pasiekiama kitoje vietoje. Norėdami gauti daugiau aiškumo, peržiūrėkite mūsų paaiškinimą kur rasti ekrano kopijas sistemoje „Windows“..
Tikimės, kad pirmiau minėti metodai padėjo išspręsti „Snipping Tool“ nuorodos, kuri neveikia sistemoje „Windows“, problemą. Tačiau jei negalite padaryti ekrano kopijų net atidarę programą, tai geriausi „Snipping Tool“ neveikiantys pataisymai padeciau.