7 geriausi būdai, kaip išspręsti nepavykus įdiegti tvarkyklių sistemoje „Windows 11“.
Įvairios / / July 04, 2023
Tvarkyklės yra būtinos programos, leidžiančios „Windows“ susisiekti su prie jūsų sistemos prijungtais aparatūros įrenginiais. Nors „Windows“ paprastai tvarko tvarkykles automatiškai, gali būti situacijų, kai reikia montuoti rankiniu būdu. Tačiau jei negalite įdiegti tvarkyklių savo „Windows 11“ kompiuteryje, nepaisant pakartotinių bandymų, šis vadovas gali padėti.
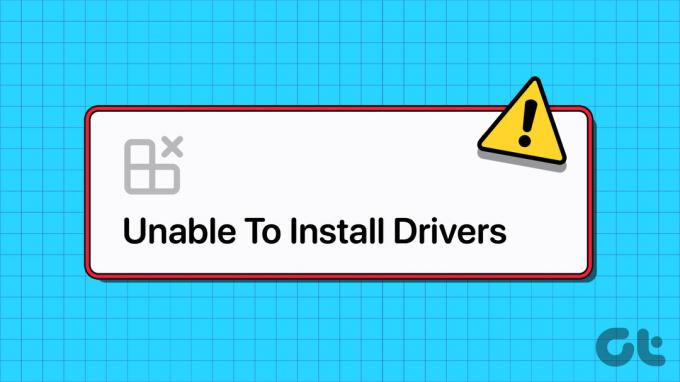
Jei tai tik vienkartinis gedimas, kompiuterio paleidimas iš naujo gali padėti išspręsti problemą ir pradėti judėti. Tačiau, jei tai nepadeda, galite išbandyti šiuos trikčių šalinimo patarimus, kad išspręstumėte pagrindinę problemą.
1. Naudokite tvarkyklės diegimo paketą
Įrenginių tvarkytuvė ir nustatymų programa yra dvi labiausiai pageidaujamos priemonės tvarkyklių diegimas sistemoje Windows. Tačiau jei kyla problemų dėl abiejų, galite atsisiųsti atitinkamą tvarkyklės paketą iš gamintojo svetainės ir įdiegti jį rankiniu būdu.
Pavyzdžiui, jei negalite įdiegti ekrano tvarkyklių sistemoje „Windows 11“, eikite į gamintojo svetainę (pvz.,
NVIDIA, AMD, arba Intel), įveskite išsamią informaciją, pvz., kompiuterio modelio numerį ir kitą svarbią informaciją, kad atsisiųstumėte naujausią suderinamą tvarkyklę.
Atsisiuntę paleiskite diegimo failą ir vykdykite ekrane pateikiamas instrukcijas, kad įdiegtumėte tvarkykles. Jei diegdami susiduriate su tokiomis klaidomis kaip „Neįmanoma užbaigti įrenginio tvarkyklės diegimo vedlio“, tęskite toliau pateiktus pataisymus.
2. Paleiskite aparatūros ir įrenginių trikčių šalinimo įrankį
„Windows“ integruotų trikčių šalinimo priemonių paleidimas yra veiksmingas būdas išspręsti daugumą sistemos lygio problemų, įskaitant šią. Tokiu atveju galite paleisti aparatūros ir įrenginių trikčių šalinimo įrankį, kad išspręstumėte su aparatūra susijusias problemas ir sužinotumėte, ar tai padeda.
1 žingsnis: Paspauskite Windows + R spartųjį klavišą, kad atidarytumėte dialogo langą Vykdyti.
2 žingsnis: Lauke Atidaryti įveskite šią komandą ir paspauskite Enter.
msdt.exe -id DeviceDiagnostic

3 veiksmas: Spustelėkite Išplėstinė.

4 veiksmas: Pažymėkite žymės langelį Taikyti taisymą automatiškai ir spustelėkite Pirmyn.

Palaukite, kol trikčių šalinimo įrankis aptiks ir išspręs visas problemas, ir pažiūrėkite, ar vėliau galėsite įdiegti tvarkykles.
3. Įdiekite tvarkykles švarios įkrovos režimu
Kai paleidžiate „Windows“ švarios įkrovos būsenoje, ji paleidžia tik esmines programas ir paslaugas. Jei problemą sukelia trikdžiai iš foninės programos ar paslaugos, įdiekite tvarkyklę a švarios įkrovos būsena turėtų veikti.
Norėdami paleisti kompiuterį švarios įkrovos režimu:
1 žingsnis: Paspauskite Windows + R spartųjį klavišą, kad atidarytumėte dialogo langą Vykdyti, įveskite msconfig.mscir paspauskite Enter.

2 žingsnis: Skirtuke Paslaugos pažymėkite žymimąjį laukelį „Slėpti visas Microsoft paslaugas“, tada spustelėkite mygtuką Išjungti viską.

3 veiksmas: Perjunkite į skirtuką Paleistis ir spustelėkite Atidaryti užduočių tvarkytuvę.

4 veiksmas: Užduočių tvarkyklės lange pasirinkite trečiosios šalies programą arba programą ir spustelėkite viršuje esantį mygtuką Išjungti. Pakartokite šį veiksmą, kad po vieną išjungtumėte visas paleisties programas ir programas.

Iš naujo paleiskite kompiuterį, kad įvestumėte švarios įkrovos būseną, ir bandykite dar kartą įdiegti tvarkyklę. Jei šis metodas veikia, tai reiškia, kad viena iš jūsų išjungtų programų ar programų buvo atsakinga už problemą. Taigi, norėdami pašalinti varginančius, turėsite peržiūrėti neseniai įdiegtas programas ir programas.
4. Išjunkite vairuotojo parašo vykdymą
Vairuotojo parašo vykdymas yra saugos funkcija, leidžianti Windows prieš įdiegiant patikrinti tvarkyklių skaitmeninį parašą. Tačiau jei bandote įdiegti specializuotos aparatinės įrangos, kuri neturi skaitmeninio parašo, tvarkykles, turėsite išjungti tvarkyklės parašo vykdymo funkciją.
Kadangi išjungus šią funkciją gali kilti pavojus jūsų sistemai, tai turėtumėte daryti tik tuo atveju, jei pasitikite tvarkyklės šaltiniu.
1 žingsnis: Paspauskite „Windows“ klavišą, kad atidarytumėte meniu Pradėti, ir spustelėkite maitinimo piktogramą apačioje. Tada laikykite nuspaudę klavišą Shift ir pasirinkite Paleisti iš naujo.

2 žingsnis: Kai kompiuteris bus paleistas iš naujo, jis paprašys pasirinkti parinktį. Norėdami tęsti, spustelėkite Trikčių šalinimas.

3 veiksmas: Spustelėkite Išplėstinės parinktys.

4 veiksmas: Pasirinkite Paleisties nustatymai.

5 veiksmas: Spustelėkite mygtuką Paleisti iš naujo, kad apsilankytumėte meniu Paleisties nustatymai.

6 veiksmas: Paspauskite 7 arba F7 klaviatūroje, kad paleistumėte kompiuterį, kai išjungta tvarkyklės parašo vykdymo funkcija.
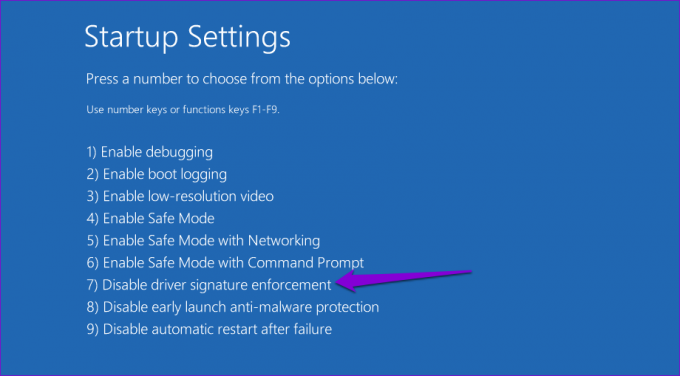
Pabandykite dar kartą įdiegti tvarkyklę, kad patikrintumėte, ar ji veikia. Tvarkyklės parašo vykdymo funkcija bus automatiškai iš naujo įjungta, kai kitą kartą iš naujo paleisite kompiuterį.
5. Ieškokite kenkėjiškų programų
Kenkėjiškos programos ar virusai jūsų kompiuteryje taip pat gali trukdyti Windows operacijoms ir trukdyti diegti tvarkykles. Norėdami patikrinti šią galimybę, pabandykite sistemos nuskaitymas naudojant „Windows Defender“. arba trečiosios šalies antivirusinę programą.

6. Įdiekite „Windows“ naujinimus
Tvarkyklės diegimo problema gali būti susijusi tik su jūsų „Windows“ versija. Tokiu atveju turėtų padėti įdiegti laukiantys „Windows“ naujinimai.
Paspauskite „Windows + I“ spartųjį klavišą, kad atidarytumėte programą „Nustatymai“, eikite į „Windows“ naujinimo skirtuką ir spustelėkite mygtuką Tikrinti, ar yra naujinimų. Atsisiųskite ir įdiekite laukiančius naujinimus, tada pažiūrėkite, ar galėsite įdiegti tvarkykles.

7. Atlikite sistemos atkūrimą
Jei šiuo metu vis tiek negalite įdiegti tvarkyklių, problemą sukelia naujausi Windows 11 kompiuterio pakeitimai. Galite pabandyti atlieka sistemos atkūrimą Norėdami anuliuoti šiuos pakeitimus ir atkurti įprastą kompiuterio būseną.
1 žingsnis: Užduočių juostoje spustelėkite paieškos piktogramą, įveskite sukurti atkūrimo tašką ir paspauskite Enter.
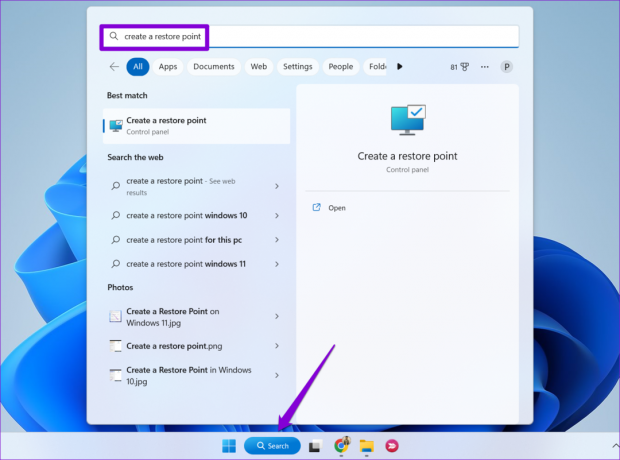
2 žingsnis: Skirtuke Sistemos apsauga spustelėkite mygtuką Sistemos atkūrimas.
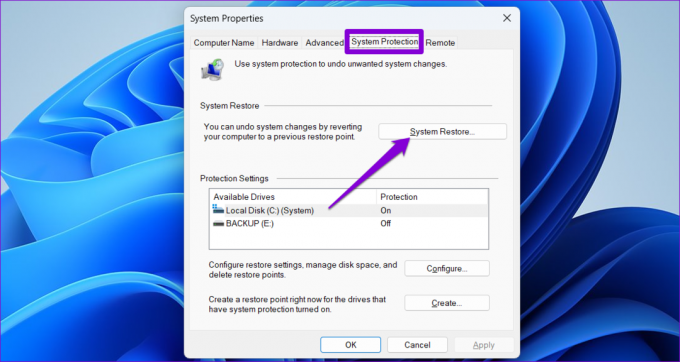
3 veiksmas: Norėdami tęsti, spustelėkite Pirmyn.

4 veiksmas: Pasirinkite naujausią atkūrimo tašką ir spustelėkite Pirmyn.

5 veiksmas: Norėdami tęsti, spustelėkite Baigti.

Kai „Windows“ atkurs jūsų sistemą į nurodytą būseną, galite įdiegti tvarkykles kaip anksčiau.
Daugiau jokių tvarkyklės diegimo kliūčių
„Windows 11“ gali efektyviai naudoti jūsų kompiuterio aparatinę įrangą tik su tinkama tvarkykle ir susidurs su daugybe problemų. Tikimės, kad taip nebėra, ir jūs galite įdiegti arba atnaujinti tvarkykles savo kompiuteryje be jokių problemų. Toliau pateiktuose komentaruose praneškite mums, kuris iš aukščiau pateiktų patarimų padėjo jums.
Paskutinį kartą atnaujinta 2023 m. birželio 5 d
Aukščiau pateiktame straipsnyje gali būti filialų nuorodų, kurios padeda palaikyti „Guiding Tech“. Tačiau tai neturi įtakos mūsų redakciniam vientisumui. Turinys išlieka nešališkas ir autentiškas.

Parašyta
Pankilas pagal profesiją yra statybos inžinierius, kuris savo kelią pradėjo kaip rašytojas EOTO.tech. Neseniai jis prisijungė prie „Guiding Tech“ kaip laisvai samdomas rašytojas, kad apžvelgtų „Android“, „iOS“, „Windows“ ir žiniatinklio naudojimo instrukcijas, paaiškinimus, pirkimo vadovus, patarimus ir gudrybes.



