5 geriausi būdai, kaip ištaisyti „Steam Cloud“ klaidą sistemoje „Windows 11“.
Įvairios / / July 06, 2023
„Steam“ yra populiari „Windows“ žaidimų platforma, tačiau ji nėra tobula. Kartais galite susidurti su problemomis, dėl kurių negalėsite mėgautis mėgstamu žaidimu Steam. Viena iš tokių problemų yra „Steam“ debesies klaida, atsirandanti dėl netinkamai sukonfigūruotų „Steam“ ir „Windows“ nustatymų.

Laimei, kaip ir bet kuri kitos Steam problemos, tai yra būdas ištaisyti „Steam“ debesies klaidą sistemoje „Windows 11“. Žemiau pateikiami visi veikiantys problemos sprendimo būdai.
1. Paleiskite „Steam“ su administravimo teisėmis
Tam tikroms programoms, įskaitant „Steam“, reikia administracinių leidimų, kad jos tinkamai veiktų. Kai šie leidimai nesuteikiami, jums gali kilti problemų, pvz., „Steam“ debesies klaida. Taigi, paleiskite „Steam“ su administracinėmis teisėmis ir patikrinkite, ar tai išsprendžia problemą. Štai kaip tai padaryti:
1 žingsnis: Paspauskite Windows klavišą, kad atidarytumėte meniu Pradėti.
2 žingsnis: Tipas Garai paieškos juostoje ir dešinėje srityje pasirinkite parinktį „Vykdyti kaip administratoriui“.

3 veiksmas: Pasirodžiusiame vartotojo abonemento valdymo raginime spustelėkite Taip.
Po to patikrinkite, ar problema vis dar kyla. Jei taip, išbandykite kitą sąrašo sprendimą.
2. Įgalinkite „Steam“ debesies sinchronizavimą
„Steam“ debesies klaida paprastai įvyksta, kai „Steam“ nepavyksta sinchronizuoti su debesimi. Ši problema kyla, kai išjungiamas „Steam“ debesies sinchronizavimo nustatymas. Norėdami išspręsti problemą, turite įjungti Steam sinchronizavimo nustatymą. Tai galite padaryti atlikdami toliau nurodytus veiksmus.
1 žingsnis: Atidarykite meniu Pradėti, įveskite Garai paieškos juostoje ir dešinėje srityje pasirinkite „Vykdyti kaip administratoriui“.

2 žingsnis: Viršutiniame kairiajame kampe spustelėkite parinktį Steam ir pasirinkite Nustatymai.

3 veiksmas: Kairėje šoninėje juostoje pasirinkite Debesis ir dešinėje srityje pažymėkite laukelį „Įgalinti „Steam Cloud“ sinchronizavimą programai, kuri ją palaiko“. Tada spustelėkite mygtuką Gerai.

Tada iš naujo paleiskite „Steam“ su administraciniais leidimais ir patikrinkite, ar vis dar susiduriate su problema.
3. Patikrinkite žaidimų failų vientisumą
„Steam“ debesies klaida „negalima sinchronizuoti“ taip pat gali kilti dėl žaidimo failų, kuriuos „Steam“ bando sinchronizuoti, sugadinimo. Norėdami tai išspręsti, galite naudoti „Steam“ funkciją „Patikrinti žaidimų failų vientisumą“, kuri aptinka ir pašalina bet kokią korupciją žaidimo failuose. Štai kaip naudoti šią funkciją:
1 žingsnis: Paspauskite Windows klavišą, kad atidarytumėte meniu Pradėti, įveskite Garai ir paleiskite jį su administratoriaus teisėmis.

2 žingsnis: Viršuje spustelėkite parinktį Biblioteka.

3 veiksmas: Dešiniuoju pelės mygtuku spustelėkite žaidimą, kuris sukelia problemą, ir pasirinkite parinktį Ypatybės.
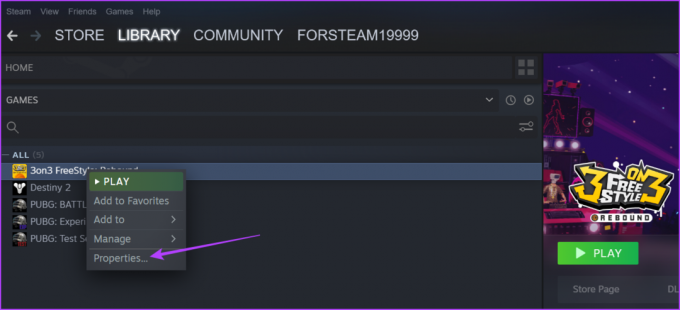
4 veiksmas: Kairėje šoninėje juostoje pasirinkite parinktį Vietiniai failai ir dešinėje srityje spustelėkite mygtuką „Patikrinti žaidimų failų vientisumą“.

Dabar „Steam“ patikrins, ar žaidimų failai yra jo serveriuose. Jei „Steam“ aptinka sugadintą bet kurį failą, jis pakeis jį veikiančiu atitikmeniu.
4. Pataisykite Steam bibliotekos aplanką
Kitas greitas būdas ištaisyti Steam debesies klaidą yra pataisyti Steam bibliotekos aplanką. Šis metodas yra naudingas, jei problemą sukelia aplanko, kuriame yra jūsų žaidimas, sugadinimas. Norėdami pataisyti Steam bibliotekos aplanką, vadovaukitės šiomis instrukcijomis:
1 žingsnis: Paspauskite Windows klavišą, kad atidarytumėte meniu Pradėti, įveskite Garai ir paleiskite jį su administratoriaus teisėmis.

2 žingsnis: Viršutiniame kairiajame kampe spustelėkite parinktį Steam ir pasirinkite Nustatymai.

3 veiksmas: Kairėje šoninėje juostoje pasirinkite Atsisiuntimai, tada dešinėje srityje spustelėkite parinktį „Steam Library Folders“.

4 veiksmas: Spustelėkite tris taškus šalia eigos juostos ir pasirinkite Taisyti aplanką.

Baigę taisymo procesą, iš naujo paleiskite „Steam“ ir patikrinkite, ar problema išlieka.
5. Leisti „Steam“ paleisti per „Windows“ užkardą
Jei „Steam“ negali sinchronizuoti žaidimo duomenų su debesiu, greičiausiai jis susiduria su trikdžiais Windows ugniasienė. Ši situacija dažniausiai atsiranda, kai „Steam“ užblokuojamas „Windows“ ugniasienės nustatymuose.
Turėsite leisti „Steam“ paleisti per „Windows“ užkardą. Tai galite padaryti atlikdami šiuos veiksmus:
1 žingsnis: Atidarykite meniu Pradėti, įveskite „Leisti programai per „Windows“ užkardą“ ir dešinėje srityje pasirinkite Atidaryti.

2 žingsnis: Spustelėkite mygtuką Keisti nustatymus. Atminkite, kad norint atlikti pakeitimus reikia naudoti paskyrą su administratoriaus teisėmis.
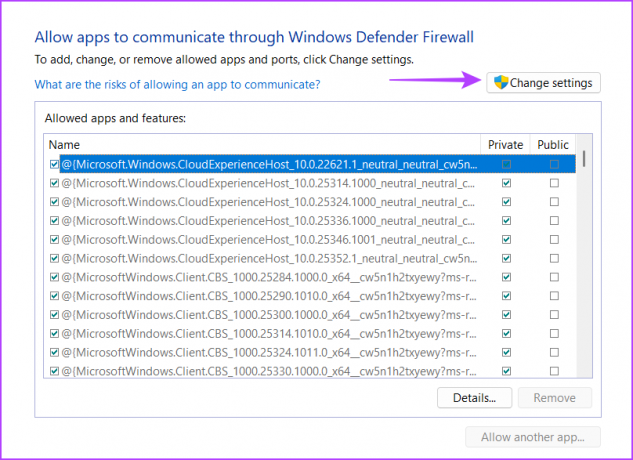
3 veiksmas: Raskite „Steam“ ir pažymėkite langelius „Privatus“ ir „Viešas“.

4 veiksmas: Spustelėkite Gerai, kad išsaugotumėte pakeitimus.
Steam debesies klaidos taisymas
Žaidimų seansų trikdžiai gali būti gana varginantys. Kai nepavyksta sinchronizuoti „Steam Cloud“, gali būti rodoma klaida „Neįmanoma sinchronizuoti“, todėl negalėsite žaisti žaidimo. Laimei, galite greitai pašalinti „Steam Cloud“ klaidą naudodami aukščiau pateiktus sprendimus.
Paskutinį kartą atnaujinta 2023 m. birželio 6 d
Aukščiau pateiktame straipsnyje gali būti filialų nuorodų, kurios padeda palaikyti „Guiding Tech“. Tačiau tai neturi įtakos mūsų redakciniam vientisumui. Turinys išlieka nešališkas ir autentiškas.



