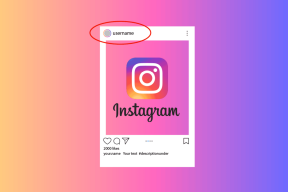Kaip pakeisti langelio dydį „Google“ skaičiuoklėse
Įvairios / / July 12, 2023
„Google“ skaičiuoklės yra pati geriausia nemokama „Microsoft Excel“ alternatyva. Tačiau jei naudojate skaičiuoklę pradedantysis, dažnai kyla klausimas, kaip padidinti langelio dydį, kad joje būtų daugiau matomos informacijos. Na, „Google“ skaičiuoklėse nesunku pakeisti langelio dydį. Šis vadovas atsako į viską, ką reikia žinoti.

Informacijos pateikimas yra labai svarbus bet kuriame dokumente. Ypač jei esi pasidalinkite ja su savo komandos nariais, turite užtikrinti, kad informacija ir duomenys jūsų dokumente būtų tvarkingai sutvarkyti ir būtų galima lengvai suprasti. Todėl koreguodami langelio dydį „Google“ skaičiuoklių dokumente galite tai padaryti. Skaitykite toliau, kad sužinotumėte įvairius būdus, kaip tai padaryti.
Ar galite pakeisti atskirų langelių dydį „Google“ skaičiuoklėse
Pirma, „Google“ skaičiuoklėse negalite pakeisti atskirų langelių dydžio. Kai padidinate arba sumažinate langelio dydį, atitinkama eilutė arba stulpelis pakoreguoja simetriją. Todėl, kai pakeisite langelio dydį, atitinkamos eilutės arba stulpelio dydis taip pat bus pakeistas.
Dabar pažvelkime į paprasčiausią būdą koreguoti langelio dydį „Google“ skaičiuoklėse.
Kaip koreguoti langelio dydį „Google“ skaičiuoklėse
Štai kaip galite padidinti langelio plotį arba aukštį „Google“ skaičiuoklėse. Be to, padidinus langelio plotį automatiškai padidės atitinkamo stulpelio plotis. Panašiai padidinus langelio aukštį padidės atitinkamos eilutės dydis.
1. Padidinkite langelių plotį
1 žingsnis: Atidarykite „Google“ skaičiuoklių dokumentą ir pasirinkite langelį.

2 žingsnis: Perkelkite žymeklį į stulpelio viršų, kur baigiasi stulpelis.

3 veiksmas: Vilkite stulpelį horizontaliai iki norimo pločio.

Padidės langelio ir atitinkamo stulpelio plotis.
2. Pakeiskite langelių aukštį „Google“ skaičiuoklėse
1 žingsnis: Atidarykite „Google“ skaičiuoklių dokumentą. Pasirinkite langelį, kurio dydį norite pakeisti.

2 žingsnis: Perkelkite žymeklį į kairįjį dokumento kampą, kur langelis prasideda atitinkamoje eilutėje.

3 veiksmas: Dabar vilkite langelį vertikaliai žemyn, kad padidintumėte aukštį.
Dabar matote, kad langelio ir atitinkamo stulpelio aukštis yra padidintas.

Koreguokite kelių eilučių arba stulpelių aukštį ir plotį vienu metu
„Google“ skaičiuoklės taip pat leidžia keisti kelių eilučių arba stulpelių aukštį ir plotį vienu metu. Štai kaip galite tai padaryti.
1 žingsnis: Atidarykite „Google“ skaičiuoklių dokumentą ir pasirinkite visas eilutes ar stulpelius, kurių dydį norite pakeisti.
Toliau pateiktame pavyzdyje pasirinkome 2–4 eilutes, kad padidintume aukštį. Taip pat būtinai pasirinkite eilučių numerius kairiajame ekrano kampe.

2 žingsnis: Dešiniuoju pelės mygtuku spustelėkite pasirinkimą ir pasirinkite „Keisti 2–4 eilučių dydį“
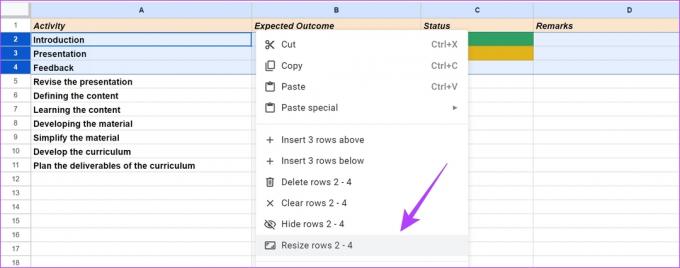
3 veiksmas: Galite pasirinkti vieną iš toliau pateiktų parinkčių ir spustelėti Gerai.
- „Fit to Data“ – automatiškai pakeičia eilutės dydį pagal esamų duomenų kiekį.

- Rankiniu būdu nurodykite eilutės aukštį.
Padidinsime eilutės dydį nuo 21 iki 50. Galite pamatyti numatytąjį langelio dydį ir nuspręsti atitinkamai padidinti skaičių.

Todėl dabar galite matyti, kad eilutės dydis buvo padidintas. Panašiai galite pasirinkti kelis stulpelius ir pakartoti aukščiau nurodytus veiksmus, kad padidintumėte jų dydį.
Automatinis langelių dydžio keitimas arba teksto įterpimas „Google“ skaičiuoklėse
Gali atrodyti, kad ląstelėse esanti informacija iššoka į lauką ir patenka į kitą langelį. Taigi, norėdami sutalpinti informaciją langelyje, galite automatiškai pakeisti langelio dydį arba naudoti teksto įvyniojimo parinktį.
Štai kaip atrodo langelis, kuriam reikia įvynioti tekstą:

Yra du būdai, kaip pakeisti langelio dydį, kad tilptų informacija:
1. Dukart spustelėkite, kad padidintumėte langelius
Galite du kartus spustelėti paraštę tarp langelio, kuriame yra informacija, ir langelio, į kurį, atrodo, teka informacija. Tai pakeis visos eilutės arba stulpelio dydį, kad tilptų duomenys. Tačiau įsitikinkite, kad dukart spustelėkite šalia eilučių numerių arba stulpelių raidžių.

2. Naudokite teksto įvyniojimą
Teksto įvyniojimas padeda pakeisti pasirinktų langelių dydį ir pritaikyti perpildytą informaciją. Viskas, ką jums reikia padaryti, tai meniu juostoje spustelėti teksto apvyniojimo piktogramą ir juostelėje pasirinkti teksto apvyniojimo (vidurinį) mygtuką.

Dabar langelio dydis pakeistas, kad tilptų duomenys be jokio perpildymo.

Premija: sujunkite langelius „Google“ skaičiuoklėse
Norėdami pakeisti langelių dydį „Google“ skaičiuoklėse, taip pat galite pasinaudoti langelių sujungimo parinktimi. Kai sujungiate langelius, keli langeliai virsta vienu langeliu, kad turėtumėte pakankamai vietos duomenims ir informacijai įvesti.
Tačiau įsitikinkite, kad nė viename iš sujungtų langelių nėra formulės ar tarpusavyje susijusių duomenų. Taip yra todėl, kad visi langelio duomenys bus ištrinti, o kairiajame pasirinktame langelyje esantys duomenys bus rodomi sujungtuose langeliuose. Štai kaip tai veikia.
Taip pat Skaitykite: Formulės analizės klaidų trikčių šalinimas „Google“ skaičiuoklėse
1 žingsnis: Pasirinkite visus langelius, kuriuos norite sujungti „Google“ skaičiuoklių dokumente.

2 žingsnis: Spustelėkite langelių sujungimo parinktį.

Štai jums – pasirinkti langeliai buvo sujungti.

Tai viskas, ką reikia žinoti keičiant langelio dydį „Google“ skaičiuoklėse. Jei turite daugiau klausimų, peržiūrėkite toliau pateiktą DUK skyrių.
DUK apie langelio dydžio keitimą
Norėdami sulygiuoti tekstą pakeistame langelyje, galite naudoti meniu juostos parinktį „Horizontalus lygiavimas“ arba „Vertikalus lygiavimas“.
Galite dukart spustelėti šalia eilutės numerio arba stulpelio raidės, kad pakoreguotumėte langelio dydį, kad jis atitiktų informaciją. Kaip minėta straipsnyje, taip pat galite naudoti teksto įvyniojimo parinktį.
Ląstelių sujungimo parinktis sujungia kelis langelius eilutėje arba stulpelyje. Tačiau tai nepadidina vienos ląstelės dydžio.
Aiškiai peržiūrėkite duomenis
Tinkamo dydžio eilučių ir stulpelių naudojimas „Google“ skaičiuoklėse žymiai pagerina skaitomumą. Tikimės, kad šis straipsnis padės jums padaryti tą patį. Jei naudojate bendrinamą „Google“ skaičiuoklių dokumentą, verta žinoti, kad taip pat galite peržiūrėti redaguoti dokumento istoriją stebėti pokyčius.
Paskutinį kartą atnaujinta 2023 m. liepos 11 d
Aukščiau pateiktame straipsnyje gali būti filialų nuorodų, kurios padeda palaikyti „Guiding Tech“. Tačiau tai neturi įtakos mūsų redakciniam vientisumui. Turinys išlieka nešališkas ir autentiškas.
AR TU ŽINAI
Produktyvumo programa „Notion“ buvo įkurta 2013 m.